Flytta en virtuell SQL Server-dator till en annan region i Azure med Azure Site Recovery
Gäller för:SQL Server på en virtuell Azure-dator
I den här artikeln lär du dig hur du använder Azure Site Recovery för att migrera din virtuella SQL Server-dator (VM) från en region till en annan i Azure.
Om du flyttar en virtuell SQL Server-dator till en annan region måste du göra följande:
- Förbereder: Bekräfta att både den virtuella SQL Server-källdatorn och målregionen är tillräckligt förberedda för flytten.
- Konfigurera: Om du flyttar den virtuella SQL Server-datorn måste det vara ett replikerat objekt i Azure Site Recovery-valvet. Du måste lägga till din virtuella SQL Server-dator i Azure Site Recovery-valvet.
- Testning: Om du migrerar den virtuella SQL Server-datorn måste den växlas över från källregionen till den replikerade målregionen. För att säkerställa att flyttprocessen lyckas måste du först testa att den virtuella SQL Server-datorn kan redundansväxla till målregionen. Detta hjälper till att exponera eventuella problem och undvika dem när du utför den faktiska flytten.
- Flytta: När redundanstestet har passerat och du vet att det är säkert att migrera den virtuella SQL Server-datorn kan du flytta den virtuella datorn till målregionen.
- Rensa: För att undvika faktureringsavgifter tar du bort den virtuella SQL Server-datorn från valvet och eventuella onödiga resurser som finns kvar i resursgruppen.
Verifiera kraven
- Bekräfta att det finns stöd för att flytta från källregionen till målregionen.
- Granska scenarioarkitekturen och komponenterna samt supportbegränsningarna och kraven.
- Verifiera kontobehörigheter. Om du har skapat ditt kostnadsfria Azure-konto är du administratör för din prenumeration. Om du inte är prenumerationsadministratör kan du kontakta administratören för att tilldela de behörigheter som du behöver. Om du vill aktivera replikering för en virtuell dator och kopiera data med Azure Site Recovery måste du ha:
- Behörigheter för att skapa en virtuell dator. Den inbyggda rollen Virtuell datordeltagare har följande behörigheter, bland annat:
- Behörigheter för att skapa en virtuell dator i den valda resursgruppen.
- Behörigheter för att skapa en virtuell dator i det valda virtuella nätverket.
- Behörigheter att skriva till det valda lagringskontot.
- Behörigheter för att hantera Azure Site Recovery-åtgärder. Rollen Site Recovery-deltagare har alla behörigheter som krävs för att hantera Site Recovery-åtgärder i ett Recovery Services-valv.
- Behörigheter för att skapa en virtuell dator. Den inbyggda rollen Virtuell datordeltagare har följande behörigheter, bland annat:
- Det går inte att flytta resursen för virtuella SQL-datorer. Du måste installera om SQL IaaS Agent-tillägget i målregionen där du har planerat flytten. Om du flyttar dina resurser mellan prenumerationer eller klientorganisationer kontrollerar du att du har registrerat din prenumeration hos resursprovidern innan du försöker registrera den migrerade virtuella SQL Server-datorn med SQL IaaS-agenttillägget.
Förbered för flytt
Förbered både sql server-källdatorn och målregionen för flytten.
Förbereda den virtuella SQL Server-källdatorn
- Kontrollera att alla de senaste rotcertifikaten finns på den virtuella SQL Server-dator som du vill flytta. Om de senaste rotcertifikaten inte finns där förhindrar säkerhetsbegränsningar datakopiering till målregionen.
- Installera alla de senaste Windows-uppdateringarna på den virtuella datorn för virtuella Windows-datorer så att alla betrodda rotcertifikat finns på datorn. I en frånkopplad miljö följer du standardprocessen för Windows Update och certifikatuppdatering för din organisation.
- För virtuella Linux-datorer följer du vägledningen från din Linux-distributör för att hämta de senaste betrodda rotcertifikaten och listan över återkallade certifikat på den virtuella datorn.
- Kontrollera att du inte använder en autentiseringsproxy för att styra nätverksanslutningen för de virtuella datorer som du vill flytta.
- Om den virtuella dator som du försöker flytta inte har åtkomst till Internet, eller om den använder en brandväggsproxy för att kontrollera utgående åtkomst, kontrollerar du kraven.
- Identifiera källnätverkslayouten och alla resurser som du använder för närvarande. Detta omfattar men är inte begränsat till lastbalanserare, nätverkssäkerhetsgrupper (NSG:er) och offentliga IP-adresser.
Förbereda målregionen
- Kontrollera att azure-prenumerationen gör att du kan skapa virtuella datorer i målregionen som används för haveriberedskap. Kontakta supporten och aktivera den kvot som krävs.
- Kontrollera att din prenumeration har tillräckligt med resurser för att stödja virtuella datorer med en storlek som matchar dina virtuella källdatorer. Om du använder Site Recovery för att kopiera data till målet väljer Site Recovery samma storlek eller den närmaste möjliga storleken för den virtuella måldatorn.
- Se till att du skapar en målresurs för varje komponent som identifieras i källnätverkslayouten. Det här steget är viktigt för att säkerställa att dina virtuella datorer har alla funktioner och funktioner i målregionen som du hade i källregionen.
- Azure Site Recovery identifierar och skapar automatiskt ett virtuellt nätverk när du aktiverar replikering för den virtuella källdatorn. Du kan också skapa ett nätverk i förväg och tilldela det till den virtuella datorn i användarflödet för att aktivera replikering. Du måste skapa andra resurser i målregionen manuellt.
- Information om hur du skapar de vanligaste nätverksresurserna som är relevanta för dig baserat på vm-källkonfigurationen finns i följande dokumentation:
- Nätverkssäkerhetsgrupper
- Lastbalanserare
- Offentlig IP-adress
- Mer information om nätverkskomponenter finns i nätverksdokumentationen.
- Skapa ett icke-produktionsnätverk i målregionen manuellt om du vill testa konfigurationen innan du utför den sista flytten till målregionen. Vi rekommenderar det här steget eftersom det säkerställer minimal interferens med produktionsnätverket.
Konfigurera Azure Site Recovery-valv
Följande steg visar hur du använder Azure Site Recovery för att kopiera data till målregionen. Skapa Recovery Services-valvet i en annan region än källregionen.
Logga in på Azure-portalen.
Välj Skapa en resurs i det övre vänstra hörnet i navigeringsfönstret.
Välj IT- och hanteringsverktyg och välj sedan Säkerhetskopiering och Site Recovery.
På fliken Grundläggande information under Projektinformation skapar du antingen en ny resursgrupp i målregionen eller väljer en befintlig resursgrupp i målregionen.
Under Instansinformation anger du ett namn för valvet och väljer sedan målregionen i listrutan.
Välj Granska + Skapa för att skapa ditt Recovery Services-valv.
Välj Alla tjänster i det övre vänstra hörnet i navigeringsfönstret och skriv
recovery servicesi sökrutan .(Valfritt) Välj stjärnan bredvid Recovery Services-valv för att lägga till den i snabbnavigeringsfältet .
Välj Recovery Services-valv och välj sedan det Recovery Services-valv som du skapade.
I fönstret Översikt väljer du Replikera.

Välj Källa och sedan Azure som källa. Välj lämpliga värden för de andra nedrullningsbara fälten, till exempel platsen för dina virtuella källdatorer. Endast resursgrupper som finns i källplatsregionen visas i fältet Källresursgrupp .
Välj Virtuella datorer och välj sedan de virtuella datorer som du vill migrera. Välj OK för att spara valet av virtuell dator.
Välj Inställningar och välj sedan målplatsen i listrutan. Det här bör vara den resursgrupp som du förberedde tidigare.
När du har anpassat replikeringen väljer du Skapa målresurser för att skapa resurserna på den nya platsen.
När resursen har skapats väljer du Aktivera replikering för att starta replikeringen av den virtuella SQL Server-datorn från källan till målregionen.
Du kan kontrollera replikeringsstatusen genom att navigera till återställningsvalvet, välja Replikerade objekt och visa status för din virtuella SQL Server-dator. Statusen Skyddad anger att replikeringen har slutförts.
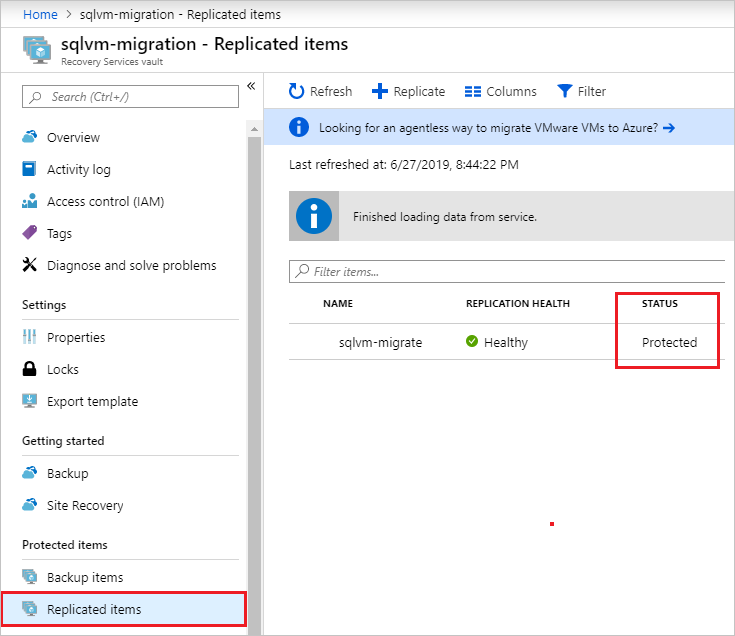
Testflyttprocess
Följande steg visar hur du använder Azure Site Recovery för att testa flyttprocessen.
Gå till Recovery Services-valvet i Azure-portalen och välj Replikerade objekt.
Välj den virtuella SQL Server-dator som du vill flytta, kontrollera att Replikeringshälsan visas som Felfri och välj sedan Testa redundans.
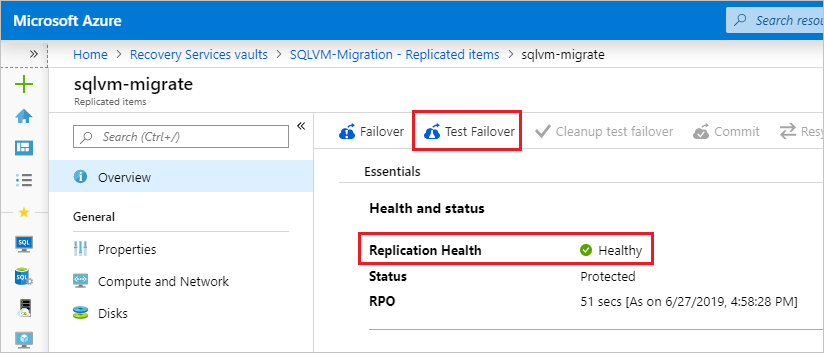
På sidan Redundanstest väljer du den senaste appkonsekventa återställningspunkten som ska användas för redundansväxlingen, eftersom det är den enda typen av ögonblicksbild som kan garantera SQL Server-datakonsekvens.
Välj det virtuella nätverket under Det virtuella Azure-nätverket och välj sedan OK för att testa redundans.
Viktigt!
Vi rekommenderar att du använder ett separat Azure VM-nätverk för redundanstestet. Använd inte det produktionsnätverk som konfigurerades när du aktiverade replikeringen och som du vill flytta dina virtuella datorer till så småningom.
Om du vill övervaka förloppet går du till valvet, väljer Site Recovery-jobb under Övervakning och väljer sedan det testredundansjobb som pågår.
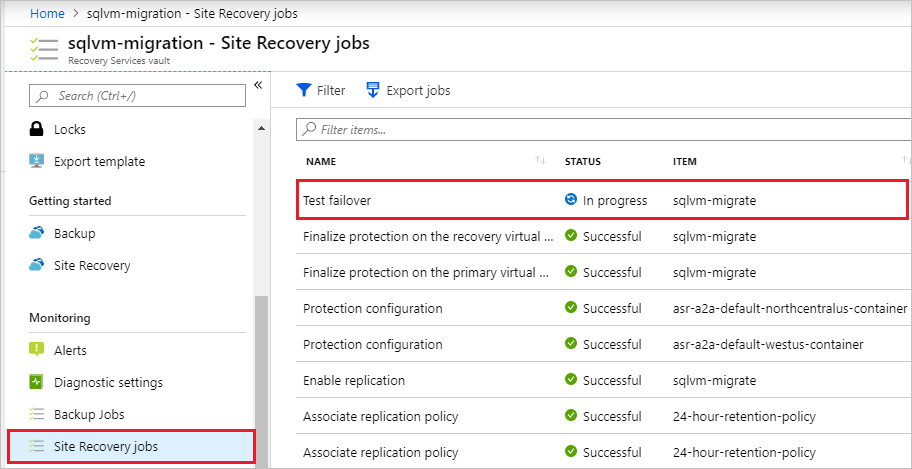
När testet är klart går du till Virtuella datorer i portalen och granskar den nya virtuella datorn. Kontrollera att den virtuella SQL Server-datorn körs, har rätt storlek och är ansluten till rätt nätverk.
Ta bort den virtuella dator som skapades som en del av testet eftersom redundansalternativet kommer att vara nedtonat tills redundanstestresurserna rensas. Gå tillbaka till valvet, välj Replikerade objekt, välj den virtuella SQL Server-datorn och välj sedan Rensa redundanstest. Registrera och spara eventuella observationer som är associerade med testet i avsnittet Anteckningar och markera kryssrutan bredvid Testning är klar. Ta bort virtuella redundanstestdatorer. Välj OK för att rensa resurser efter testet.
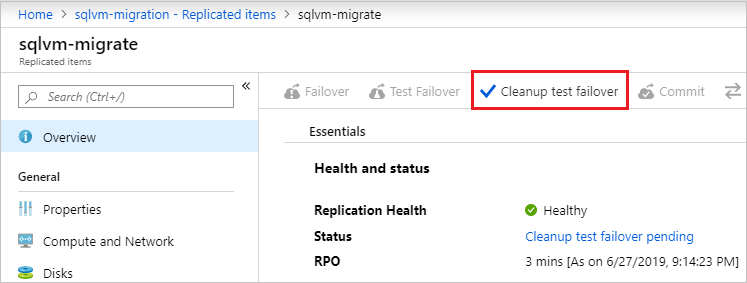
Flytta den virtuella SQL Server-datorn
Följande steg visar hur du flyttar den virtuella SQL Server-datorn från källregionen till målregionen.
Gå till Recovery Services-valvet, välj Replikerade objekt, välj den virtuella datorn och välj sedan Redundans.
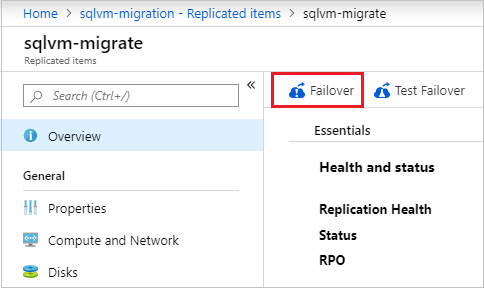
Välj den senaste appkonsekventa återställningspunkten under Återställningspunkt.
Markera kryssrutan bredvid Stäng av datorn innan du påbörjar redundansväxlingen. Site Recovery försöker stänga av den virtuella källdatorn innan redundansväxlingen utlöses. Redundans fortsätter även om avstängningen misslyckas.
Välj OK för att starta redundansväxlingen.
Du kan övervaka redundansväxlingen från samma Site Recovery-jobbsida som du visade när du övervakade redundanstestet i föregående avsnitt.
När jobbet är klart kontrollerar du att den virtuella SQL Server-datorn visas i målregionen som förväntat.
Gå tillbaka till valvet, välj Replikerade objekt, välj den virtuella SQL Server-datorn och välj Checka in för att slutföra flyttprocessen till målregionen. Vänta tills incheckningsjobbet har slutförts.
Registrera din virtuella SQL Server-dator med SQL IaaS Agent-tillägget för att aktivera hantering av virtuella SQL-datorer i Azure-portalen och funktioner som är associerade med tillägget. Mer information finns i Registrera SQL Server VM med SQL IaaS Agent-tillägget.
Varning
SQL Server-datakonsekvens garanteras endast med appkonsekventa ögonblicksbilder. Den senaste bearbetade ögonblicksbilden kan inte användas för SQL Server-redundans eftersom en ögonblicksbild av kraschåterställning inte kan garantera SQL Server-datakonsekvens.
Rensa källresurser
Undvik faktureringsavgifter genom att ta bort den virtuella SQL Server-datorn från valvet och ta bort eventuella onödiga associerade resurser.
Gå tillbaka till Site Recovery-valvet , välj Replikerade objekt och välj den virtuella SQL Server-datorn.
Välj Inaktivera replikering. Välj en orsak till att inaktivera skydd och välj sedan OK för att inaktivera replikering.
Viktigt!
Det är viktigt att utföra det här steget för att undvika att debiteras för Azure Site Recovery-replikering.
Om du inte har några planer på att återanvända någon av resurserna i källregionen tar du bort alla relevanta nätverksresurser och motsvarande lagringskonton.
Nästa steg
Mer information finns i följande artiklar: