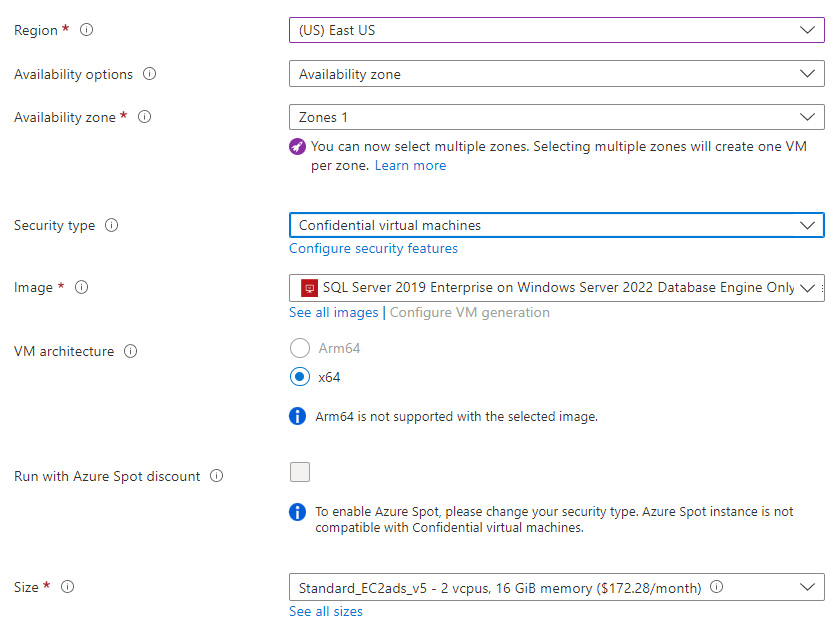Snabbstart: Skapa SQL Server på en virtuell Windows-dator i Azure-portalen
Gäller för:SQL Server på en virtuell Azure-dator
Den här snabbstarten beskriver hur du skapar en virtuell SQL Server-dator (VM) i Azure-portalen. Följ artikeln om du vill distribuera antingen en konventionell SQL Server på en virtuell Azure-dator eller SQL Server som distribuerats till en konfidentiell Virtuell Azure-dator.
Dricks
- I snabbstarten finns en sökväg för snabb etablering och anslutning till en SQL-VM. Mer information om andra etableringsalternativ för virtuella SQL-datorer finns i etableringsguiden för SQL Server på virtuella Windows-datorer i Azure-portalen.
- Om du har frågor om virtuella SQL Server-datorer kan du läsa Vanliga frågor.
Skaffa en Azure-prenumeration
Om du inte har någon Azure-prenumeration skapar du ett kostnadsfritt konto innan du börjar.
Välj en SQL Server VM-avbildning
Logga in på Azure-portalen med ditt konto.
Välj Azure SQL på den vänstra menyn i Azure-portalen. Om Azure SQL inte finns med i listan väljer du Alla tjänster och skriver sedan Azure SQL i sökrutan.
Välj +Lägg till för att öppna alternativsidan Välj SQL-distribution. Du kan visa ytterligare information genom att välja Visa information på panelen virtuella SQL-datorer .
För konventionella virtuella SQL Server-datorer väljer du en av versionerna med etiketten Kostnadsfri SQL Server-licens... i listrutan. För konfidentiella virtuella datorer väljer du avbildningen
SQL Server 2019 Enterprise on Windows Server 2022 Database Engine Onlyi listrutan.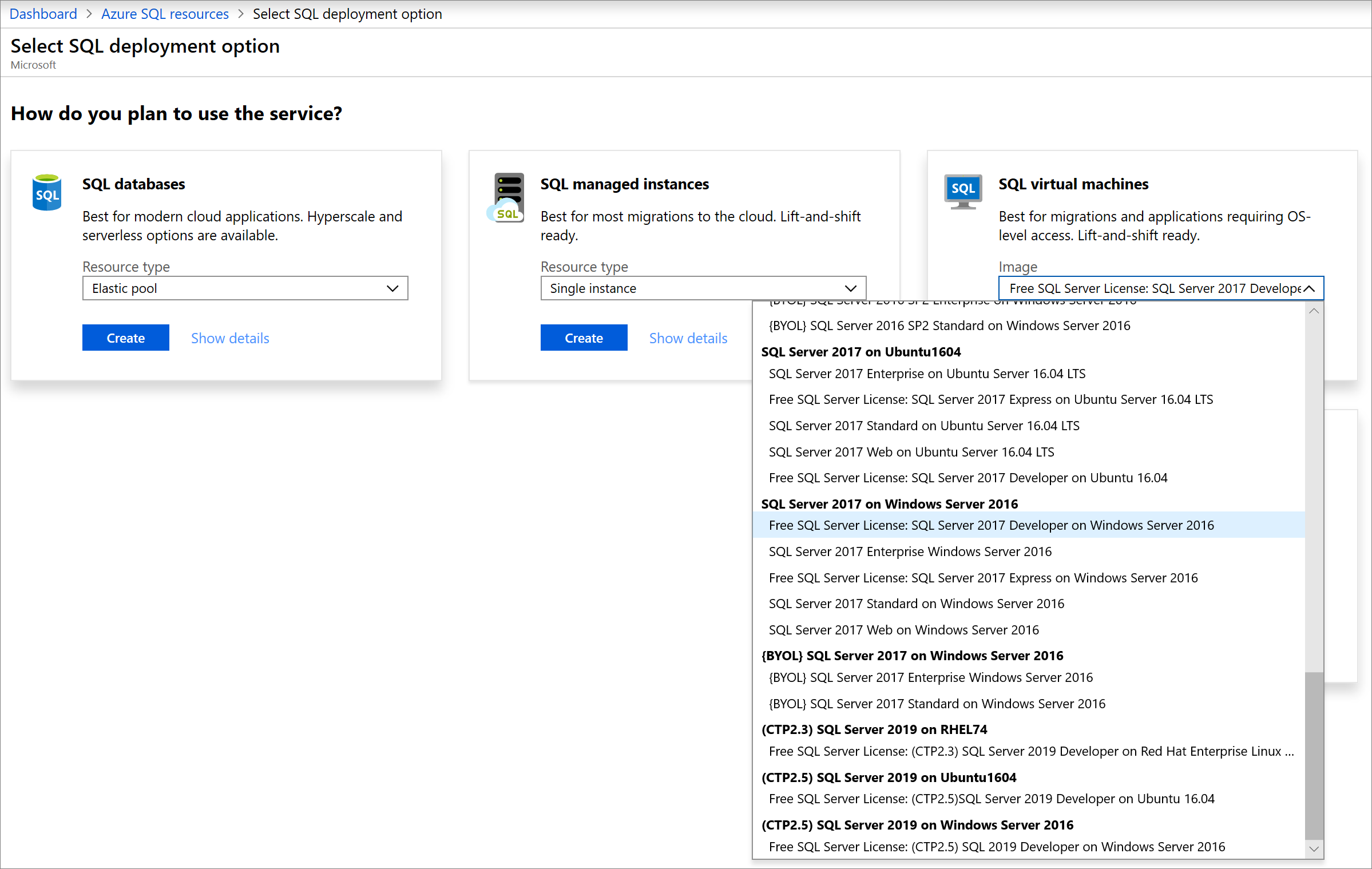
Välj Skapa.
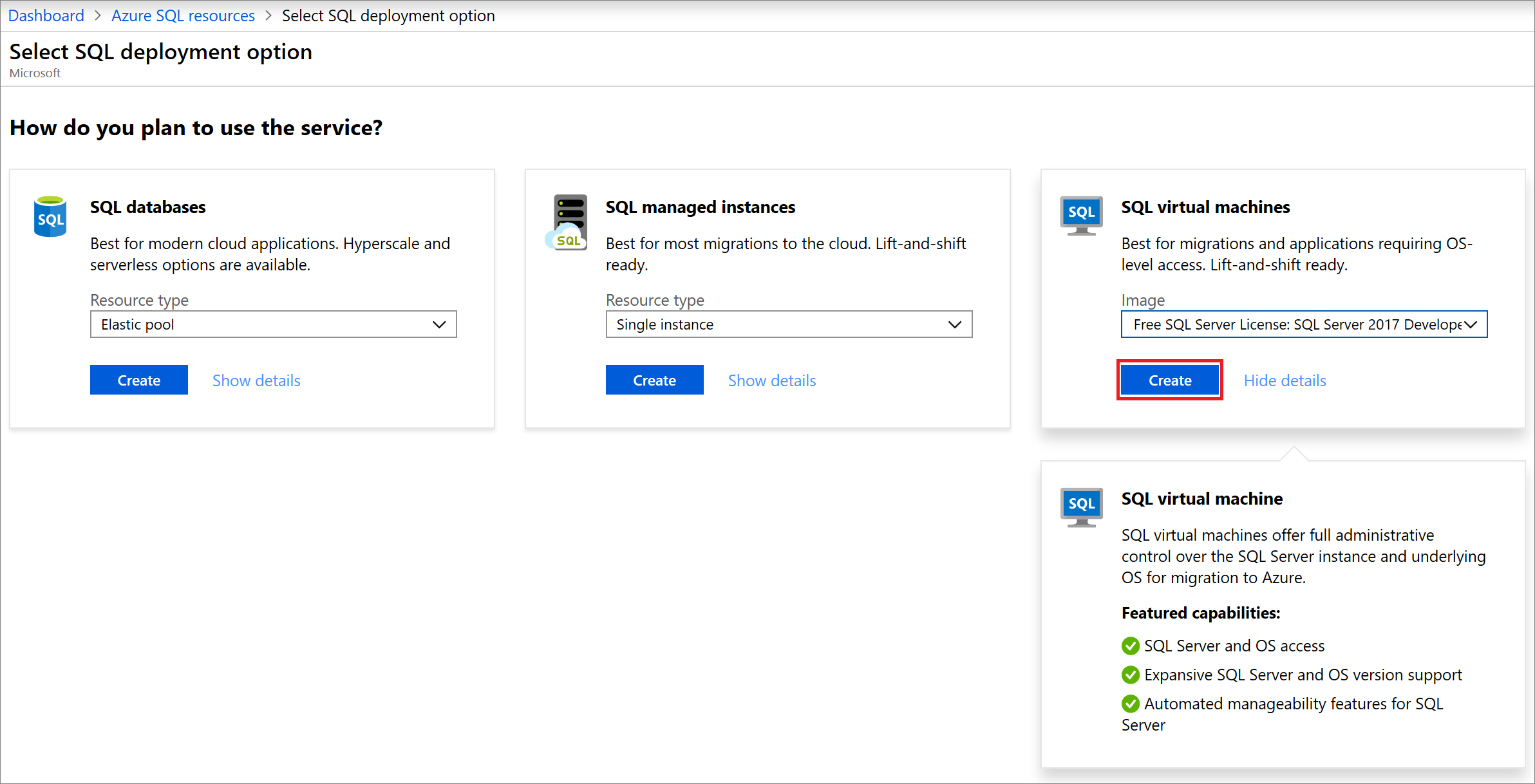
Kommentar
SQL Server 2008 och SQL Server 2008 R2 saknar utökad support och är inte längre tillgängliga från Azure Marketplace.
Ange grundläggande information
Anvisningarna för grundläggande information varierar mellan att distribuera en konventionell SQL Server på en virtuell Azure-dator och SQL Server på en konfidentiell virtuell Azure-dator.
Om du vill distribuera en konventionell SQL Server på en virtuell Azure-dator anger du följande information på fliken Grundläggande :
I avsnittet Projektinformation väljer du din Azure-prenumeration och väljer sedan Skapa ny för att skapa en ny resursgrupp. Ange SQLVM-RG som namn.
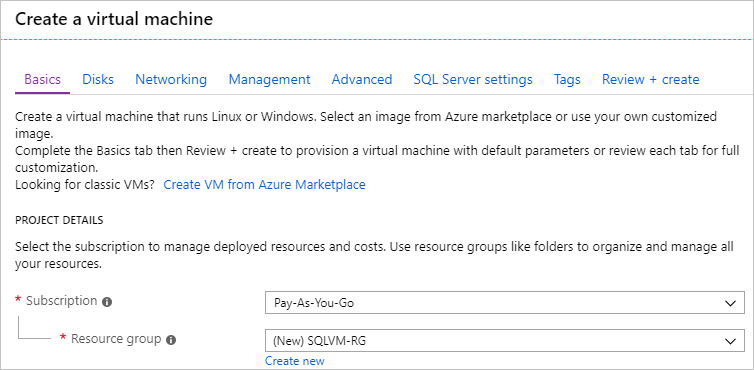
Under Instansinformation:
- Skriv SQLVM för namnet på den virtuella datorn.
- Välj en plats för din region.
- I den här snabbstarten lämnar du Tillgänglighetsalternativen inställda på Ingen infrastrukturredundans krävs. Mer information om tillgänglighetsalternativ finns i Tillgänglighet.
- I listan Bild väljer du avbildningen med den version av SQL Server och operativsystem som du vill använda. Du kan till exempel använda en avbildning med en etikett som börjar med kostnadsfri SQL Server-licens:.
- Välj ändra storlek för den virtuella datorns storlek och välj A2 Basic-erbjudandet. Se till att rensa dina resurser när du är klar med dem för att förhindra oväntade avgifter.
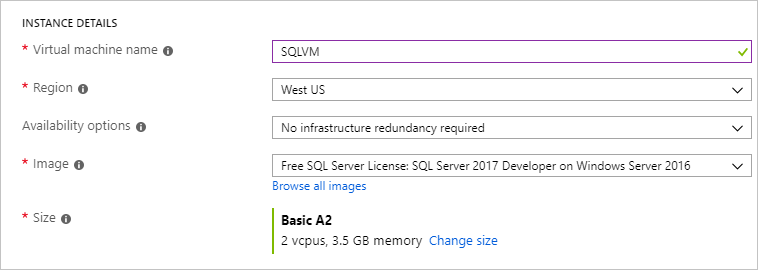
Under Administratörskonto, anger du ett användarnamn, som azureuser, och ett lösenord. Lösenordet måste vara minst 12 tecken långt och uppfylla de definierade kraven på komplexitet.

Under Regler för inkommande portar väljer du Tillåt valda portar och väljer sedan RDP (3389) i listrutan.
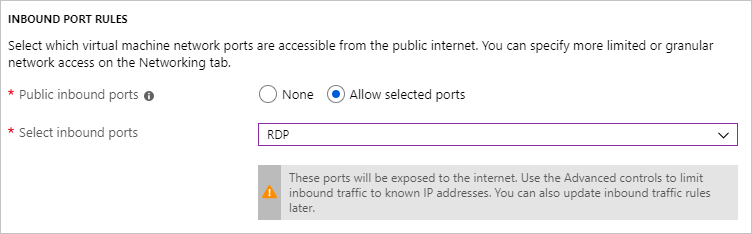
SQL Server-inställningar
På fliken SQL Server-inställningar konfigurerar du följande alternativ:
Under Säkerhet och nätverk väljer du Offentligt (Internet) för SQL-Anslut ivity och ändrar porten för att
1401undvika att använda ett välkänt portnummer i det offentliga scenariot.Under SQL-autentisering väljer du Aktivera. Autentiseringsuppgifterna för SQL-inloggning är inställda på samma användarnamn och lösenord som du har konfigurerat för den virtuella datorn. Använd standardinställningen för Azure Key Vault-integrering. Lagringskonfigurationen är inte tillgänglig för den grundläggande SQL Server VM-avbildningen, men du hittar mer information om tillgängliga alternativ för andra avbildningar i lagringskonfigurationen.
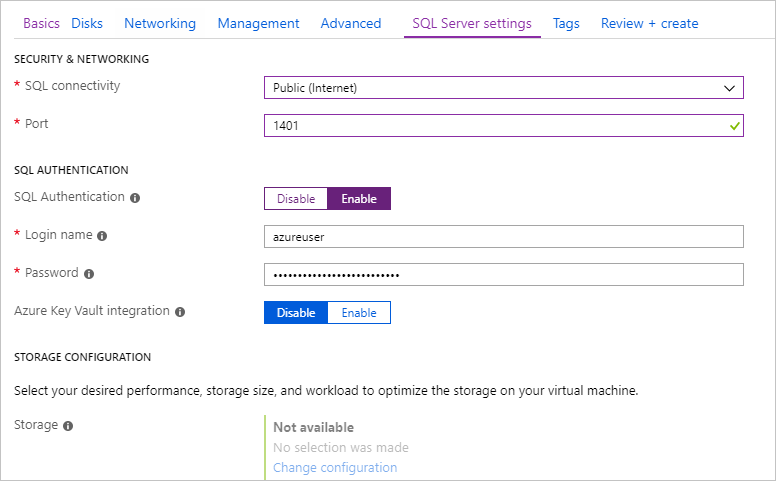
Ändra eventuella andra inställningar om det behövs och välj sedan Granska + skapa.
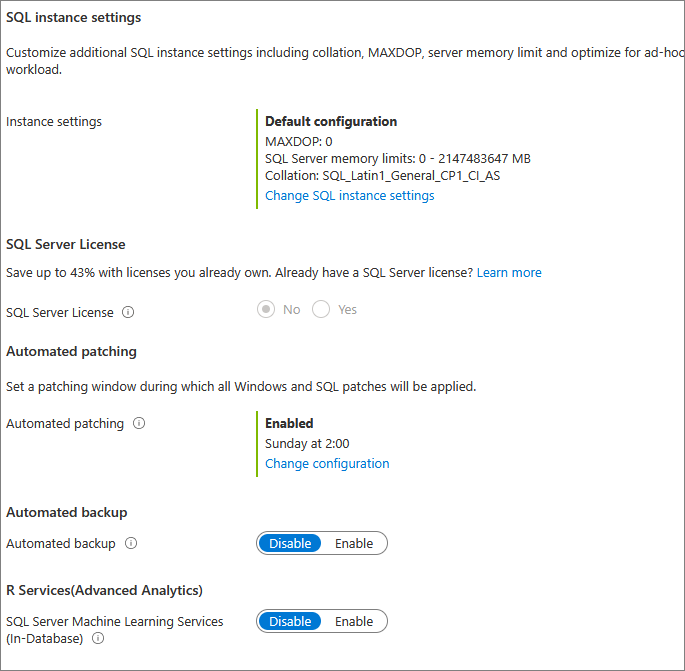
Skapa den virtuella SQL Server-datorn
På fliken Granska + skapa granskar du sammanfattningen och väljer Skapa för att skapa SQL Server, resursgrupp och resurser som angetts för den här virtuella datorn.
Du kan övervaka distributionen från Azure Portal. Knappen Meddelanden längst upp på skärmen visar grundläggande status för distributionen. Distributionen kan ta flera minuter.
Anslut till SQL Server
I portalen hittar du den offentliga IP-adressen för din virtuella SQL Server-dator i avsnittet Översikt över den virtuella datorns egenskaper.
Öppna SQL Server Management Studio (SSMS) på en annan dator som är ansluten till Internet.
I dialogrutan Anslut till server eller Anslut till databasmotor, redigerar du värdet för Servernamn. Ange den virtuella datorns offentliga IP-adress. Lägg sedan till ett kommatecken och lägg till den anpassade porten (1401) som du angav när du konfigurerade den nya virtuella datorn. Exempel:
11.22.33.444,1401I rutan Autentisering, markerar du SQL Server-autentisering.
I rutan Inloggning, skriver du namnet på en giltig SQL-inloggning.
I rutan Lösenord, skriver du lösenordet för inloggningen.
Välj Anslut.

Logga in på den virtuella datorn via fjärranslutning
Använd följande anvisningar för att ansluta till den virtuella SQL Server-datorn med Fjärrskrivbord:
När den virtuella Azure-datorn har skapats och körts väljer du Virtuell dator och väljer sedan den nya virtuella datorn.
Välj Anslut och välj sedan RDP i listrutan för att ladda ned RDP-filen.
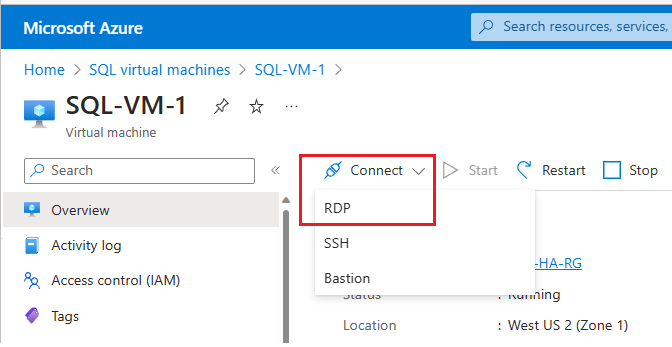
Öppna RDP-filen som du har laddat ned för den virtuella datorn.
Anslutning till fjärrskrivbord meddelar dig att det inte går att identifiera utgivaren av fjärranslutningen. Anslut genom att klicka på Anslut.
I dialogrutan Windows-säkerhet klickar du på Använd ett annat konto. Du måste kanske klicka på Fler alternativ för att se det här. Ange det användarnamn och lösenord du ställde in när du skapade den virtuella datorn. Du måste lägga till ett omvänt snedstreck framför användarnamnet.
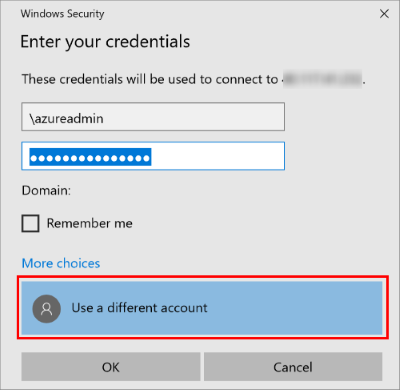
Klicka på OK för att ansluta.
När du ansluter till den virtuella SQL Server-datorn kan du starta SQL Server Management Studio och ansluta med Windows-autentisering med hjälp av dina autentiseringsuppgifter som lokal administratör. Om du har aktiverat SQL Server-autentisering kan du också ansluta med SQL-autentisering med hjälp av SQL-inloggningsnamnet och SQL-lösenordet som du konfigurerade under etableringen.
När du har anslutit till datorn kan du direkt ändra inställningarna för datorn och SQL Server efter behov. Du kan till exempel konfigurera brandväggsinställningarna eller ändra konfigurationsinställningarna för SQL Server.
Rensa resurser
Om du inte behöver köra den virtuella SQL-datorn kontinuerligt kan du undvika onödiga kostnader genom att stoppa den när den inte används. Du kan även permanent ta bort alla resurser som är kopplade till den virtuella datorn genom att ta bort deras kopplade resursgrupper i portalen. Det här tar även permanent bort den virtuella datorn, så använd det här kommandot med försiktighet. Mer information finns i Manage Azure resources through portal (Hantera Azure-resurser genom portalen).
Nästa steg
I den här snabbstarten skapade du en virtuell SQL Server-dator i Azure-portalen. Mer information om hur du migrerar data till den nya SQL-servern finns i följande artikel.