Snabbstart: Använd Azure-portalen för att skapa ett Batch-konto och köra ett jobb
Den här snabbstarten visar hur du kommer igång med Azure Batch med hjälp av Azure-portalen. Du skapar ett Batch-konto som har en pool med virtuella datorer eller beräkningsnoder. Sedan skapar och kör du ett jobb med aktiviteter som körs på poolnoderna.
När du har slutfört den här snabbstarten förstår du de viktigaste begreppen i Batch-tjänsten och är redo att använda Batch med mer realistiska arbetsbelastningar i större skala.
Förutsättningar
- Om du inte har en Azure-prenumeration skapar du ett kostnadsfritt Azure-konto innan du börjar.
Kommentar
För vissa regioner och prenumerationstyper kan kvotbegränsningar leda till att Batch-kontot eller noden skapas misslyckas eller inte slutförs. I det här fallet kan du begära en kvotökning utan kostnad. Mer information finns i Batch-tjänstkvoter och -gränser.
Skapa ett Batch-konto och Ett Azure Storage-konto
Du behöver ett Batch-konto för att skapa pooler och jobb. Följande steg skapar ett exempel på ett Batch-konto. Du kan också skapa ett Azure Storage-konto för att länka till ditt Batch-konto. Även om den här snabbstarten inte använder lagringskontot använder de flesta verkliga Batch-arbetsbelastningar ett länkat lagringskonto för att distribuera program och lagra indata och utdata.
Logga in på Azure-portalen och sök efter och välj batchkonton.
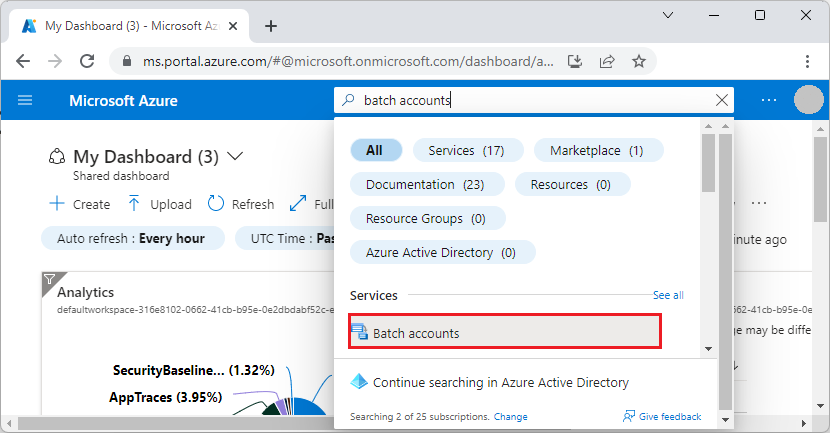
På sidan Batch-konton väljer du Skapa.
På sidan Nytt Batch-konto anger eller väljer du följande värden:
- Under Resursgrupp väljer du Skapa ny, anger namnet qsBatch och väljer sedan OK. Resursgruppen är en logisk container som innehåller Azure-resurserna för den här snabbstarten.
- Som Kontonamn anger du namnet mybatchaccount. Batch-kontonamnet måste vara unikt i den Azure-region som du väljer, får bara innehålla gemener och siffror och måste vara mellan 3 och 24 tecken.
- För Plats väljer du USA, östra.
- Under Lagringskonto väljer du länken till Välj ett lagringskonto.
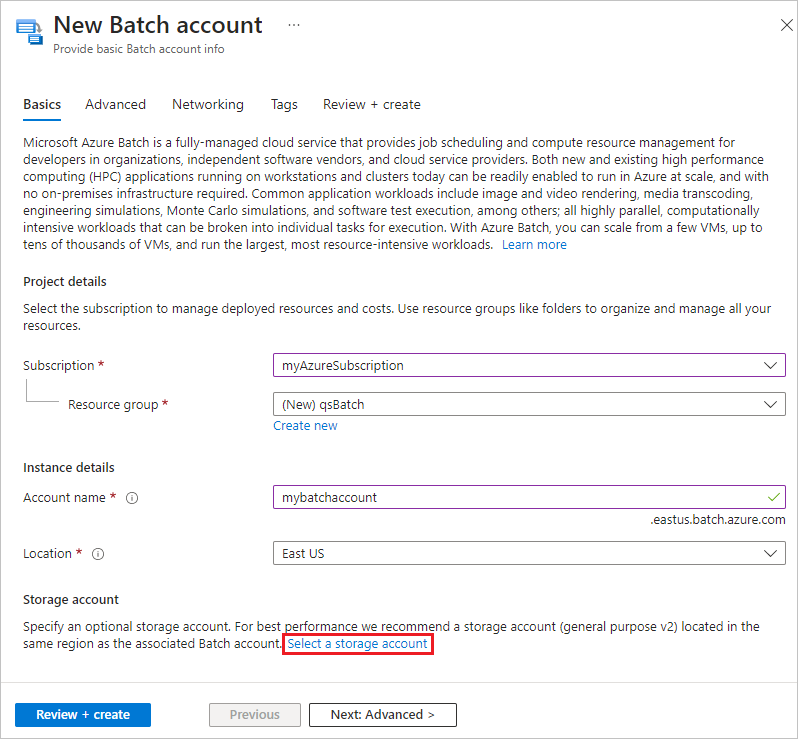
På sidan Skapa lagringskonto går du till Namn och anger mybatchstorage. Lämna de andra inställningarna som standard och välj OK.
Välj Granska + skapa längst ned på sidan Nytt Batch-konto och välj Skapa när verifieringen godkänns.
När meddelandet Distributionen lyckades visas väljer du Gå till resurs för att gå till batchkontot som du skapade.
Skapa en pool med beräkningsnoder
Skapa sedan en pool med Windows-beräkningsnoder i ditt Batch-konto. Följande steg skapar en pool som består av två virtuella datorer med Standard_A1_v2 storlek som kör Windows Server 2019. Den här nodstorleken ger en bra balans mellan prestanda och kostnad för den här snabbstarten.
På sidan Batch-konto väljer du Pooler i det vänstra navigeringsfältet.
På sidan Pooler väljer du Lägg till.
På sidan Lägg till pool anger du myPool som Namn.
Under Operativsystem väljer du följande inställningar:
- Utgivare: Välj microsoftwindowsserver.
- Sku: Välj 2019-datacenter-core-smalldisk.
Under Kontotyp för os-disklagring väljer du Standard LRS.
Rulla ned till Nodstorlek och välj Standard_A1_v2 för VM-storlek.
Under Skala anger du 2 för Dedikerade målnoder.
Acceptera standardinställningarna för de återstående inställningarna och välj OK längst ned på sidan.
Batch skapar poolen omedelbart, men det tar några minuter att allokera och starta beräkningsnoderna. På sidan Pooler kan du välja myPool för att gå till sidan myPool och se poolstatusen För storleksändring under Essentials-allokeringstillstånd>. Du kan fortsätta att skapa ett jobb och aktiviteter medan pooltillståndet fortfarande ändrar storlek eller startar.
Efter några minuter ändras allokeringstillståndet till Steady och noderna startas. Om du vill kontrollera nodernas tillstånd väljer du Noder på sidan myPool vänster navigering. När en nods tillstånd är Inaktivt är den redo att köra uppgifter.
Skapa ett jobb
Skapa nu ett jobb som ska köras i poolen. Ett Batch-jobb är en logisk grupp med en eller flera aktiviteter. Jobbet innehåller inställningar som är gemensamma för aktiviteterna, till exempel prioritet och poolen som aktiviteter ska köras på. Jobbet har inte aktiviteter förrän du har skapat dem.
På sidan mybatchaccount väljer du Jobb i det vänstra navigeringsfältet.
På sidan Jobb väljer du Lägg till.
På sidan Lägg till jobb anger du myJob för Jobb-ID.
Välj Välj pool och på sidan Välj pool väljer du myPool och sedan Välj.
På sidan Lägg till jobb väljer du OK. Batch skapar jobbet och visar det på sidan Jobb .
Skapa uppgifter
Jobb kan innehålla flera uppgifter som Batch köar och distribuerar för att köras på beräkningsnoderna. Batch tillhandahåller flera sätt att distribuera appar och skript till beräkningsnoder. När du skapar en uppgift anger du din app eller ditt skript på en kommandorad.
Följande procedur skapar och kör två identiska uppgifter i jobbet. Varje aktivitet kör en kommandorad som visar Batch-miljövariablerna på beräkningsnoden och väntar sedan 90 sekunder.
På sidan Jobb väljer du myJob.
På sidan Uppgifter väljer du Lägg till.
På sidan Lägg till aktivitet anger du myTask1 för Aktivitets-ID.
På Kommandoraden anger du
cmd /c "set AZ_BATCH & timeout /t 90 > NUL".Acceptera standardinställningarna för de återstående inställningarna och välj Skicka.
Upprepa föregående steg för att skapa en andra uppgift, men ange myTask2 för aktivitets-ID.
När du har skapat varje uppgift köar Batch den för att köras i poolen. När en nod är tillgänglig körs aktiviteten på noden. Om den första aktiviteten fortfarande körs på en nod i snabbstartsexemplet startar Batch den andra aktiviteten på den andra noden i poolen.
Visa aktivitetens utdata
Uppgifterna bör slutföras om ett par minuter. Om du vill uppdatera aktivitetsstatus väljer du Uppdatera överst på sidan Uppgifter .
Om du vill visa utdata från en slutförd uppgift kan du välja aktiviteten på sidan Uppgifter . På sidan myTask1 väljer du filen stdout.txt för att visa standardutdata för uppgiften.
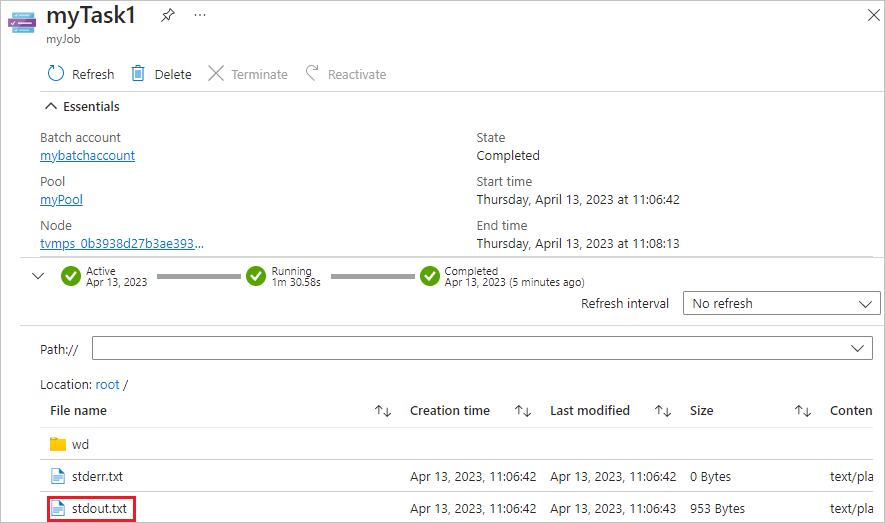
Innehållet i stdout.txt-filen liknar följande exempel:
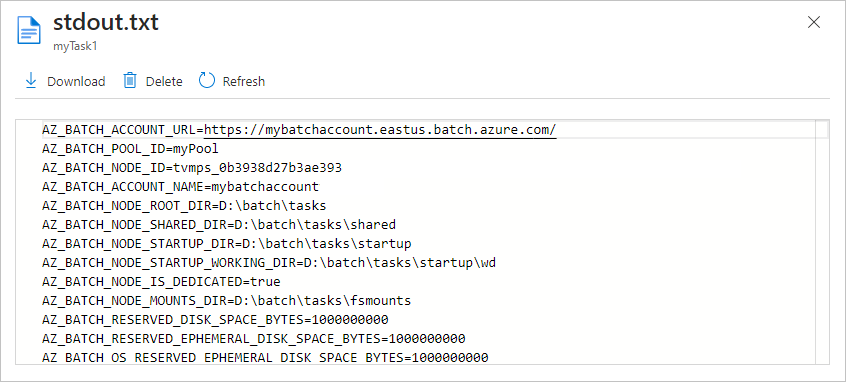
Standardutdata för den här uppgiften visar de Azure Batch-miljövariabler som har angetts på noden. Så länge den här noden finns kan du referera till dessa miljövariabler i kommandoraderna för Batch-jobbaktivitet och i apparna och skripten körs kommandoraderna.
Rensa resurser
Om du vill fortsätta med Batch-självstudier och exempel kan du använda Batch-kontot och det länkade lagringskontot som du skapade i den här snabbstarten. Det kostar ingenting för själva Batch-kontot.
Pooler och noder debiteras medan noderna körs, även om de inte kör jobb. När du inte längre behöver en pool tar du bort den.
Så här tar du bort en pool:
- På sidan Batch-konto väljer du Pooler i det vänstra navigeringsfältet.
- På sidan Pooler väljer du den pool som ska tas bort och väljer sedan Ta bort.
- På skärmen Ta bort pool anger du namnet på poolen och väljer sedan Ta bort.
Om du tar bort en pool tas alla aktivitetsutdata bort på noderna och själva noderna.
När du inte längre behöver någon av de resurser som du skapade för den här snabbstarten kan du ta bort resursgruppen och alla dess resurser, inklusive lagringskontot, Batch-kontot och nodpoolerna. Om du vill ta bort resursgruppen väljer du Ta bort resursgrupp överst på sidan qsBatch-resursgrupp . På skärmen Ta bort en resursgrupp anger du resursgruppens namn qsBatch och väljer sedan Ta bort.
Nästa steg
I den här snabbstarten skapade du ett Batch-konto och en pool och skapade och körde ett Batch-jobb och -uppgifter. Du övervakade noden och uppgiftsstatusen och visade aktivitetsutdata från noderna.
Nu när du förstår huvudbegreppen i Batch-tjänsten är du redo att använda Batch med mer realistiska arbetsbelastningar i större skala. Om du vill veta mer om Azure Batch ska du fortsätta med Azure Batch-självstudierna.