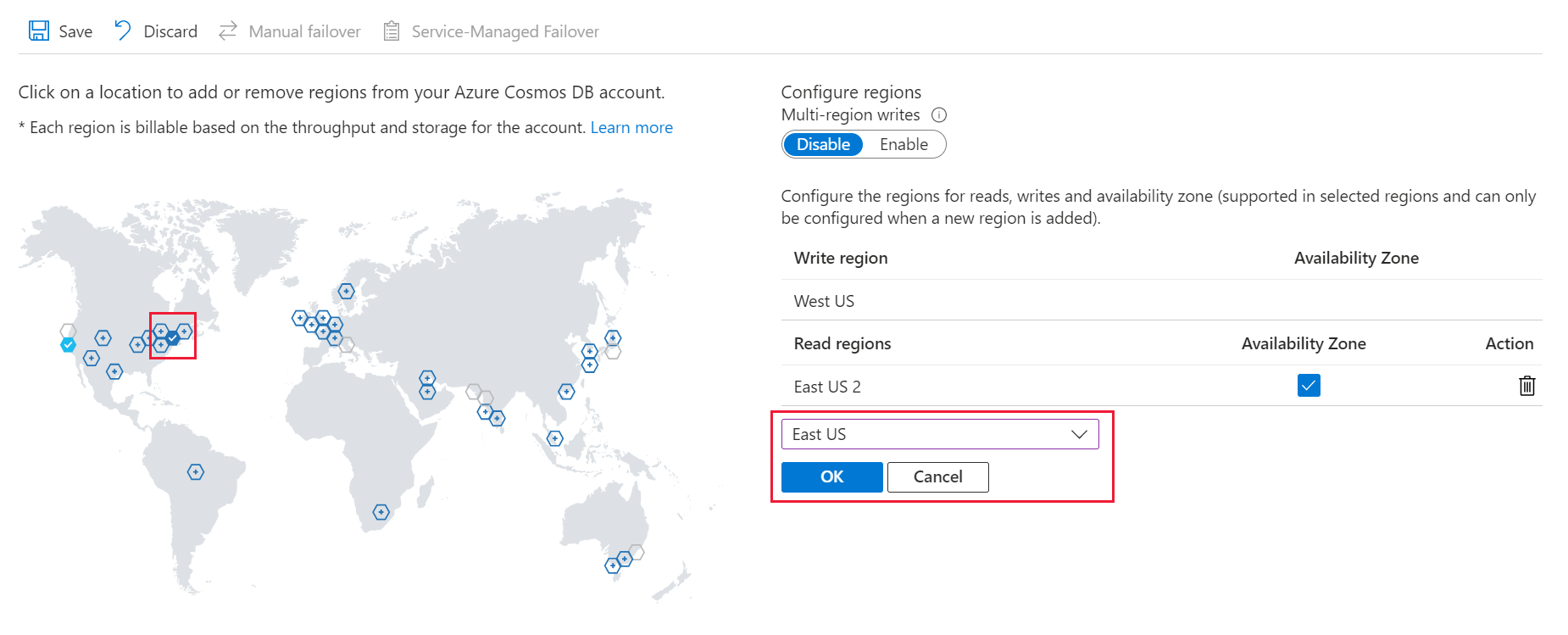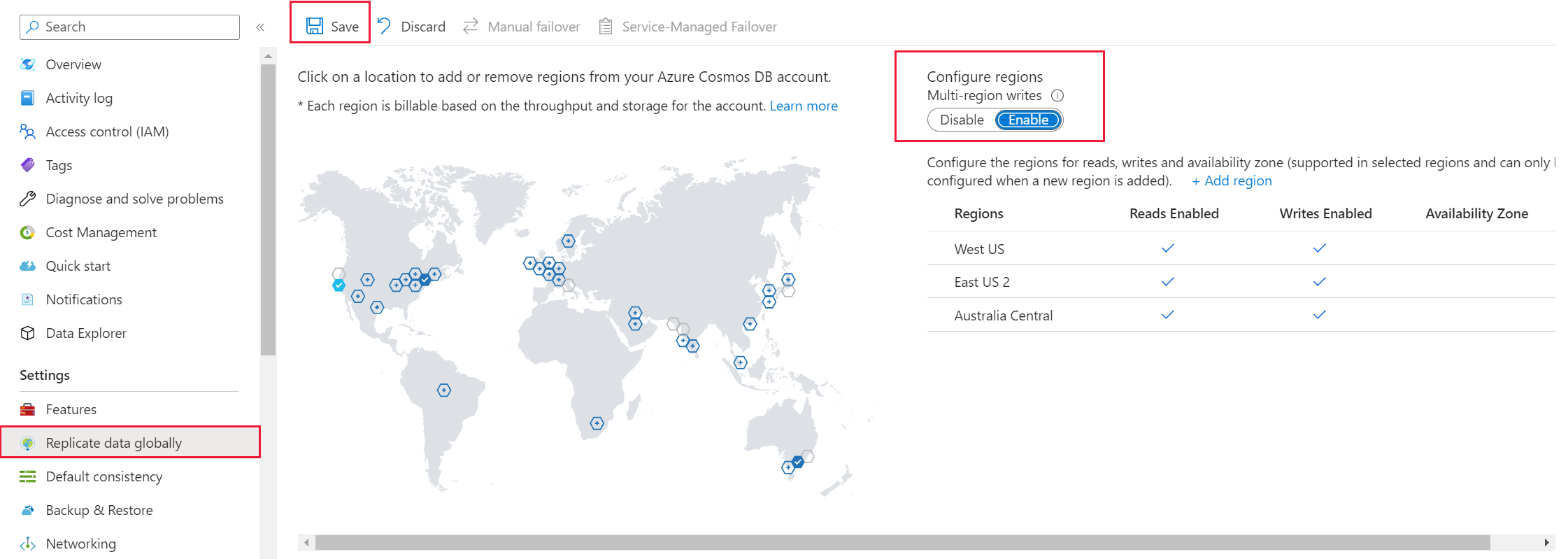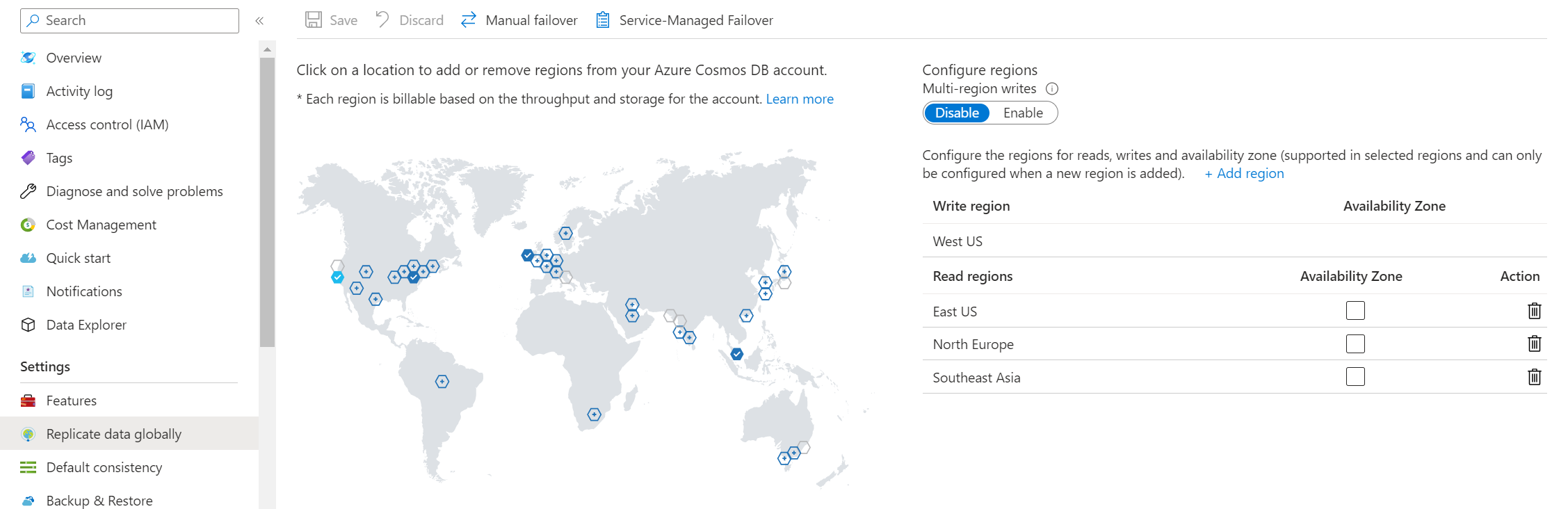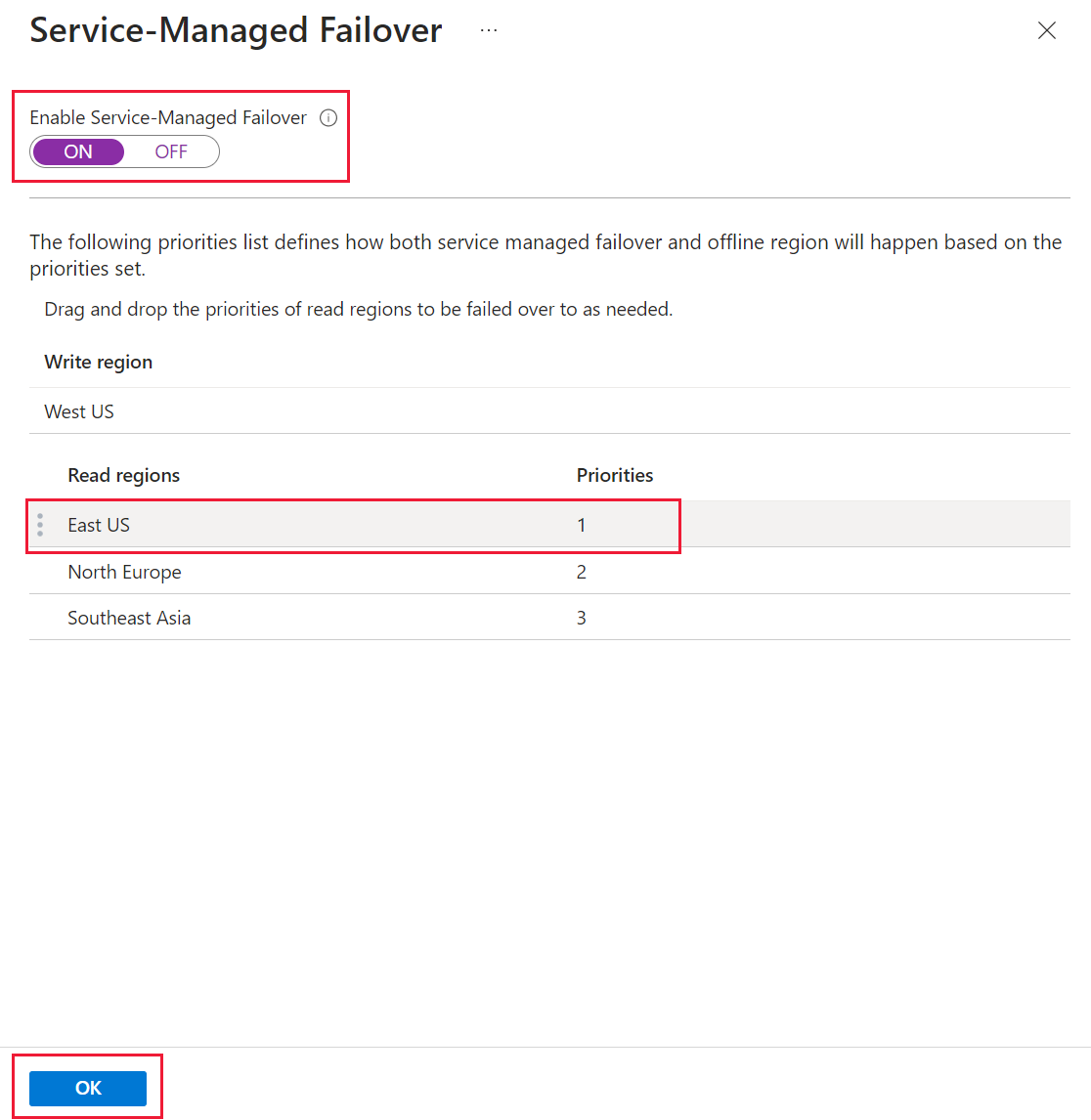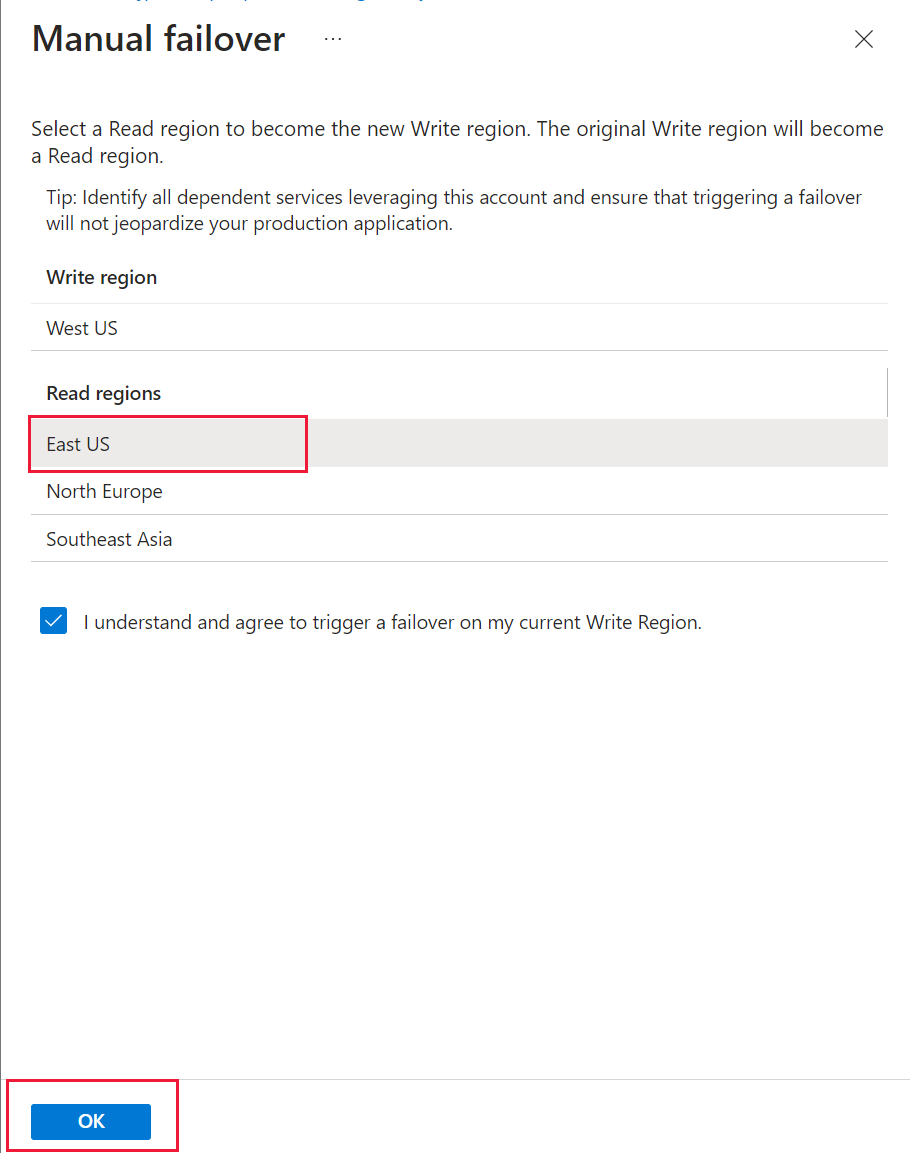GÄLLER FÖR: NoSQL
MongoDB
Kassandra
Gremlin
Bord
Den här artikeln beskriver hur du hanterar olika uppgifter på ett Azure Cosmos DB-konto med hjälp av Azure-portalen. Azure Cosmos DB kan också hanteras med andra Azure-hanteringsklienter, inklusive Azure PowerShell, Azure CLI, Azure Resource Manager-mallar, Bicep och Terraform.
Dricks
Hanterings-API:et för Azure Cosmos DB eller kontrollplanet är inte utformat för stora begärandevolymer som resten av tjänsten. Mer information finns i Kontrollplanstjänstgränser