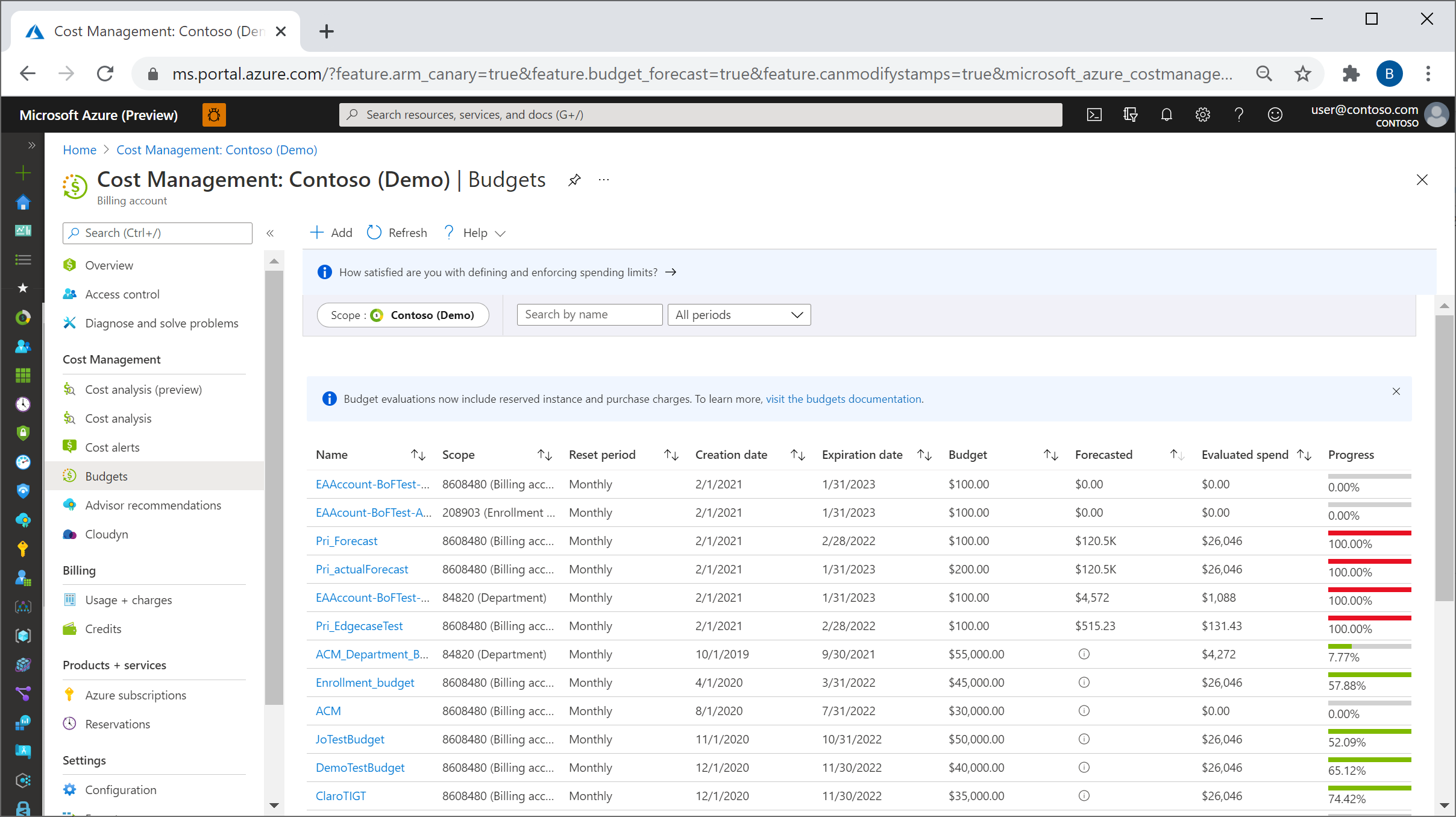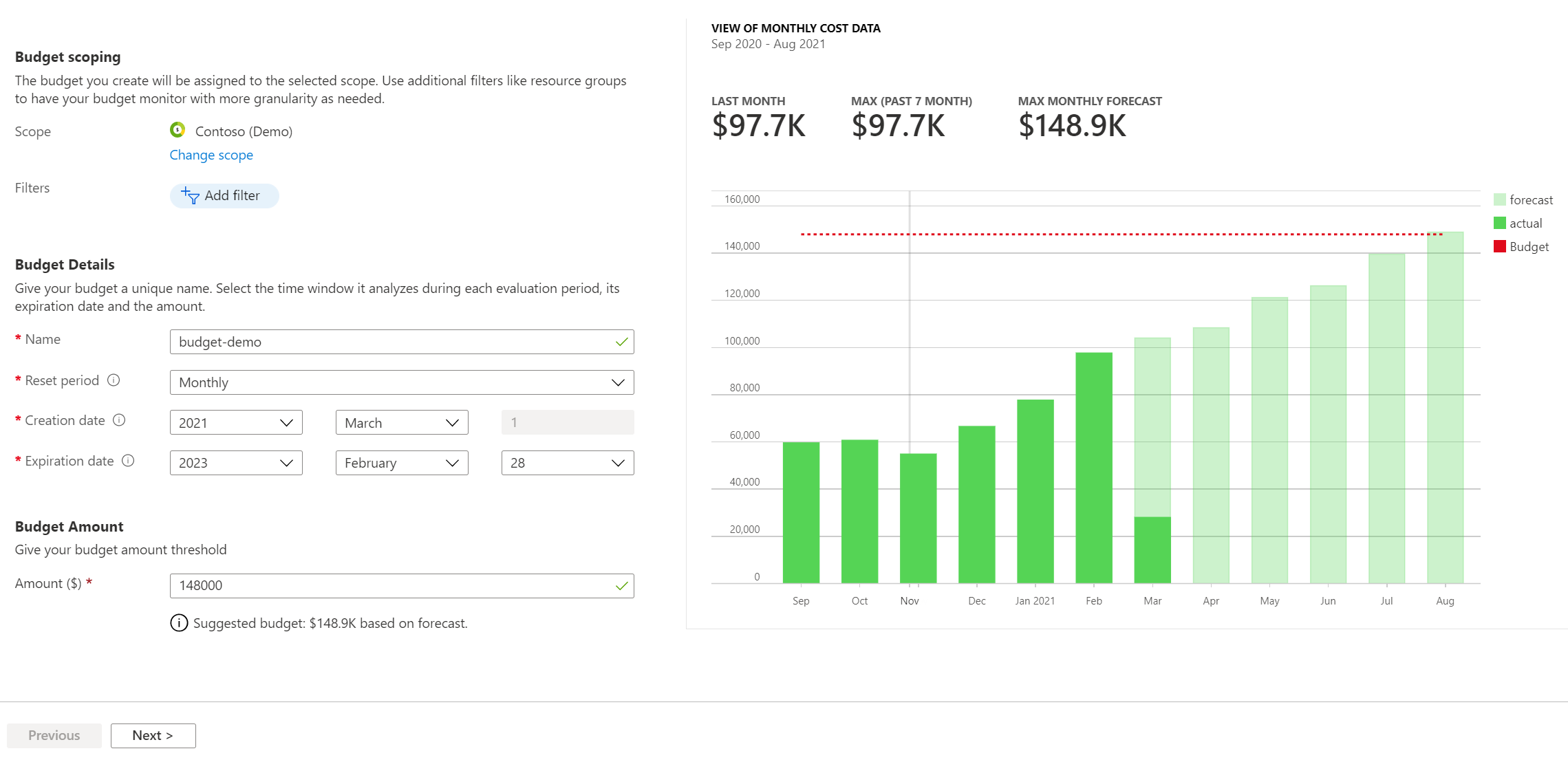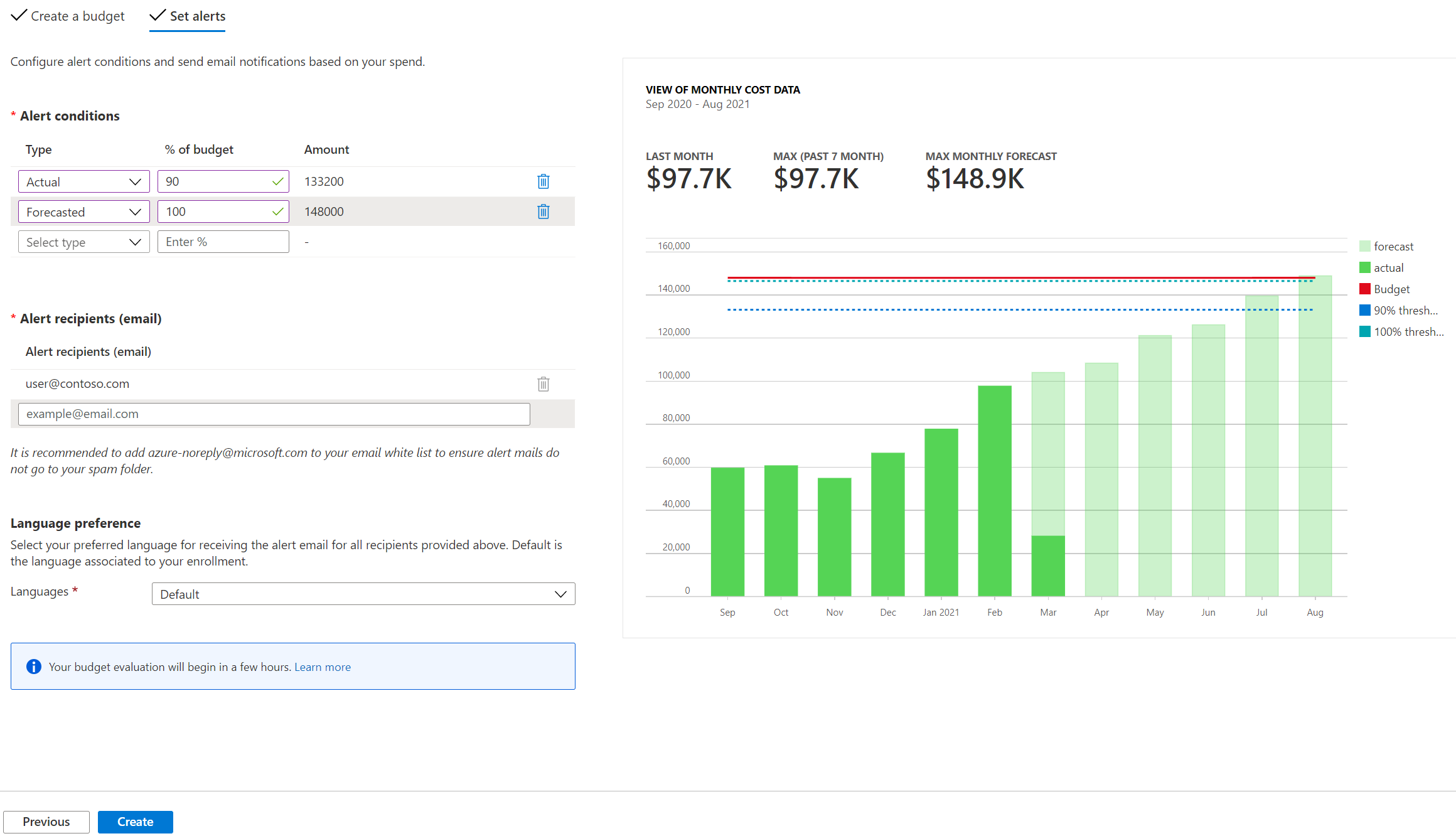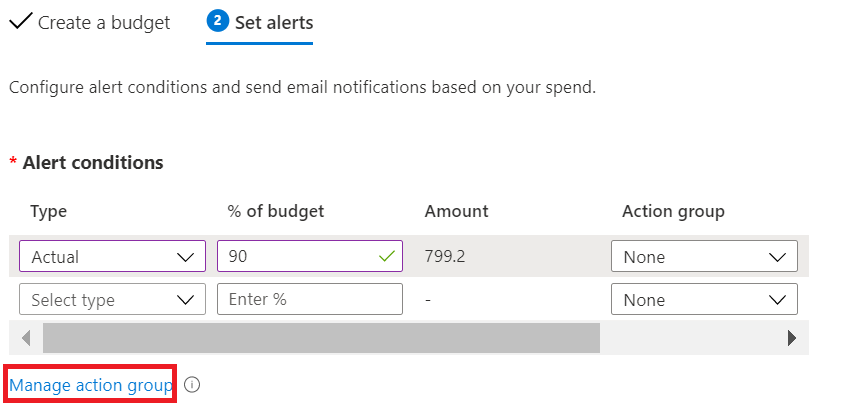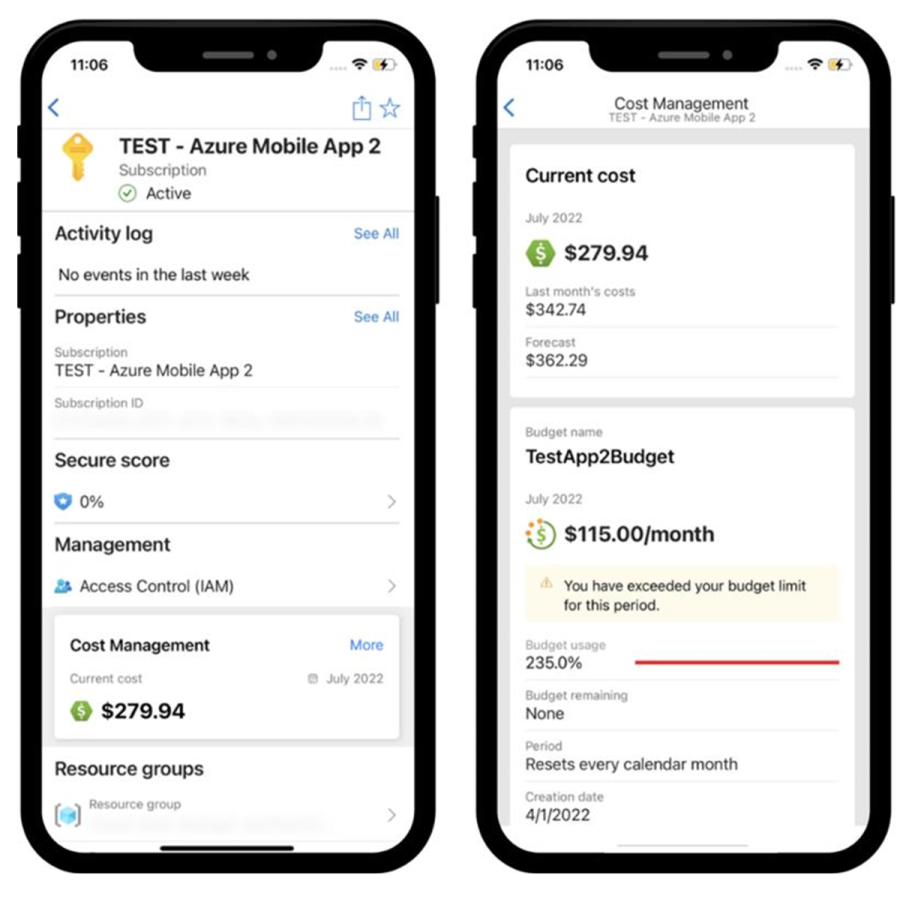Självstudie: Skapa och hantera budgetar
Budgetar i Cost Management hjälper dig att planera och öka organisationsansvar. De hjälper dig att proaktivt informera andra om sina utgifter för att hantera kostnader och övervaka hur utgifterna fortskrider över tid.
Du kan konfigurera aviseringar baserat på din faktiska kostnad eller prognostiserade kostnad för att säkerställa att dina utgifter ligger inom organisationens utgiftsgräns. Meddelanden utlöses när budgettrösklarna överskrids. Resurser påverkas inte och din förbrukning stoppas inte. Du kan använda budgetar för att jämföra och spåra utgifter när du analyserar kostnader.
Information om kostnader och användning är normalt tillgänglig inom 8 till 24 timmar, och budgetar utvärderas mot dessa kostnader var 24:e timme. Se till att du läser och förstår informationen i Uppdateringar av kostnader och användningsdata. När en budgettröskel nås skickas normalt e-postaviseringar inom en timme från utvärderingen.
Budgetar återställs automatiskt i slutet av en period (månadsvis, kvartalsvis eller årsvis) för samma budgetbelopp när du väljer ett förfallodatum i framtiden. Eftersom de återställs med samma budgetbelopp måste du skapa separata budgetar när budgeterade valutabelopp skiljer sig åt för framtida perioder. När en budget upphör att gälla tas den bort automatiskt.
Exemplen i den här självstudien vägleder dig genom att skapa och redigera en budget för en prenumeration på ett Azure Enterprise-avtal (EA).
Titta på videon Apply budgets to subscriptions using the Azure portal (Använda budgetar för prenumerationer med Azure-portalen) för att se hur du kan skapa budgetar i Azure för att övervaka utgifterna. Om du vill titta på andra videor går du till YouTube-kanalen för Cost Management.
I den här självstudien lär du dig att:
- Skapa en budget i Azure-portalen
- Skapa och redigera budgetar
- Skapa en budget med en Azure Resource Manager-mall
Förutsättningar
Budgetar stöds för följande typer av Azure-konton och omfång:
Azure RBAC-omfång (rollbaserad åtkomstkontroll)
Hanteringsgrupp
Prenumeration
Resursgrupp
Omfång för Enterprise-avtal
- Faktureringskonto
- Avdelning
- Registreringskonto
Enskilda avtal
- Faktureringskonto
Omfång för Microsoft-kundavtal
- Faktureringskonto – Budgetutvärdering stöder endast USD-valuta, inte faktureringsvaluta. Ett undantag är att kunder i China 21V-molnet får sina budgetar utvärderade i CNY-valuta.
- Faktureringsprofil
- Fakturaavsnitt
- Kund
AWS-omfång
- Externt konto
- Extern prenumeration
Kommentar
Anslutningsappen för AWS i Cost Management-tjänsten dras tillbaka den 31 mars 2025. Användarna bör överväga alternativa lösningar för AWS-kostnadshanteringsrapportering. Den 31 mars 2024 inaktiverar Azure möjligheten att lägga till nya anslutningsappar för AWS för alla kunder. Mer information finns i Dra tillbaka AWS-anslutningsappen (Amazon Web Services).
Om du vill visa budgetar behöver du minst läsbehörighet för ditt Azure-konto.
Om du har en ny prenumeration kan du inte skapa en budget eller använda Cost Management-funktioner direkt. Det kan ta upp till 48 timmar innan du kan använda alla Cost Management-funktioner.
Läsåtkomst krävs för att visa budgetar för Azure EA-prenumerationer. Du måste ha deltagarbehörighet för att skapa och hantera budgetar.
Följande Azure-behörigheter, eller -omfång, stöds per prenumeration för budgetar efter användare och grupp.
- Ägare – Kan skapa, ändra och ta bort budgetar för en prenumeration.
- Deltagare och Cost Management-deltagare – Kan skapa, ändra och ta bort sina egna budgetar. Kan ändra budgetbeloppet för budgetar som skapats av andra.
- Läsare och Cost Management-läsare – Kan visa budgetar som de har behörighet till.
Mer information om omfång, inklusive åtkomst som krävs för att konfigurera exporter för företagsavtal- och Microsoft-kundavtalsomfång, finns i Förstå och arbeta med omfång. Mer information om hur du tilldelar åtkomst till Cost Management-data finns i Tilldela åtkomst till Cost Management-data.
Logga in på Azure
- Logga in på Azure-portalen.
Skapa en budget i Azure-portalen
Du kan skapa en prenumerationsbudget för Azure per månad, kvartal eller år.
Om du vill skapa eller visa en budget öppnar du ett omfång i Azure Portal och väljer Budgetar på menyn. Du kan till exempel navigera till Prenumerationer, välja en prenumeration i listan och sedan välja Budgetar på menyn. Använd omfångsväljaren om du vill byta till ett annat omfång, exempelvis en hanteringsgrupp, i Budgetar. Mer information om omfång finns i Förstå och arbeta med omfång.
Om du vill skapa en budget för en resursgrupp kontrollerar du att du navigerar till en först. Du kan navigera till en resursgrupp genom att söka efter resursgrupper i sökrutan Azure Portal. Välj sedan en resursgrupp i listan. Därefter är alternativet Budgetar tillgängligt på menyn.
När du har skapat budgetar visas en enkel vy av dina aktuella utgifter tillsammans med dem.
Markera Lägga till.
Kontrollera att det angivna definitionsområdet är korrekt i fönstret Skapa budget. Välj de filter som du vill lägga till. Med filter kan du skapa budgetar för vissa kostnader, till exempel resursgrupper i en prenumeration eller tjänst som virtuella datorer. Mer information om vanliga filteregenskaper som du kan använda i budgetar och kostnadsanalys finns i Egenskaper för grupper och filter.
När du har identifierat omfånget och filtren skriver du ett budgetnamn. Välj sedan en återställningsperiod för budgeten – varje månad, kvartal eller år. Återställningsperioden avgör tidsperioden som analyseras av budgeten. Kostnaden som utvärderas av budgeten börjar vid noll i början av varje ny period. När du skapar en kvartalsbudget fungerar den på samma sätt som en månatlig budget. Skillnaden är att budgetbeloppet för kvartalet delas jämnt mellan de tre månaderna i kvartalet. Ett årligt budgetbelopp delas jämnt mellan alla 12 månader på kalenderåret.
Om du har en prenumeration med betala per användning, MSDN eller Visual Studio kanske fakturafaktureringsperioden inte överensstämmer med kalendermånaden. För dessa prenumerationstyper och resursgrupper kan du skapa en budget som är anpassad till fakturaperioden eller kalendermånaderna. Om du vill skapa en budget som är anpassad till din fakturaperiod väljer du en återställningsperiod, antingen faktureringsmånad, faktureringskvartaleller faktureringsår. Om du vill skapa en budget som är anpassad efter kalendermånaden väljer du återställningsperioden Månadsvis, Varje kvartaleller Varje år.
Sedan identifierar du förfallodatumet då budgeten blir ogiltig och slutar utvärdera dina kostnader.
Baserat på de fält som valts i budgeten så långt visas ett diagram som hjälper dig att välja ett tröskelvärde som ska användas för din budget. Den föreslagna budgeten baseras på den högsta prognostiserade kostnaden som du kan ådra dig i framtida perioder. Du kan ändra budgetbeloppet.
När du har konfigurerat budgetbeloppet väljer du Nästa för att konfigurera budgetaviseringar för faktiska kostnader och prognostiserade budgetaviseringar.
Konfigurera budgetaviseringar för faktiska kostnader
Budgetar kräver minst en kostnadströskel (% av budgeten) och en motsvarande e-postadress. Du kan också använda upp till fem tröskelvärden och fem e-postadresser i en enda budget. När en budgettröskel nås skickas normalt e-postaviseringar inom en timme från utvärderingen. Budgetaviseringar för faktiska kostnader genereras för den faktiska kostnaden som ackumuleras i förhållande till de budgettrösklar som konfigurerats.
Konfigurera prognostiserade budgetaviseringar
Aviseringar för prognostiserade kostnader varnar dig i förväg om utgiftstrenden indikerar att din budget kommer att överskridas. I aviseringarna används förutsägelser av framtida kostnader. Aviseringar genereras när kostnadsprognosen överskrider det angivna tröskelvärdet. Du kan konfigurera ett prognostiserat tröskelvärde (% av budgeten). När tröskelvärdet för en budgetprognos nås skickas en e-postavisering vanligtvis inom en timme efter utvärderingen.
Om du vill byta mellan att konfigurera en avisering för faktiska eller prognostiserade kostnader använder du fältet Type när du konfigurerar aviseringen, som du ser i bilden nedan.
Om du vill få e-postmeddelanden lägger du till azure-noreply@microsoft.com i din lista med godkända avsändare så att meddelandena inte hamnar i skräppostmappen. Mer information om händelseaviseringar finns i Använda kostnadsaviseringar.
I exemplet nedan genereras en e-postavisering när 90 % av budgeten nås. Om du skapar en budget med budget-API:et kan du även tilldela roller till personer som ska ta emot aviseringar. Det finns inte stöd för att tilldela roller till personer i Azure-portalen. Mer information om BUDGET-API:et finns i Budget-API. Se artikeln Nationella inställningar som stöds för budgetavisering via e-post om du vill att en e-postavisering ska skickas på ett annat språk.
Aviseringsgränser stöder ett intervall på 0,01 % till 1 000 % av budgettröskelvärdet.
När du har skapat en budget visas den i kostnadsanalys. Att visa en budget i förhållande till utgiftstrenden är ett av de första stegen när du börjar analysera dina kostnader och utgifter.
I det föregående exemplet skapade du en budget för en prenumeration. Du kan också skapa en budget för en resursgrupp. Om du vill skapa en budget för en resursgrupp går du till Cost Management + Faktureringsprenumerationer>> och väljer en prenumeration >Resursgrupper> väljer en resursgrupp> Budgetar> och sedan Lägg till en budget.
Skapa en budget för kombinerade Azure- och AWS-kostnader
Du kan gruppera dina Azure- och AWS-kostnader genom att tilldela en hanteringsgrupp till anslutningsappen tillsammans med dess konsoliderade och länkade konton. Tilldela dina Azure-prenumerationer till samma hanteringsgrupp. Skapa sedan en budget för de kombinerade kostnaderna.
- I Cost Management väljer du Budgetar.
- Markera Lägga till.
- Välj Change scope (Ändra omfång) och välj sedan hanteringsgruppen.
- Fortsätt att skapa budgeten tills den är klar.
Kostnader i budgetutvärderingar
Utvärderingar av budgetkostnader inkluderar nu reserverad instans och inköpsdata. Om avgifterna gäller för dig kan du få aviseringar när avgifterna ingår i utvärderingarna. Logga in på Azure Portal för att kontrollera att budgettrösklar är korrekt konfigurerade för att ta hänsyn till de nya kostnaderna. Dina debiterade Azure-avgifter ändras inte. Budgetarna utvärderas nu mot en mer fullständig uppsättning kostnader. Om avgifterna inte gäller för dig är ditt budgetbeteende oförändrat.
Lägg till följande filter i budgeten om du vill filtrera nya kostnader så att budgetar endast utvärderas mot avgifter för Azure-resursförbrukning från första part:
- Utgivartyp: Azure
- Avgiftstyp: Användning
Utvärderingar av budgetkostnader baseras på faktiska kostnader. De omfattar inte amortering. Mer information om vilka filtreringsalternativ som är tillgängliga i budgetarna finns Förstå alternativ för gruppering och filtrering.
Utlös en åtgärdsgrupp
När du skapar eller redigerar en budget för ett prenumerations- eller resursgruppsomfång kan du konfigurera den så att den anropar en åtgärdsgrupp. Åtgärdsgruppen kan utföra olika åtgärder när ditt budgettröskelvärde är uppfyllt. Du kan ta emot mobila push-meddelanden när ditt budgettröskelvärde uppfylls genom att aktivera Push-meddelanden för Azure-appar när du konfigurerar åtgärdsgruppen.
Åtgärdsgrupper stöds för närvarande endast för prenumerations- och resursgruppsomfång. Mer information om hur du skapar åtgärdsgrupper finns i åtgärdsgrupper.
Mer information om hur du använder budgetbaserad automatisering med åtgärdsgrupper finns i Hantera kostnader med budgetar.
Om du vill skapa eller uppdatera åtgärdsgrupper väljer du Hantera åtgärdsgrupp när du skapar eller redigerar en budget.
Välj sedan Lägg till åtgärdsgrupp och skapa åtgärdsgruppen.
Du kan integrera budgetar med åtgärdsgrupper, oavsett om det gemensamma aviseringsschemat är aktiverat eller inaktiverat i dessa grupper. Mer information om hur du aktiverar ett gemensamt aviseringsschema finns i Hur gör jag för att aktivera det gemensamma aviseringsschemat?
Budgetar i Azure-mobilappen
Du kan visa budgetar för dina prenumerationer och resursgrupper från Cost Management-kortet i Azure-appen.
- Gå till valfri prenumeration eller resursgrupp.
- Leta upp Cost Management-kortet och tryck på Mer.
- Budgetar läses in under kortet Aktuell kostnad . De sorteras efter fallande användningsordning.
Om du vill ta emot mobila push-meddelanden när ditt budgettröskelvärde är uppfyllt kan du konfigurera åtgärdsgrupper. När du konfigurerar budgetaviseringar bör du välja en åtgärdsgrupp som har azure-app push-meddelanden aktiverade.
Kommentar
För närvarande stöder Azure-mobilappen endast prenumerations- och resursgruppsomfång för budgetar.
Skapa och redigera budgetar
Om du är EA-kund kan du skapa och redigera budgetar programmatiskt med hjälp av Azure PowerShell-modulen. Vi rekommenderar dock att du använder REST-API:er för att skapa och redigera budgetar eftersom CLI-kommandon kanske inte stöder den senaste versionen av API:erna. Budgetar som skapats med PowerShell skickar inte meddelanden.
Kommentar
Kunder med en Microsoft-kundavtal bör använda REST API:et Budgetar för att skapa budgetar programmatiskt.
Om du vill hämta den senaste versionen av Azure PowerShell kör du följande kommando:
install-module -name Az
Följande exempelkommandon skapar en budget med hjälp av PowerShell. Ersätt alla exempelfrågor med din egen information.
#Sign into Azure PowerShell with your account
Connect-AzAccount
#Select a subscription to monitor with a budget
select-AzSubscription -Subscription "Your Subscription"
#Create an action group email receiver and corresponding action group
$email1 = New-AzActionGroupReceiver -EmailAddress test@test.com -Name EmailReceiver1
$ActionGroupId = (Set-AzActionGroup -ResourceGroupName YourResourceGroup -Name TestAG -ShortName TestAG -Receiver $email1).Id
#Create a monthly budget that sends an email and triggers an Action Group to send a second email. Make sure the StartDate for your monthly budget is set to the first day of the current month. Note that Action Groups can also be used to trigger automation such as Azure Functions or Webhooks.
Get-AzContext
New-AzConsumptionBudget -Amount 100 -Name TestPSBudget -Category Cost -StartDate 2020-02-01 -TimeGrain Monthly -EndDate 2022-12-31 -ContactEmail test@test.com -NotificationKey Key1 -NotificationThreshold 0.8 -NotificationEnabled -ContactGroup $ActionGroupId
Rensa resurser
Om du har skapat en budget och du inte längre behöver den kan du visa dess information och ta bort den.
Nästa steg
I den här självstudiekursen lärde du dig att:
- Skapa en budget i Azure-portalen
- Skapa och redigera budgetar med PowerShell
- Skapa en budget med en Azure Resource Manager-mall
Gå vidare till nästa självstudie för att skapa en återkommande export för dina kostnadshanteringsdata.