Självstudier: Skicka tillbaka Azure Data Box Heavy och verifiera datauppladdning till Azure
Skicka tillbaka Azure Data Box Heavy och verifiera datauppladdning till Azure
Den här självstudien beskriver hur du returnerar Azure Data Box Heavy och verifierar data som laddats upp till Azure.
I den här självstudien får du lära dig om ämnen som:
- Krav
- Förbereda för att skicka
- Skicka Data Box Heavy till Microsoft
- Kontrollera datauppladdning till Azure
- Radera data från Data Box Heavy
Krav
Innan du börjar ska du kontrollera att:
- Du har slutfört självstudien : Kopiera data till Azure Data Box och verifiera.
- Kopieringsjobben har slutförts. Förbered för att skicka kan inte köras om kopieringsjobb pågår.
Förbereda för att skicka
Det sista steget är att förbereda enheten för att skickas. I det här steget frånkopplas alla enhetsresurser. Det går inte att komma åt resurserna när du har startat den här processen.
Viktigt
Förbered för att skicka krävs eftersom det flaggar data som inte följer Azure-namngivningskonventionerna. Om det här steget hoppas över kan det leda till potentiella datauppladdningsfel på grund av data som inte uppfyller kraven.
Gå till Förbered för att skicka och klicka på Starta förberedelser. Som standard beräknas kontrollsummor medan data kopieras. ”Förbered för att skicka” slutför beräkningen av kontrollsumman och skapar listan med filer (även kallade BOM-filer eller manifestet). Beräkningen av kontrollsumma kan ta några timmar till flera dagar beroende på storleken på data.

Om du behöver stoppa förberedelsen av enheten klickar du på Stoppa förberedelse. Du kan återuppta Förbered för att skicka senare.
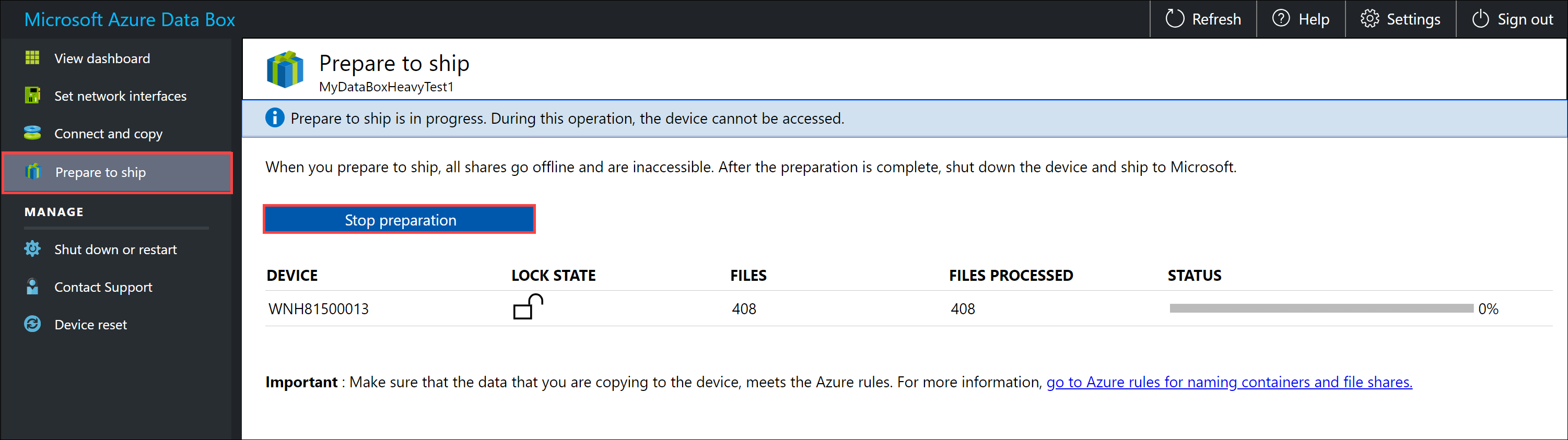
Förbered för att skicka startas och enhetsresurserna kopplas från. Du ser en påminnelse om att ladda ned adressetiketten när enheten är klar.
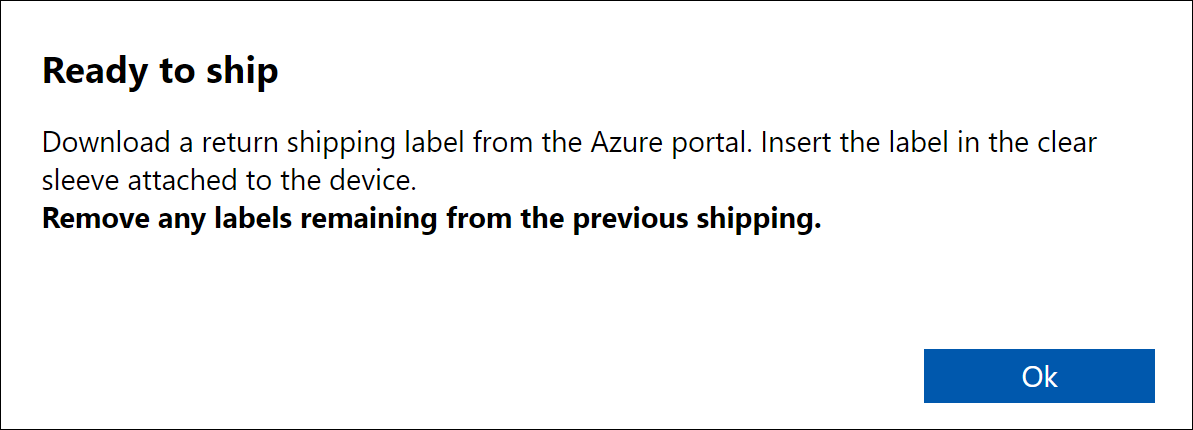
Enhetsstatusen uppdateras till Klar för leverans och enheten låses när enhetsförberedelserna är klara.
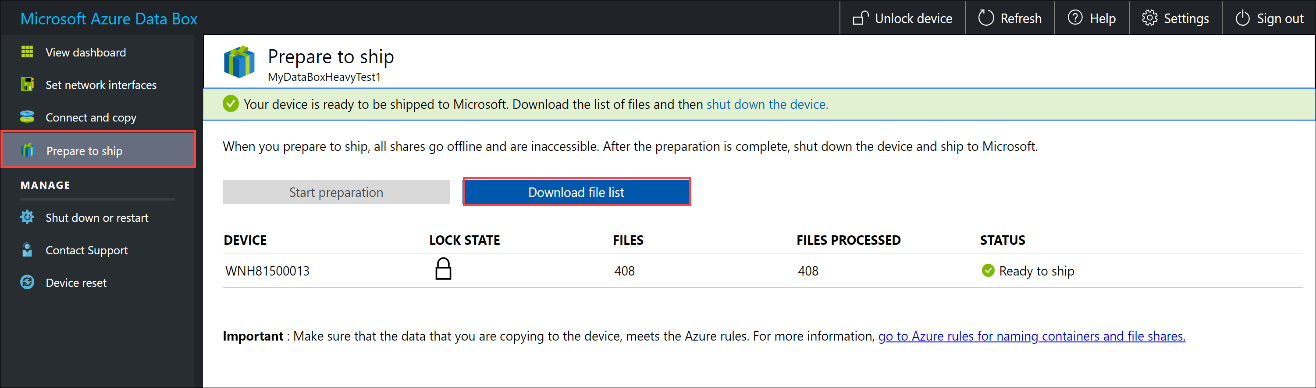
Om du vill kopiera mer data till enheten kan du låsa upp enheten, kopiera mer data och köra Förbered för att skicka igen.
Om det uppstår fel i det här steget laddar du ned felloggen och åtgärdar felen. När felen har åtgärdats kör du Förbered för att skicka.
När ”Förbered för att skicka” är klart (utan fel) laddar du ned listan med filer (även kallade BOM-filer eller manifestet) som kopierats i den här processen.

Du kan senare använda den här listan för att verifiera filerna som har laddats upp till Azure. Mer information finns i Inspektera BOM-filer under Förbered för att skicka.
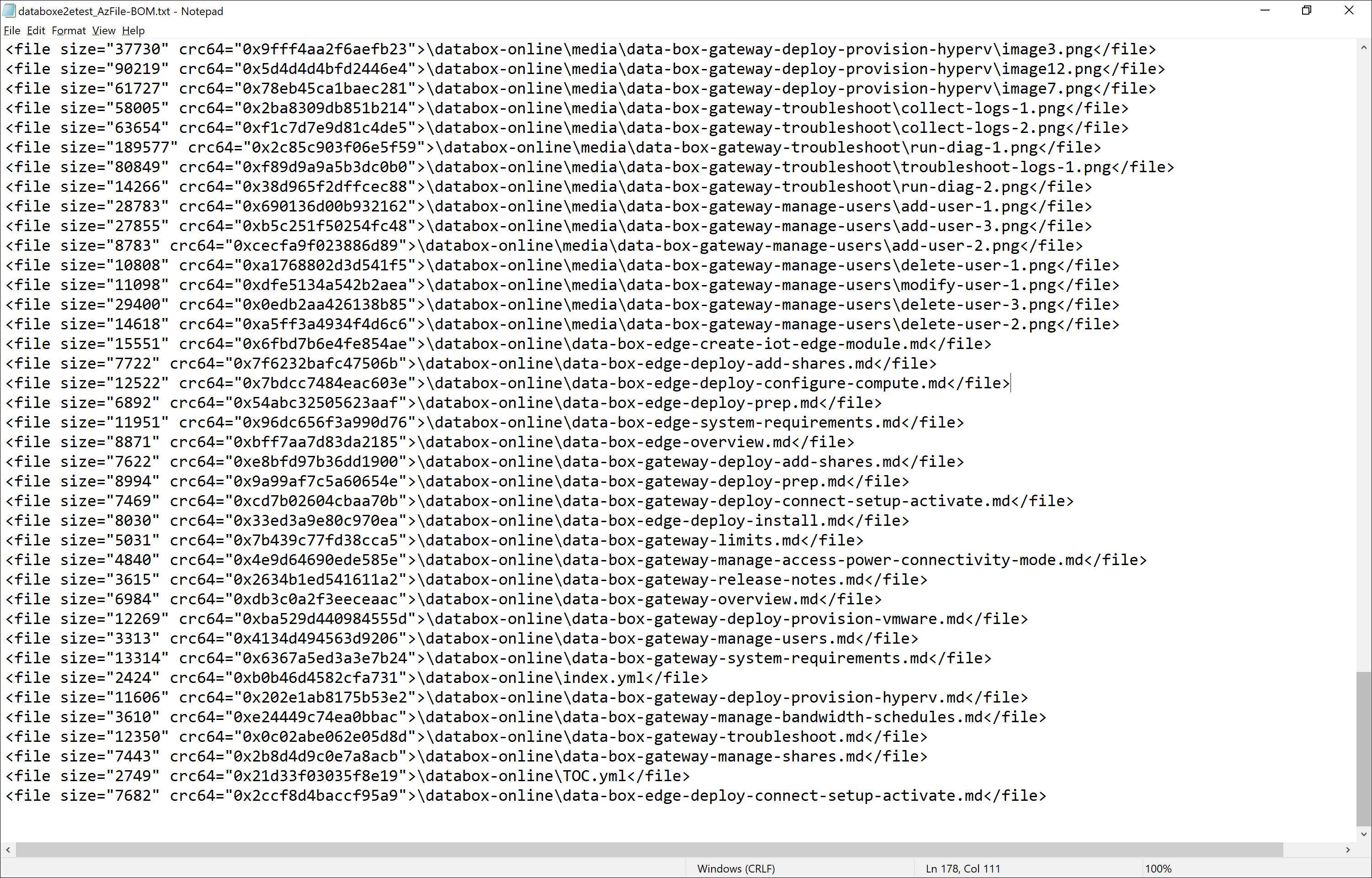
Stäng av enheten. Gå till sidan Stäng av eller starta om och klicka på Stäng av. När du uppmanas att bekräfta klickar du på OK för att fortsätta.
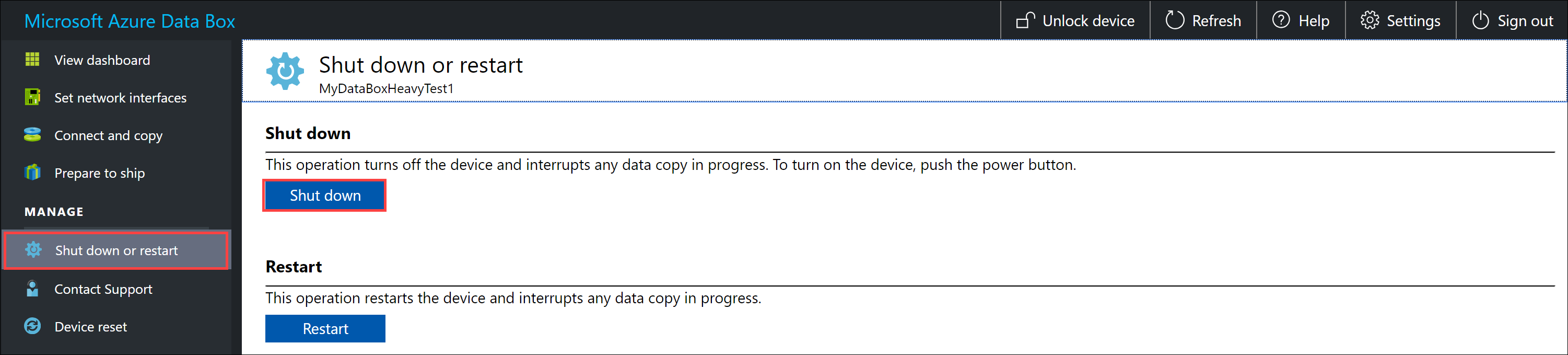
Upprepa alla stegen ovan för den andra enhetsnoden.
När enheten har stängts av helt bör inga LED-lampor lysa på baksidan av enheten. Nästa steg är att ta bort alla kablar och skicka enheten till Microsoft.
Förbereda för att skicka
Innan du förbereder leveransen kontrollerar du att kopieringsjobben har slutförts.
- Gå till sidan Förbered för att skicka i det lokala webbgränssnittet och börja förbereda leveransen.
- Stäng av enheten via det lokala webbgränssnittet. Ta bort kablarna för enheten.
Nu kan du skicka tillbaka enheten.
Skicka tillbaka Data Box Heavy
Kontrollera att enheten är avstängd och att alla kablarna har avlägsnats. Rulla ihop och placera de fyra nätkablarna på ett säkert sätt i facket som du kommer åt från baksidan av enheten.
Enheten levererar LTL-frakt via FedEx i USA och DHL i EU.
- Kontakta Data Box Operations för att informera om upphämtningen och för att få returfraktsedeln.
- Ring ditt lokala transportföretag för att schemalägga upphämtningen.
- Kontrollera att fraktsedeln visas på en framträdande plats på utsidan av kartongen.
- Kontrollera att de gamla fraktsedlarna från den tidigare leveransen har tagits bort från enheten.
När Data Box Heavy hämtas och skannas av transportföretaget uppdateras orderstatusen på portalen till Hämtad. Du får också ett spårnings-ID.
Kontrollera datauppladdning till Azure
När Microsoft tar emot och genomsöker enheten uppdateras orderstatusen till mottagen. Sedan görs en fysisk kontroll av skador eller tecken på manipulation.
När kontrollen har slutförts ansluts Data Box Heavy till nätverket i Azure-datacentret. Datakopieringen startar automatiskt. Beroende på datastorleken kan kopieringen ta några timmar upp till dagar att slutföra. Du kan övervaka kopieringsförloppet i portalen.
När kopieringen är slutförd uppdateras statusen till slutförd.
Försäkra dig om att dina data har överförts till Azure innan du tar bort dem från källan. Dina data kan finnas i:
Ditt Azure Storage-konto. När du kopierar data till Data Box laddas data beroende på typ upp till någon av följande sökvägar i ditt Azure Storage-konto.
För blockblobar och sidblobar:
https://<storage_account_name>.blob.core.windows.net/<containername>/files/a.txtFör Azure Files:
https://<storage_account_name>.file.core.windows.net/<sharename>/files/a.txtDu kan också gå till ditt Azure-lagringskonto i Azure-portalen och navigera därifrån.
Dina resursgrupper för hanterade diskar. När du skapar hanterade diskar laddas de virtuella hårddiskarna upp som sidblobar och konverteras sedan till hanterade diskar. De hanterade diskarna ansluts till de resursgrupper som anges när ordern skapas.
Om kopieringen till hanterade diskar i Azure lyckades kan du gå till Beställningsinformation på Azure-portalen och kontrollera vilka resursgrupper som har angetts för hanterade diskar.
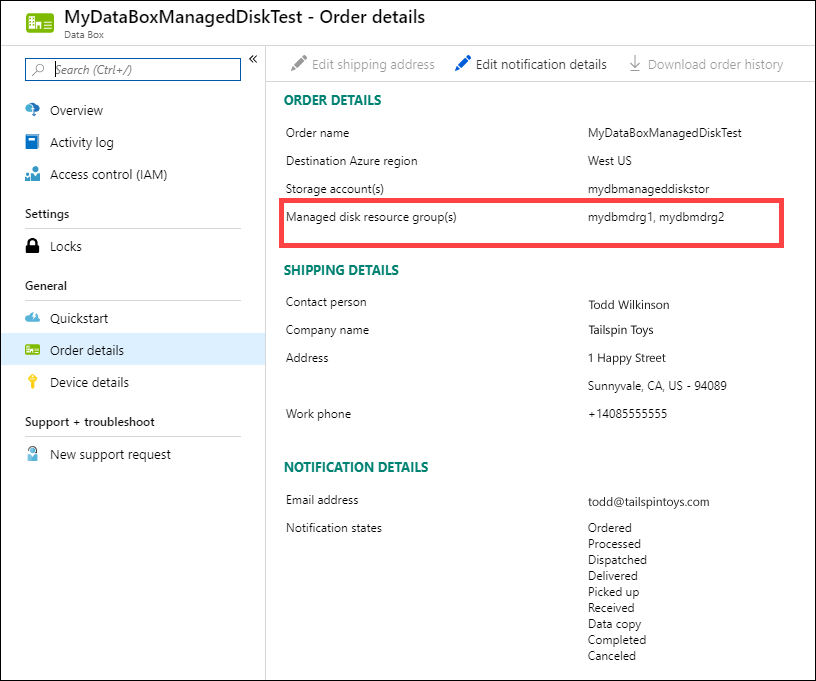
Gå till resursgruppen och leta upp dina hanterade diskar.
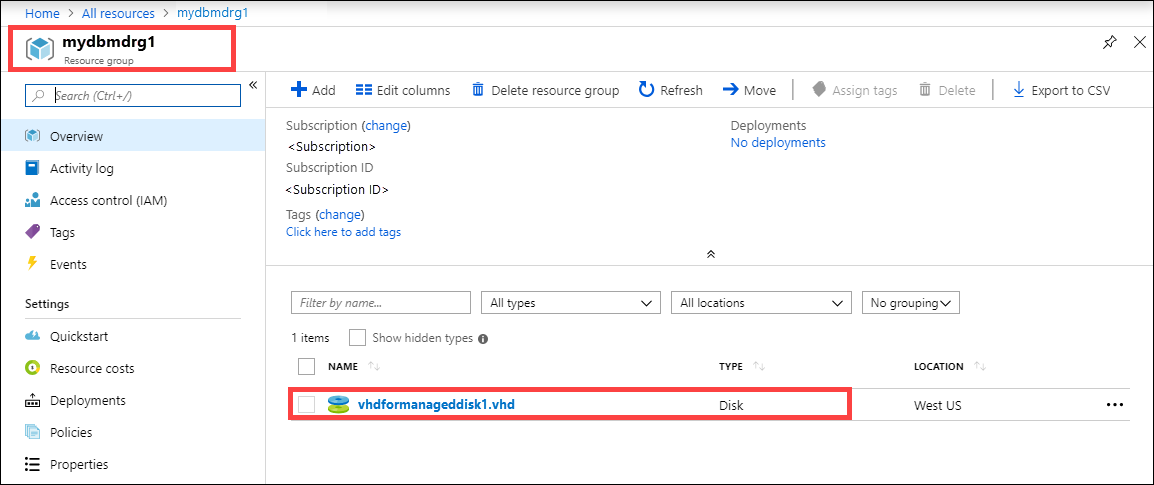
Om du har kopierat en VHDX, eller en dynamisk/differentierad virtuell hårddisk, överförs VHDX/VHD till mellanlagringskontot som en sidblob, men konverteringen av de virtuella hårddiskarna till hanterade diskar misslyckas. Gå till lagringskontoblobar > för mellanlagring och välj sedan lämplig container – Standard SSD, Standard HDD eller Premium SSD. De virtuella hårddiskarna laddas upp som sidblobar i mellanlagringskontot.
Kontrollera datauppladdning till Azure
När Data Box Heavy har anslutits till nätverket på Azures datacenter startar datauppladdningen till Azure automatiskt. Data Box-tjänsten meddelar dig via Azure-portalen när datakopieringen är klar.
- Kontrollera felloggarna för eventuella fel och vidta lämpliga åtgärder.
- Kontrollera att alla data finns på lagringskontot innan du tar bort dem från källan.
Radera data från Data Box Heavy
När uppladdningen till Azure är klar raderar Data Box-enheten data på diskarna enligt NIST SP 800-88 Revision 1-riktlinjerna. När raderingen har slutförts kan du ladda ned orderhistoriken.
Nästa steg
I den här kursen har du lärt dig om Azure Data Box-ämnen som att:
- Förutsättningar
- Förbereda för att skicka
- Skicka Data Box Heavy till Microsoft
- Kontrollera datauppladdning till Azure
- Radera data från Data Box Heavy
Gå vidare till följande artikeln om hur du hanterar Data Box Heavy via det lokala webbgränssnittet.