Självstudie: Använda exempelinstrumentpaneler
Den här självstudien visar hur du importerar och använder exempelinstrumentpaneler från exempelgalleriet. Dessa instrumentpaneler illustrerar några av de omfattande visualiseringar som du kan använda för att få insikter från dina data. Ingen konfiguration krävs. Dessa instrumentpaneler använder data som redan är tillgängliga på din arbetsyta och förlitar sig på en beräkningsresurs (kallas ett SQL-lager) som redan har konfigurerats. Du behöver inte vara administratör för att komma igång.
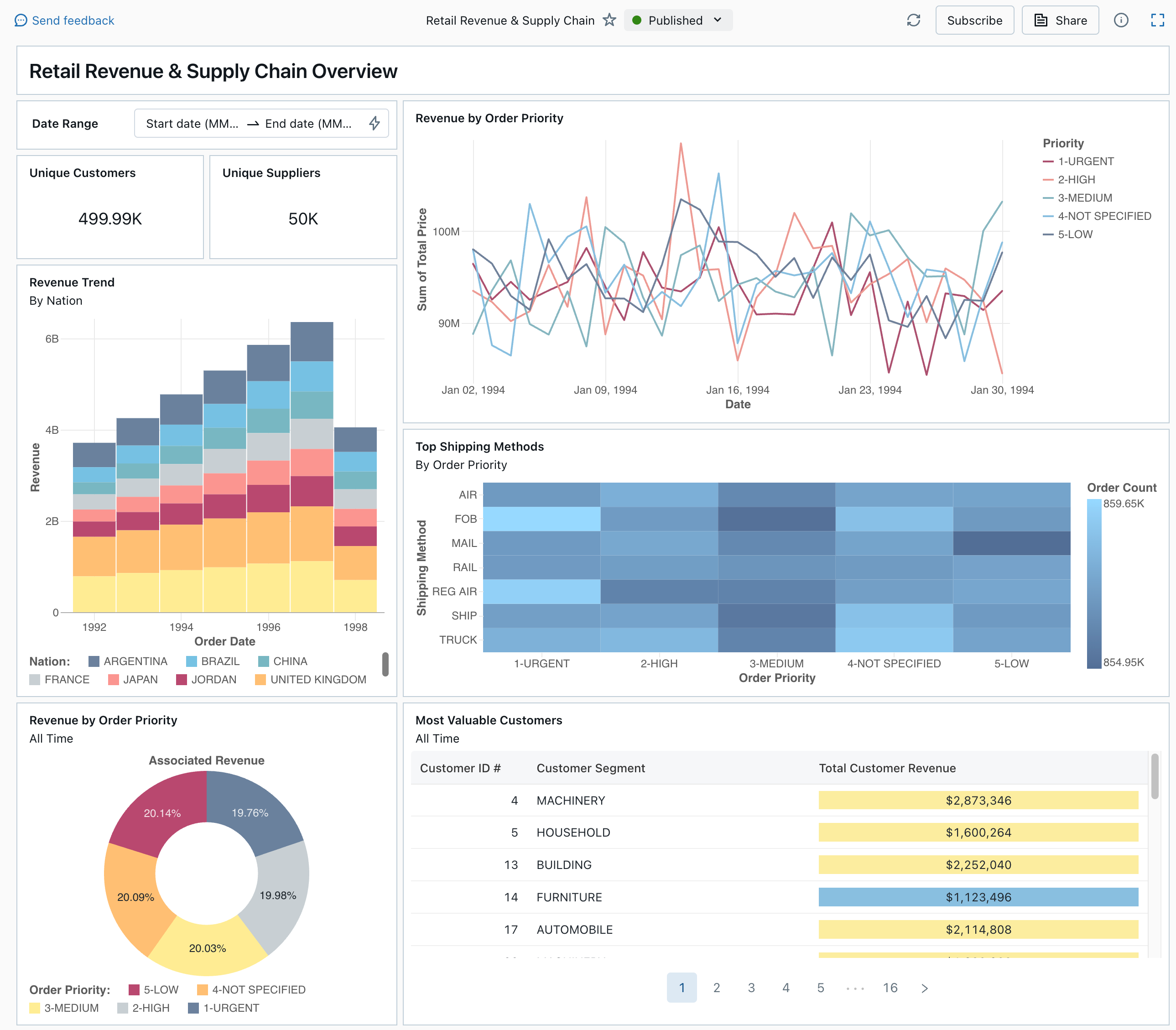
Se Instrumentpaneler för att lära dig mer om alla visualiseringstyper och funktioner som är tillgängliga för instrumentpaneler.
Importera en instrumentpanel
I sidopanelen klickar du på
 Instrumentpaneler
InstrumentpanelerOm arbetsytan har några sparade instrumentpaneler visas de.
Klicka på Visa exempelgalleri.
I panelen Detaljhandelsintäkter och leveranskedja klickar du på Importera. Instrumentpanelen importeras till din arbetsyta och du är ägare.
Den importerade utkastinstrumentpanelen visas och dess visualiseringar uppdateras.

Du kan importera en exempelinstrumentpanel flera gånger och flera användare kan importera den. Du kan också importera instrumentpanelen för NYC Taxi Trip Analysis .
Utforska en visualiseringsfråga
- Varje visualisering på en instrumentpanel är resultatet av en fråga. Du kan komma åt alla frågor på fliken Data på instrumentpanelen för utkast. Klicka på Data i det övre vänstra hörnet på skärmen. Klicka sedan på den datauppsättning som du vill visa för att se den associerade frågan.
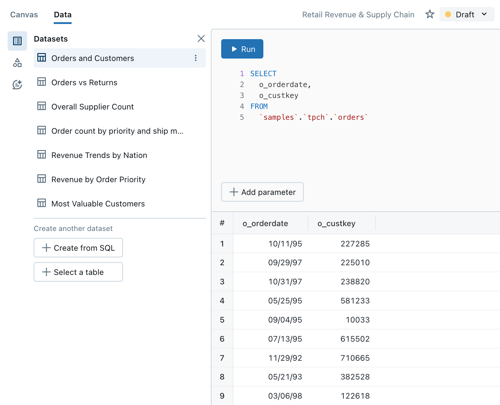
SQL-redigeraren innehåller frågan och resultaten, som visas i en tabell under frågan.
Exempelinstrumentpanelerna använder data i samples katalogen, åtskilda från data på din arbetsyta. Katalogen samples är tillgänglig för alla arbetsytor men är skrivskyddad.
- Klicka på fliken Arbetsyta för att gå tillbaka till arbetsytan som visar instrumentpanelens visualiseringswidgetar.
Interagera med en visualisering
- Hovra över visualiseringen Intäkt efter orderprioritet .
- Klicka på varje Prioritet i förklaringen för att fokusera på den gruppen med data och dölja de andra raderna.
- Högerklicka på visualiseringen för att se snabbmenyn. Du kan ta bort eller klona en visualisering. Du kan också ladda ned den associerade datamängden som en CSV-, TSV- eller Excel-fil. Klicka på Gå till Intäkter efter orderprioritet för att visa den associerade frågan.
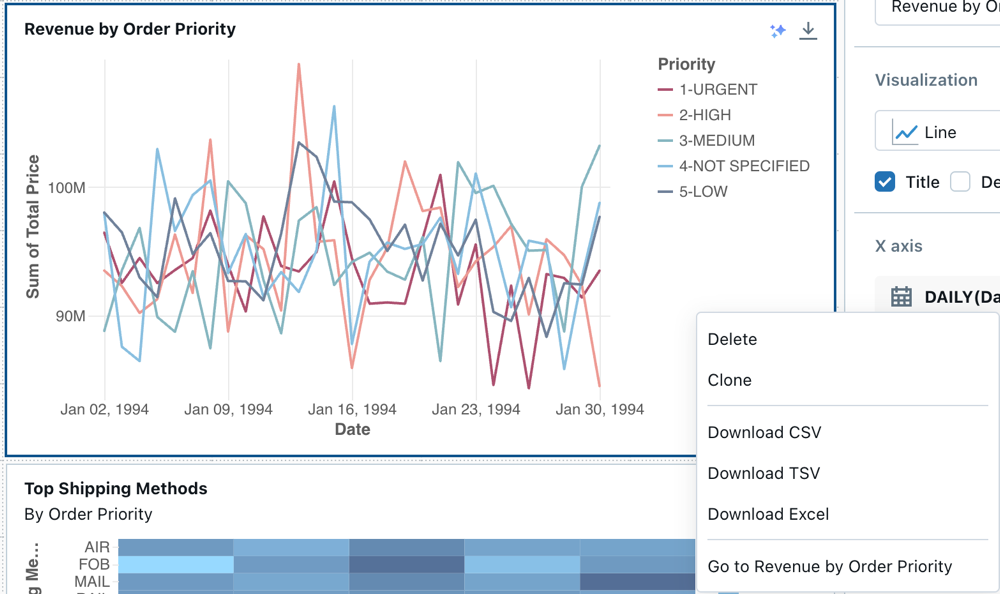
Frågan öppnas på fliken Data på instrumentpanelen.
Publicera instrumentpanelen
- Klicka på Publicera överst på sidan. Dialogrutan Publicera visas.
- Klicka på Publicera i dialogrutan för att skapa en delbar, icke-redigerbar version av instrumentpanelen. Den här instrumentpanelen publiceras med dina autentiseringsuppgifter inbäddade som standard. Det innebär att andra användare använder dina autentiseringsuppgifter för att komma åt data och beräkning för att generera visualiseringar på instrumentpanelen. Se Publicera en instrumentpanel.
- Använd växlaren överst på sidan för att visa den publicerade instrumentpanelen.
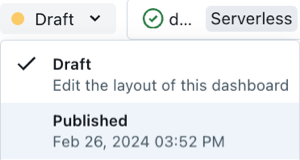
Dela instrumentpanelen
Så här delar du en instrumentpanel med kollegor på din arbetsyta:
Klicka på Dela överst på sidan.
Välj en användare eller grupp på din arbetsyta.
Om du vill dela instrumentpanelen med alla användare på arbetsytan väljer du Alla arbetsyteanvändare. Klicka sedan på Lägg till.
Välj behörighet att bevilja.
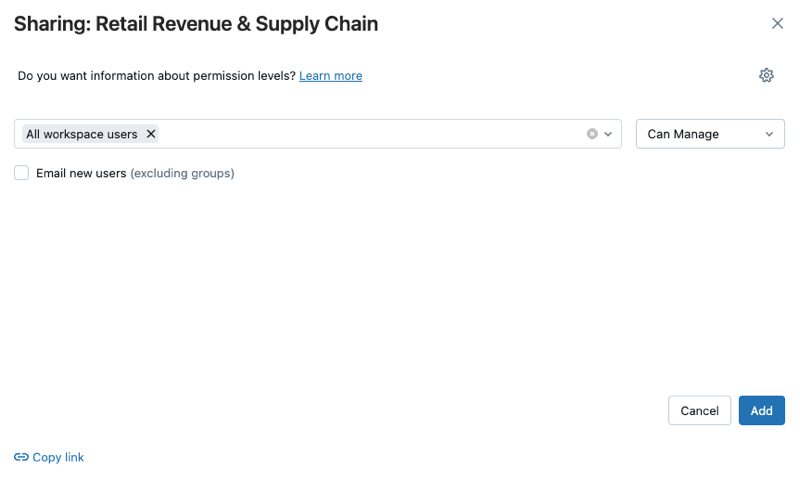
Så här delar du en instrumentpanel med kontoanvändare:
Under Delningsinställningar längst ned i delningsdialogrutan klickar du på Alla i mitt konto kan visa.
Det innebär att alla som är registrerade på ditt Azure Databricks-konto kan använda en länk för att komma åt instrumentpanelen. Om du har inbäddat dina autentiseringsuppgifter behöver inte användare på kontonivå åtkomst till arbetsytan för att visa instrumentpanelen.
Stäng formuläret.
Schemalägga automatiska instrumentpanelsuppdateringar
Du kan schemalägga instrumentpanelen så att den uppdateras med ett intervall automatiskt.
Klicka på Schema överst på sidan.
Klicka på Lägg till schema.
Välj ett intervall, till exempel Var 1 timme vid 5 minuter efter timmen. Det SQL-lager som du valde för att köra dina frågor används för att köra instrumentpanelens frågor och generera visualiseringar när instrumentpanelen uppdateras.
Administratörsanvändare för arbetsytan kan skapa, konfigurera och ta bort SQL-lager.
Klicka på Skapa.
Dialogrutan visar alla scheman som är associerade med instrumentpanelen.
Du kan också klicka på Prenumerera för att lägga till dig själv som prenumerant och få ett e-postmeddelande med en PDF-ögonblicksbild av instrumentpanelen när en schemalagd körning har slutförts.
Du kan använda menyn kebab
 för att redigera schemat och lägga till fler prenumeranter. Se Scheman och prenumerationer.
för att redigera schemat och lägga till fler prenumeranter. Se Scheman och prenumerationer.Så här tar du bort ett befintligt schema för en instrumentpanel:
- Klicka på Prenumerera.
- Klicka på menyn för kebab
 till höger.
till höger. - Klicka på Ta bort.