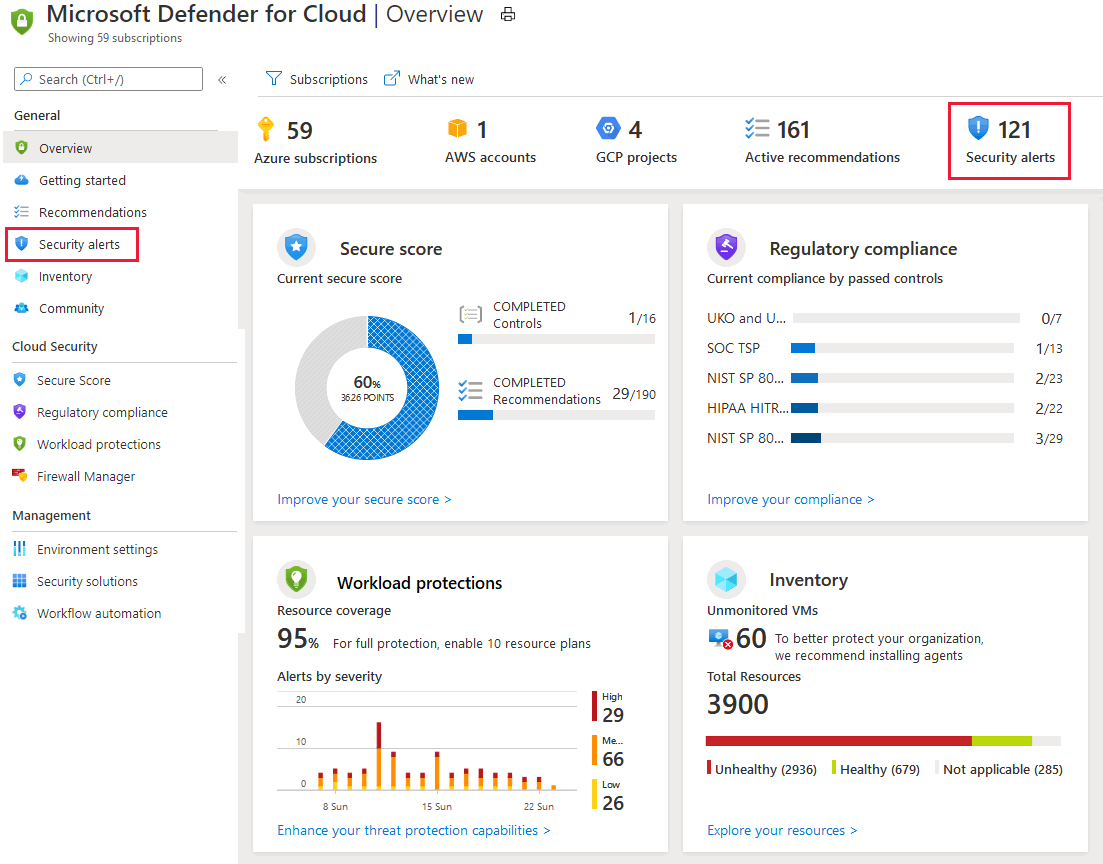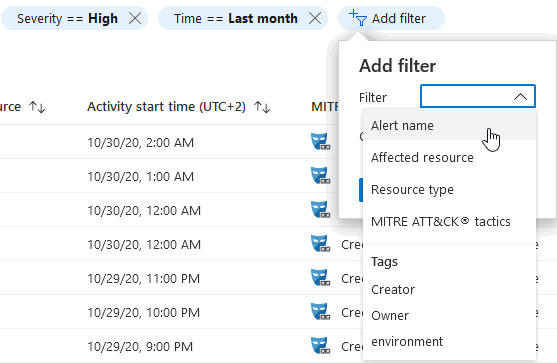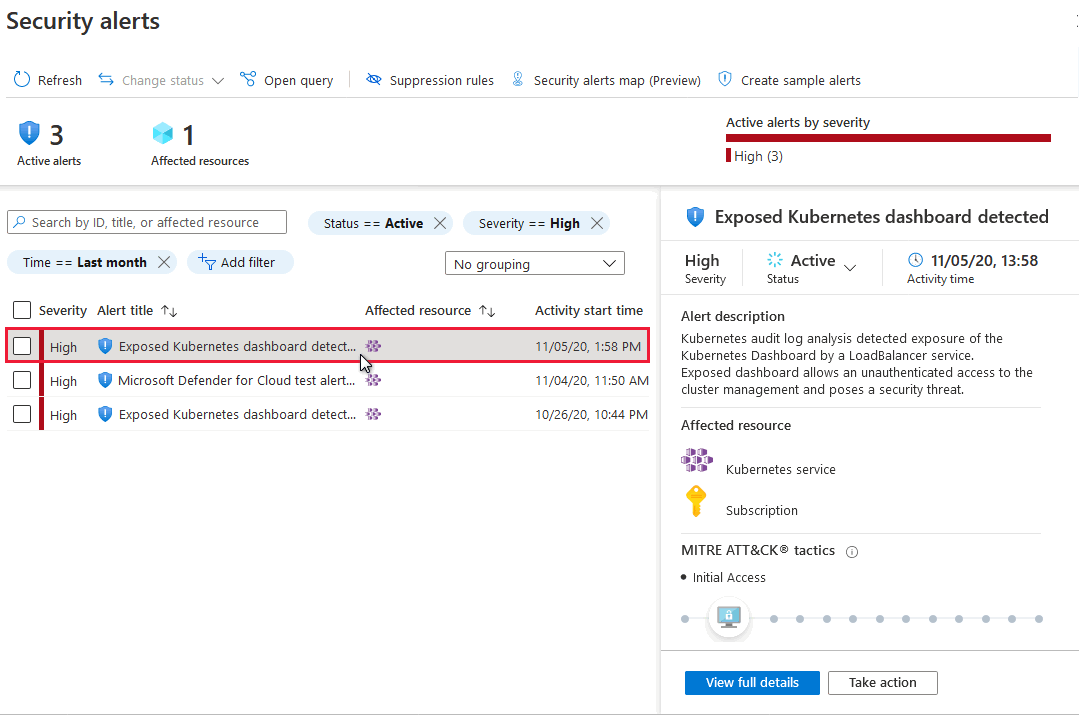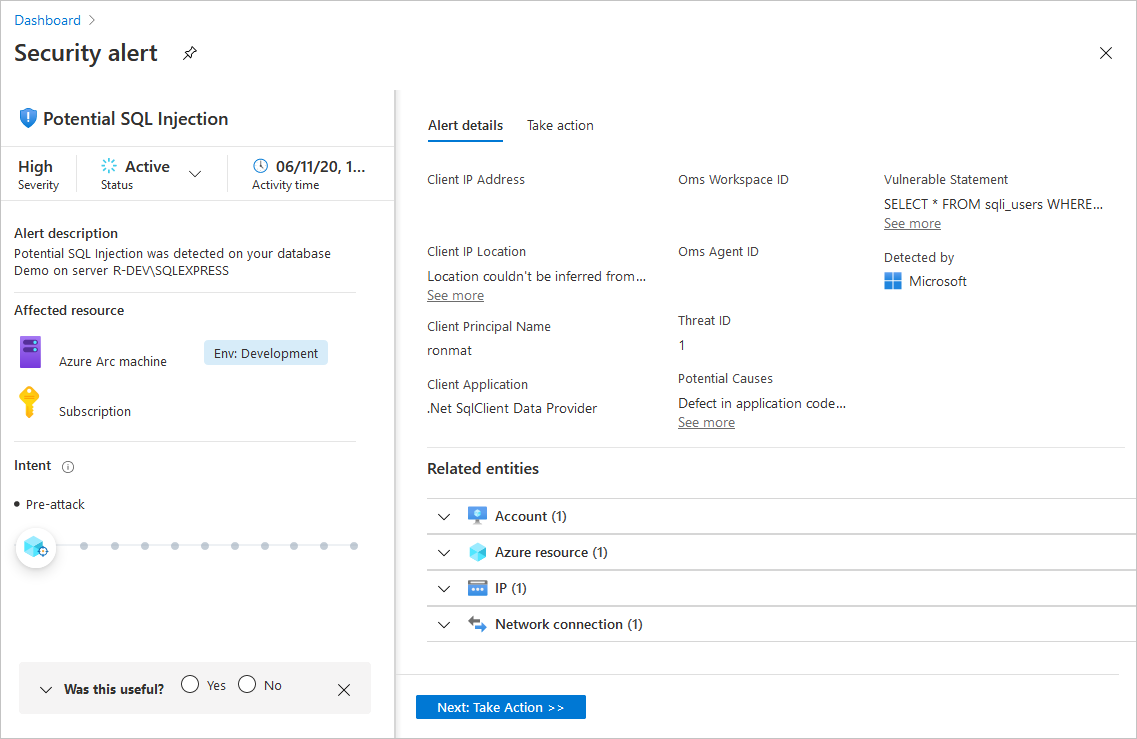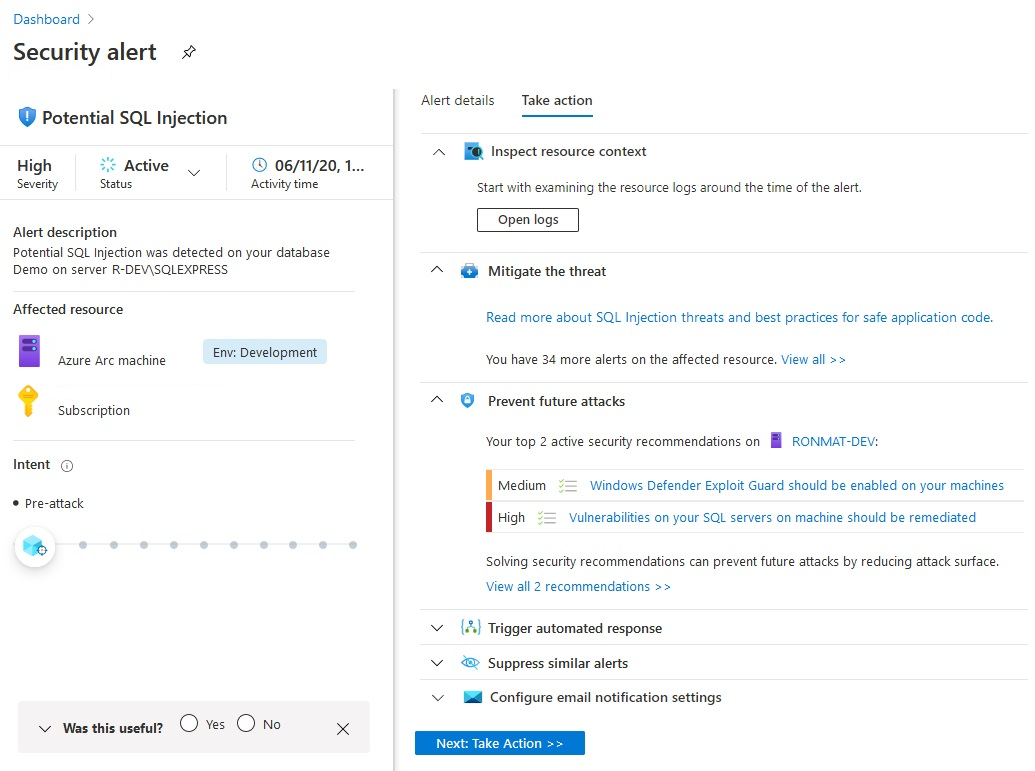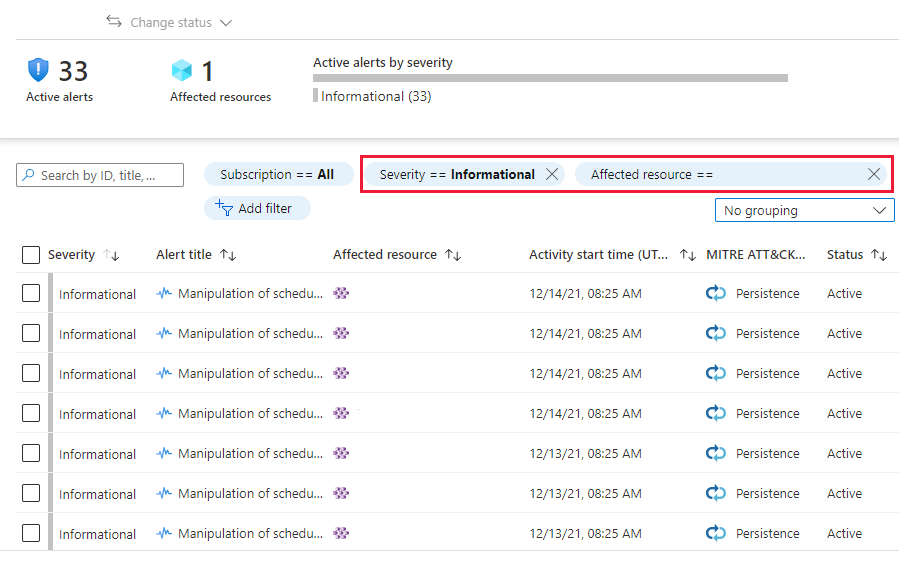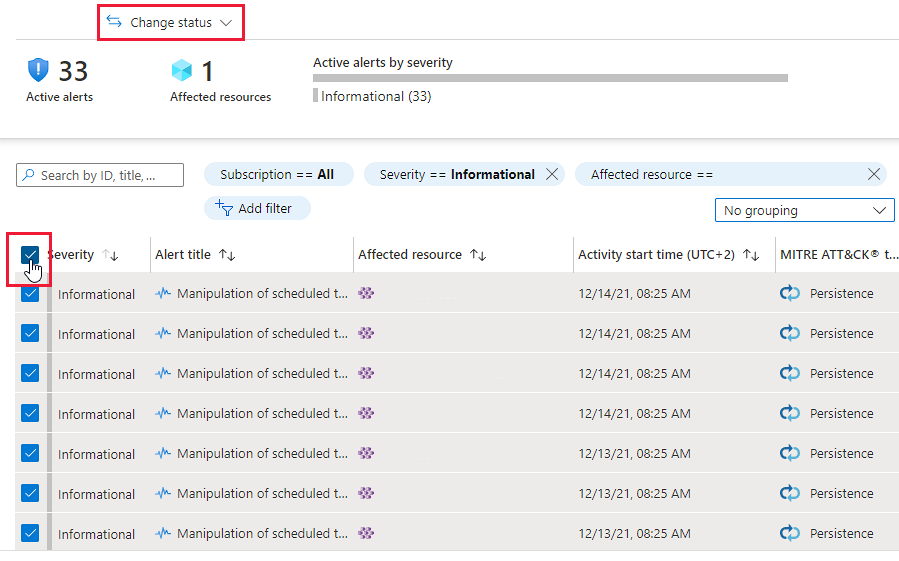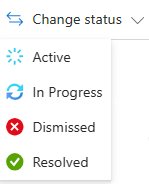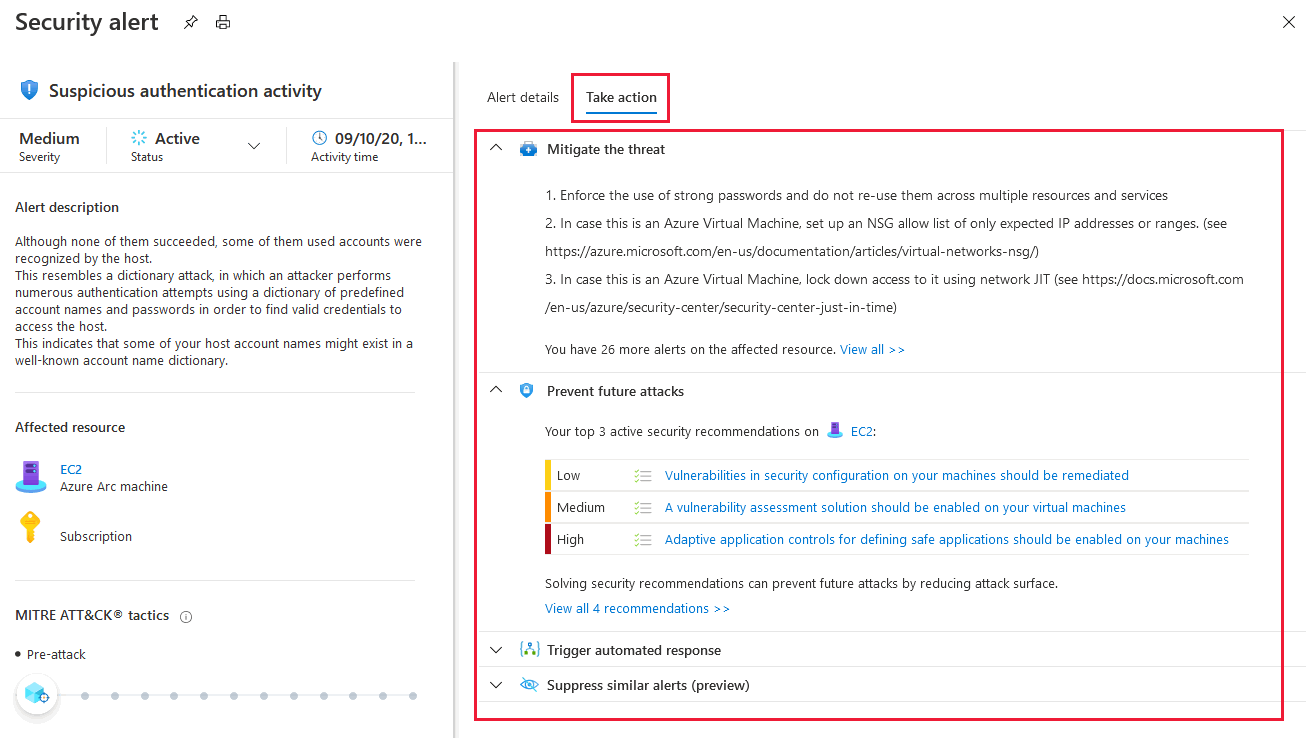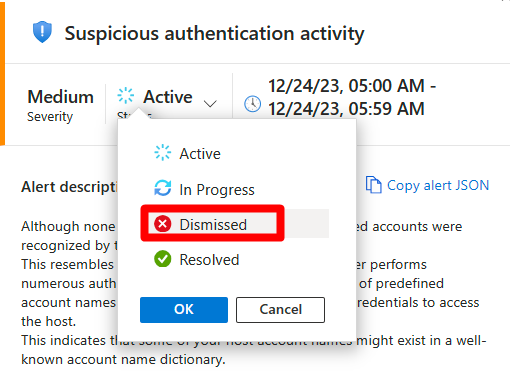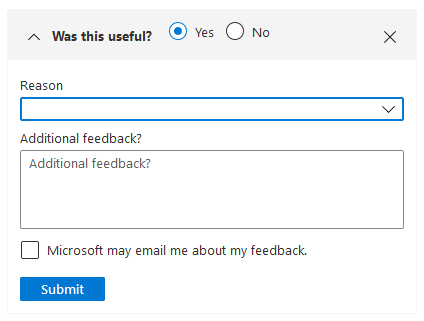Microsoft Defender för molnet samlar in, analyserar och integrerar loggdata från Azure-resurser, hybridresurser och resurser för flera moln, nätverket och anslutna partnerlösningar – såsom brandväggar och slutpunktsagenter. Defender for Cloud använder loggdata för att identifiera verkliga hot och minska falska positiva identifieringar. En lista över prioriterade säkerhetsvarningar visas i Defender för molnet tillsammans med den information som du behöver för att snabbt undersöka problemet, samt rekommendationer för hur du åtgärdar ett angrepp.
Den här artikeln visar hur du visar och bearbetar aviseringar för Defender för molnet och skyddar dina resurser.
När du sorterar säkerhetsaviseringar bör du prioritera aviseringar baserat på deras allvarlighetsgrad för aviseringar och först åtgärda aviseringar med högre allvarlighetsgrad. Läs mer om hur aviseringar klassificeras.
Dricks
Du kan ansluta Microsoft Defender för molnet till SIEM-lösningar, inklusive Microsoft Sentinel, och använda aviseringarna från valfritt verktyg. Läs mer om hur du strömmar aviseringar till en SIEM-, SOAR- eller IT-tjänsthanteringslösning.