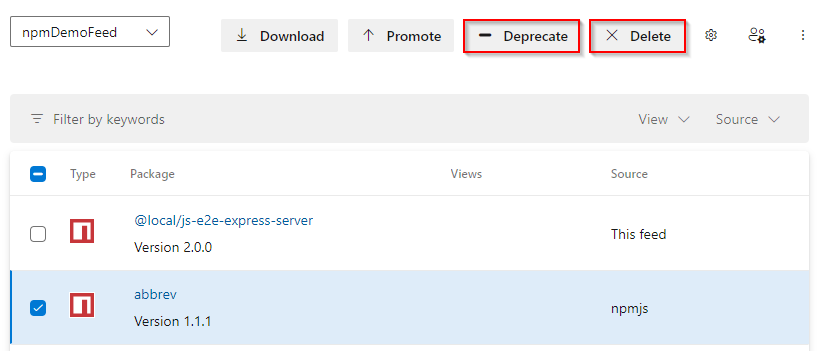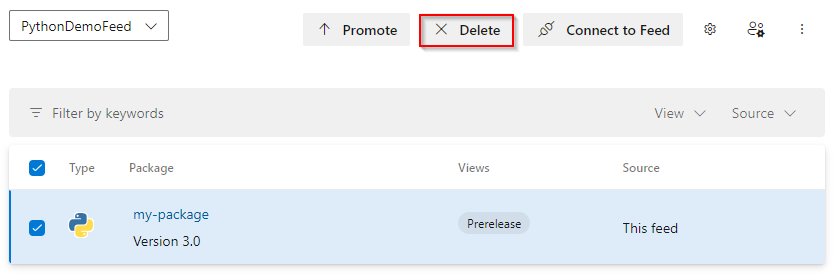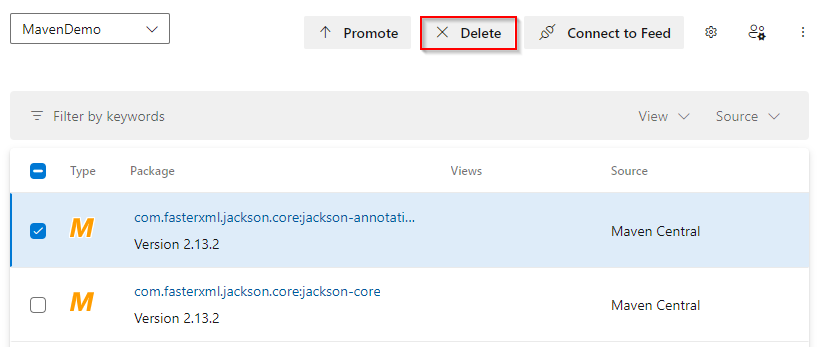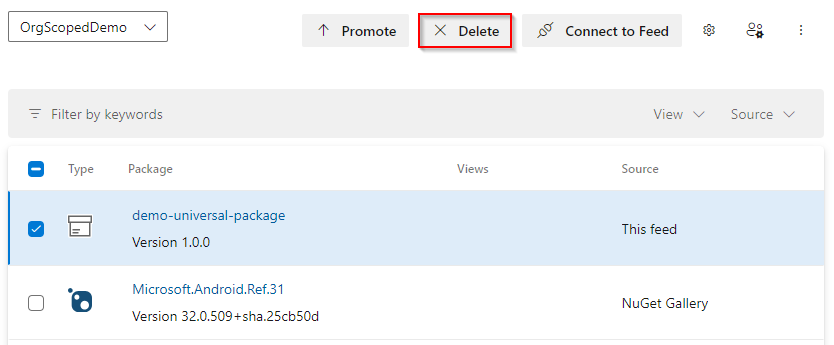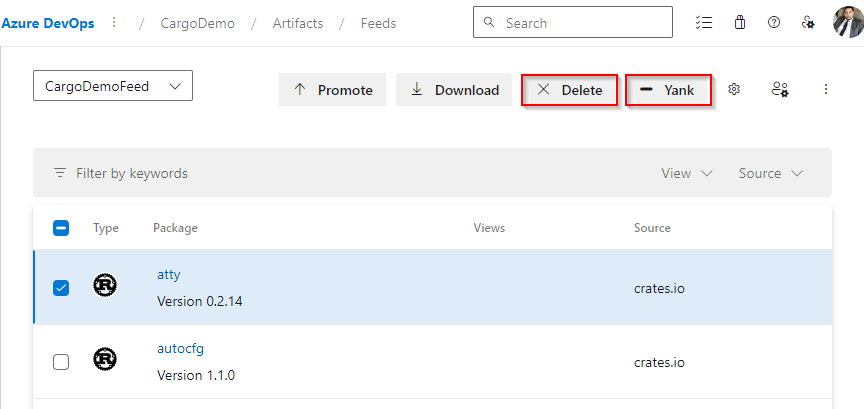Ta bort och återställa paket
Azure DevOps Services | Azure DevOps Server 2022 – Azure DevOps Server 2019
Azure Artifacts lagrar säkert olika pakettyper i flödet, oavsett om du har publicerat dem direkt eller sparat dem från överordnade källor. När äldre paketversioner blir mindre relevanta kan du överväga att ta bort dem genom manuell borttagning eller med hjälp av kvarhållningsprinciper. I den här artikeln får du lära dig att:
- Ta bort paket från feeden.
- Konfigurera kvarhållningsprinciper.
- Ta bort paket permanent manuellt.
- Återställ nyligen borttagna paket.
Kommentar
Om du vill ta bort/återställa paket eller konfigurera kvarhållningsprinciper måste du vara feedägare.
Ta bort paket
I Azure Artifacts är paket oföränderliga. När du publicerar ett paket i feeden reserveras versionsnumret permanent. Även om du tar bort det från feeden kan du inte publicera ett nytt paket med samma versionsnummer.
Kommentar
Du måste vara feedutgivare (deltagare) för att avlista ett paket och en feedägare för att ta bort det.
Det finns två tillgängliga alternativ för att ta bort ett NuGet-paket från feeden, Ta bort och ta bort. Om du avlistar en paketversion döljs den från sökresultaten i Azure Artifacts-feeds och på NuGet.org, medan du tar bort en paketversion skickar den till papperskorgen och gör den otillgänglig för installation.
Logga in på din Azure DevOps-organisation och navigera sedan till projektet.
Välj Artefakter och välj sedan din feed från den nedrullningsbara menyn.
Välj det paket som du vill ta bort och välj sedan Ta bort eller Ta bort.
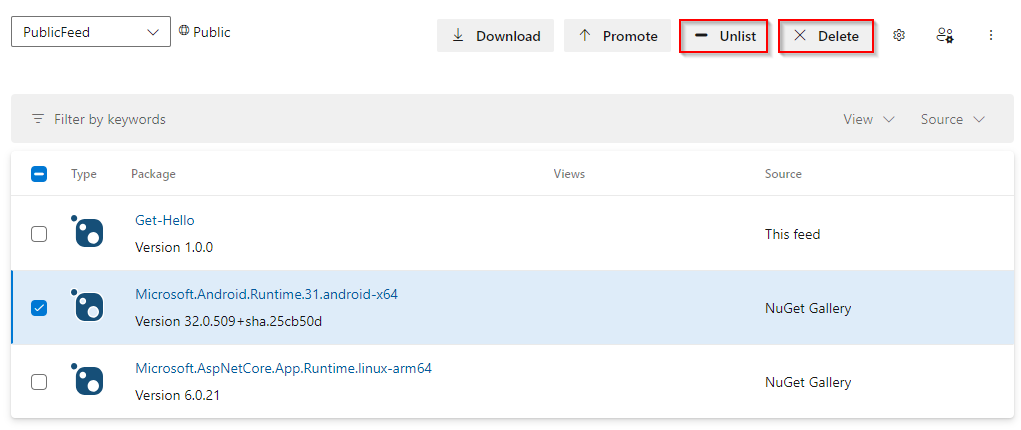
Ta bort lista över paket med NuGet.exe
Logga in på din Azure DevOps-organisation och navigera sedan till projektet.
Välj Artefakter och välj sedan din feed från den nedrullningsbara menyn.
Välj Anslut för att mata>NuGet.exe och leta sedan upp och kopiera url:en för paketkällan. Det bör likna det här formatet: "https://pkgs.dev.azure.com/OrganizationName/ProjectName/_packaging/FeedName/nuget/v3/index.json".
Kör följande kommando för att avlista NuGet-paketet:
nuget.exe delete <PACKAGE_NAME> <PACKAGE_VERSION> -Source <PACKAGE_SOURCE_URL> -ApiKey <KEY>
Kommentar
Azure DevOps och Visual Studio Team Foundation Server tolkar nuget.exe delete kommandot som en avlistningsåtgärd. Om du vill ta bort ett paket måste du använda REST-API:et eller ta bort det manuellt från webbgränssnittet.
Ta bort paket permanent
Paket som placeras i papperskorgen tas bort permanent efter 30 dagar, men de fortsätter att bidra till dina lagringskostnader under den tiden. Om du vill ta bort dem före den här perioden kan du manuellt ta bort dem från papperskorgen genom att följa dessa steg:
Logga in på din Azure DevOps-organisation och navigera sedan till projektet.
Välj Artefakter och välj sedan din feed från den nedrullningsbara menyn.
Välj Papperskorgen i det övre högra hörnet.
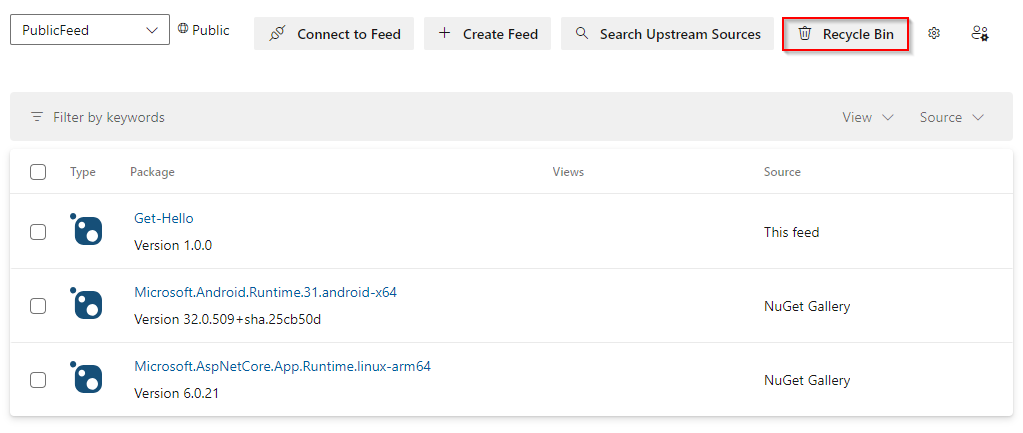
Välj det paket som du vill ta bort permanent och välj sedan Ta bort permanent.

Välj Ta bort permanent en gång till för att bekräfta ditt beslut. Paketet tas bort permanent.
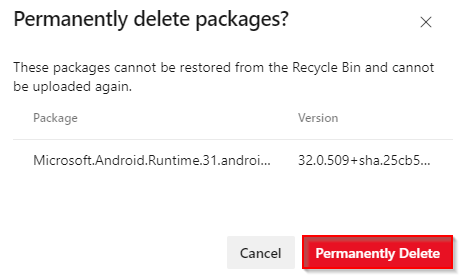
Ta bort paket automatiskt med kvarhållningsprinciper
Antalet versioner för varje paket som finns i feeden kan öka snabbt. Om du vill frigöra lagringsutrymme kan du konfigurera kvarhållningsprinciper för att automatiskt ta bort gamla paket.
Om du vill behålla ett paket på obestämd tid kan du flytta upp det till en vy. Paket som befordras till en vy är undantagna från kvarhållningsprinciper och kommer inte att tas bort. Följ stegen nedan för att konfigurera kvarhållningsprinciper för ditt flöde:
Kommentar
Azure Artifacts stöder inte paketsänkning.
Logga in på din Azure DevOps-organisation och navigera sedan till projektet.
Välj Artefakter och välj kugghjulsikonen
 i det övre högra hörnet för att komma åt feedens inställningar.
i det övre högra hörnet för att komma åt feedens inställningar.Välj Feed-information och markera sedan kryssrutan Aktivera kvarhållning av paket. Ange värden för både Maximalt antal versioner per paket och Dagar för att behålla nyligen nedladdade paket.
Maximalt antal versioner per paket: Antalet versioner för varje paket som du vill behålla.
Dagar för att behålla nyligen nedladdade paket: Paket tas bara bort om de inte har laddats ned under det angivna antalet dagar som anges här.
Välj Spara när du är klar.
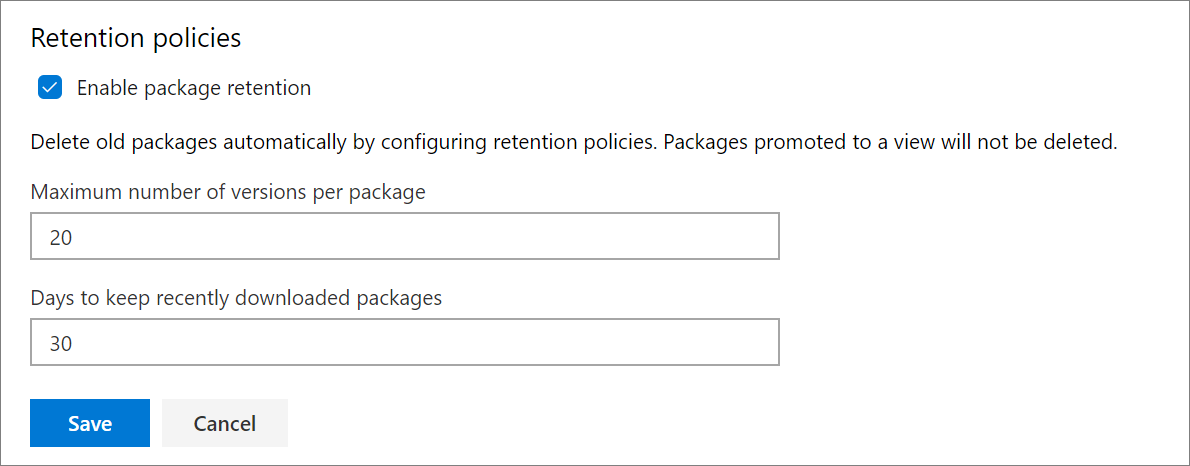
Kommentar
När du aktiverar kvarhållningsprinciper tas en version av ett paket bort när båda följande villkor uppfylls:
- Antalet publicerade versioner når gränsen För maximalt antal versioner per paket .
- En version av paketet har inte laddats ned under den period som anges i Dagar för att behålla nyligen nedladdade paket.
Återställa borttagna paket
Borttagna paket finns kvar i papperskorgen i 30 dagar. Efter den här perioden tas de bort permanent. Du måste vara feedägare för att återställa borttagna paket.
Logga in på din Azure DevOps-organisation och navigera sedan till projektet.
Välj Artefakter och välj sedan Papperskorgen.
Välj ditt paket och välj sedan Återställ.
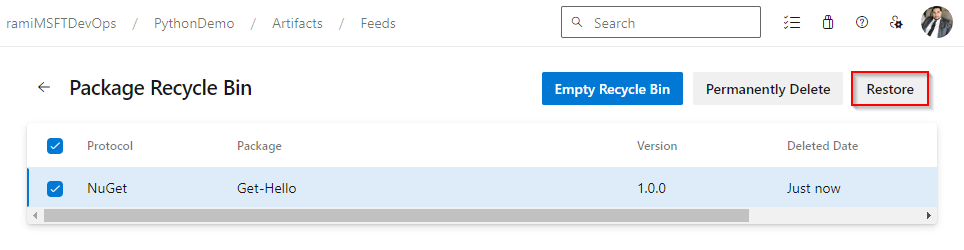
Välj Återställ en gång till för att bekräfta ditt beslut.
Frågor och svar
F: Vad är skillnaden mellan Deprecate, Unlist, Yank och Delete a package version?
S: Inaktuell gäller för npm-paket, Yank gäller för lastpaket medan Unlist gäller för NuGet-paket. Du kan också ta bort någon av pakettyperna (npm, Maven, Python, Cargo och Universal Packages):
Inaktuell (npm): När du inaktuella en paketversion läggs ett varningsmeddelande till i paketets metadata. Azure Artifacts och de flesta npm-klienter visar det här varningsmeddelandet när paketet visas eller installeras.
Ta bort lista (NuGet): Om du avlistar en paketversion döljs den från sökresultaten i Azure Artifacts-feeds och på NuGet.org.
Yank (Cargo): Yanking en paketversion markerar den som föråldrad eller inaktuell, vilket avskräcker från dess användning, men den tar inte bort paketet.
Ta bort: Om du tar bort en paketversion blir den inte tillgänglig för installation. Borttagna paket kan återställas från papperskorgen inom 30 dagar efter borttagningen. Efter den här perioden tas paketen bort permanent.
F: Vad händer med gamla eller befintliga paket när vi aktiverar kvarhållningsprinciper?
S: Gamla eller befintliga paket tas bort mjukt och flyttas till papperskorgen. Borttagningsjobbet körs en gång om dagen, men det kan uppstå en inledande fördröjning när principen aktiveras för första gången på grund av tillströmningen av paket.
Paketen finns kvar i papperskorgen i 30 dagar innan de tas bort permanent. Om du vill ta bort paketen från din fakturerbara lagring kan du välja att ta bort dem manuellt via användargränssnittet eller REST-API:et innan de 30 dagarna har passerat.
F: Hur lång tid tar det för den fakturerade lagringsmängden att uppdateras efter borttagningen av artefakter?
S: Vanligtvis bör lagringsförbrukningen uppdateras inom 24 timmar, men i vissa fall kan det ta upp till 48 timmar innan ändringarna återspeglas. Artefaktanvändningen på faktureringssidan i din organisation uppdateras en gång om dagen. Sidan Artefaktlagring uppdateras dock oftare, vilket kan leda till en mindre avvikelse mellan informationen som visas på de två sidorna.