Köra en semantisk sökning av arbetsobjekt i Azure Boards och Azure DevOps
Azure DevOps Services | Azure DevOps Server 2022 – Azure DevOps Server 2019
Du hittar arbetsuppgifter med hjälp av genvägsfilter eller genom att ange nyckelord eller fraser. Du kan även använda specifika fält/fältvärden, tilldelnings- eller datumändringar eller använda operatorerna Lika med, Innehåller och Inte. Sökningen är inte skiftlägeskänslig. Använd semantiska sökningar när du vill utföra följande uppgifter:
- Hitta ett specifikt arbetsobjekt med hjälp av dess ID eller ett nyckelord
- Hitta en eller flera arbetsobjekt i alla projekt på ett snabbt och flexibelt sätt
- Köra en fulltextsökning i alla arbetsobjektfält
- Granska arbetsobjekt som tilldelats en specifik gruppmedlem
- Sök mot specifika arbetsobjektfält för att snabbt begränsa en lista över arbetsobjekt
- Fastställa vilka nyckelord som stöder en hanterad sökning
Du kan köra en kraftfull semantisk sökning från webbportalen för Azure DevOps Services eller för lokala distributioner när serverinstansen har konfigurerats med söktillägget för arbetsobjekt.
Dricks
Om semantisk sökning har konfigurerats ser du att sökrutan flyttas till det blå fältet enligt följande bild.

Starta en semantisk sökning efter arbetsobjekt
Med semantisk sökning kan du söka:
- I ett eller flera projekt
- I alla arbetsobjektfält med fritext
- Mot specifika arbetsobjektfält
Fritextsökning söker enkelt i alla arbetsobjektfält, inklusive anpassade fält, vilket möjliggör mer naturliga sökningar. Sökresultaten visas i en kodfragmentvy där sökmatchningarna som hittas är markerade. Semantisk sökning integreras också med spårning av arbetsobjekt, vilket ger välbekanta kontroller för att visa, redigera, kommentera och dela information i ett arbetsobjektformulär.
Välj en sida med tavlor , ange ett nyckelord eller en fras i sökrutan och tryck på Retur eller välj startsökningsikonen
 .
.
Sökresultat visas i en kodfragmentvy där matchningarna som hittas visas i fetstil.
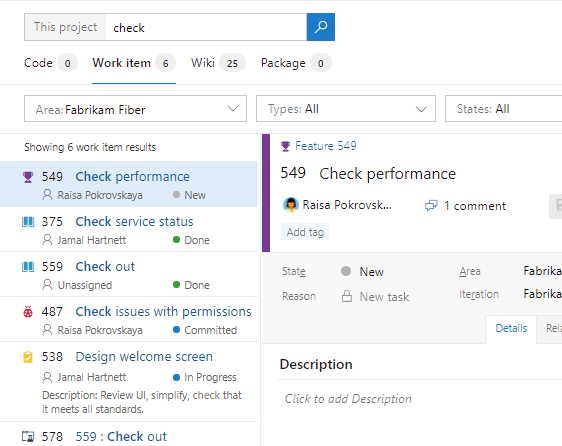
Den här sökningen är en fulltextsökning som använder enkla söksträngar för ord eller fraser. Sök efter arbetsobjekt matchar härledda former av dina söktermer. En sökning efter "uppdatering" hittar till exempel även instanser av ordet "uppdaterad" och "uppdatering". Sökningar är inte skiftlägeskänsliga.
Välj ett kodfragment av ett arbetsobjekt för att visa det i det högra fönstret.
Öppna sökresultaten på en ny webbläsarflik från en sökruta genom att trycka på Ctrl + Retur eller genom att
 hålla ctrl och klicka på ikonen.
I Google Chrome trycker du på Ctrl + Skift + Retur för att växla fokus till den nya webbläsarfliken.
hålla ctrl och klicka på ikonen.
I Google Chrome trycker du på Ctrl + Skift + Retur för att växla fokus till den nya webbläsarfliken.
Välj Ny navigering för vägledning. Föregående navigering stöds inte för Azure DevOps Server 2019.
Finjustera semantiska sökresultat
Finjustera sökningen genom att ange fälten som ska sökas. Ange
a:och ett användarnamn för att söka efter alla objekt som tilldelats användaren.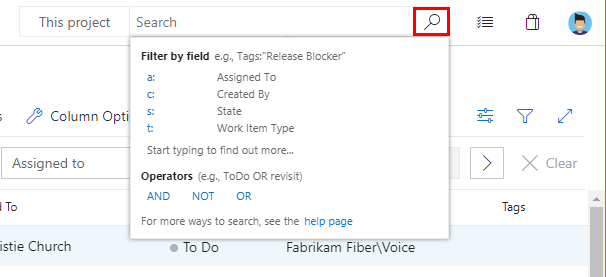
De snabbfilter som du kan använda är:
a:för tilldelad till:c:för Skapad av:s:för tillståndt:för Typ av arbetsobjekt
Börja ange namnet på ett fält i dina arbetsobjekt. Skriv
tatill exempel .
Listrutan visar förslag på fältnamn för arbetsobjekt som matchar användarens indata och hjälper användaren att slutföra sökningen snabbare. En sökning, till exempel
tags:Critical, hittar alla arbetsobjekt som är märkta med "Kritisk".Lägg till fler filter för att ytterligare begränsa sökningen och använd booleska operatorer för att kombinera termer om det behövs. Hittar till exempel
a: Chris t: Bug s: Activealla aktiva buggar som tilldelats en användare med namnet "Chris".Begränsa sökningen till specifika typer och tillstånd genom att använda listrutorna längst upp på resultatsidan.
Från webbportalen
Improviserad sökning är inte tillgänglig från Azure DevOps Services. Endast semantisk sökning.
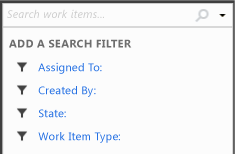
Från Visual Studio Team Explorer
 Öppna snabbmenyn och välj ett alternativ.
Öppna snabbmenyn och välj ett alternativ.
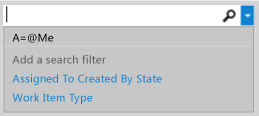
Hitta arbetsobjekt med hjälp av sökrutan (Team Explorer)
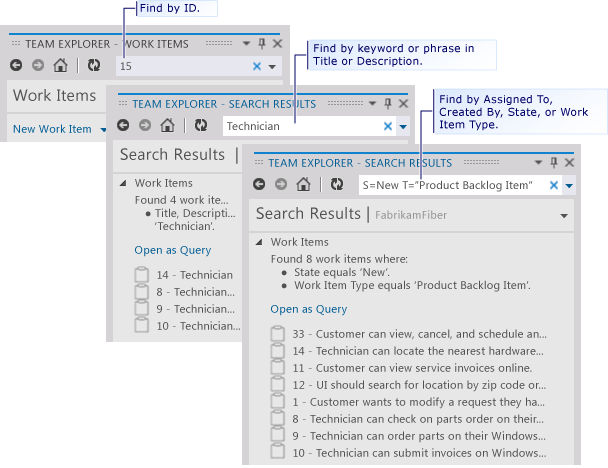
Du kan kombinera genvägar och använda sökoperatorer i sökrutan.
 Använd knappen Rensa för att ta bort innehåll från sökrutan. Om du vill växla kontexten till sökrutan inifrån Visual Studio anger du Ctrl+.
Använd knappen Rensa för att ta bort innehåll från sökrutan. Om du vill växla kontexten till sökrutan inifrån Visual Studio anger du Ctrl+.
Hitta objekt baserat på nyckelord eller fraser
Nyckelord eller fraser som du skriver i sökrutan returnerar en lista över arbetsobjekt som innehåller nyckelorden eller fraserna i fälten Beskrivning, Återskapa steg eller Rubrik . Omslut varje fras inom citattecken.
I rutan Sök efter arbetsobjekt skriver du ett nyckelord eller en fras som visas i fälten Rubrik, Beskrivning eller Återskapa steg för de arbetsobjekt som är intressanta.
Omslut flera ord inom citattecken.
Om du till exempel vill hitta arbetsobjekt med de angivna nyckelorden i fälten Rubrik eller Beskrivning :
- För nyckelordet "duplicering" anger du duplicering.
- För frasen "Komma igång" anger du "Komma igång".
- För frasen "Komma igång" eller nyckelordet "funktion" anger du funktionen "Komma igång".
| Filtrera efter objekt som innehåller dessa nyckelord eller fraser: | Ange följande sträng: |
|---|---|
| Duplicering | duplication |
| Komma igång | "Getting Started" |
| Funktion och komma igång | feature "Getting Started" |
Du kan köra partiella eller exakta matchningsfrågor på ett nyckelord eller en fras som finns i ett textfält. Eller så kan du köra en fulltextsökningsfråga genom att filtrera efter nyckelord och fraser i fulltextsökningsindexet. Team Foundation indexerar automatiskt alla långtextfält med datatypen PlainText och HTML och fältet Rubrik för fulltextsökning.
Hitta objekt baserat på specifika fält och fältvärden
Om du vill hitta arbetsobjekt baserat på ett nyckelord eller en fras i andra textsträngsfält anger du antingen det egna namnet eller referensnamnet för fältet. Omslut varje fras inom citattecken. Du kan fastställa det egna namnet på ett fält genom att hovra över fältet i ett arbetsobjektformulär. Information om hur du fastställer referensnamnet för vanliga fält eller för att hitta ett fält som inte finns med i formuläret finns i Index för arbetsobjektfält.
| Filtrera efter objekt som uppfyller följande villkor: | Ange följande sträng: |
|---|---|
| Innehåller en bifogad fil. | System.AttachedFileCount=1 |
| Klipp ut användarberättelser. | T:Story Reason=CutEller T="User Story" System.Reason=Cut |
| Löst av Peter. | "Resolved By":Peter Eller Microsoft.VSTS.Common.ResolvedBy:Peter |
| Har ändrats idag. | "Changed Date"=@Today |
| Skapades igår som en testaktivitet. | "Created Date"=@Today-1 Activity=Test |
Kommentar
Vissa fält, till exempel Historik och Beskrivning, stöder inte partiella ordtextsökningar. Om fältet Historik till exempel innehåller frasen reproducible behavior och du söker efter History:repro arbetsobjektet inte hittas. Men om du söker efter den fullständiga strängen History:reproducible hittas arbetsobjektet.
Använda @Me eller @Today makron
Makrot @Me expanderas till det fullständiga namnet på den aktuella användaren i en arbetsobjektsökning. Det @Me makrot är särskilt användbart för att skapa en sökning som du kan dela med andra användare, och det kan förenkla ditt arbete genom att minska antalet tecken som du måste skriva för att ange ditt eget användarnamn. En beskrivning av alla makron finns i Frågefält, operatorer och makron, Frågemakron eller variabler.
Filtrera efter
Ange följande sträng
För närvarande tilldelad till dig
A=@Me
Skapad av dig
C=@Me
Löst i går
Resolved Date=@Today-1
Ändrades för sju dagar sedan
System.ChangedDate=@Today-7
Skapades i går under telefonsparteamet
Created Date=@Today-1 And Area Path=FabrikamFiber\Phone Saver
Använda operatorerna Equals, Contains och Not
Använd följande sökoperatorer för att ange sökvillkor:
= (EQUALS) för att söka efter exakta matchningar av text.
: (CONTAINS) för att söka efter partiella matchningar av text.
- (INTE) för att undanta arbetsobjekt som innehåller viss text. Operatorn NOT kan endast användas med fältnamn.
I följande exempel visas hur du använder operatorer när du skapar en söksträng.
| Filtrera efter objekt som uppfyller följande villkor: | Ange följande sträng: |
|---|---|
| Tilldelad till Peter och inte Aktiv. | A:Peter -S=Active |
Där fältet Aktivitet inte Developmentvar . |
- Activity=Development |
| Löst av Peter. | "Resolved By":Peter |
Innehåller nyckelordet triage i rubriken eller beskrivningen, är inte tilldelade till dig och stängs inte. |
triage -A=@me -S=Closed |
Aktiva buggar som har tilldelats dig som inte innehåller nyckelordet bugbash i rubriken. |
S=Active T=bug A=@Me -Title:bugbash |
Relaterade artiklar
- Om hanterade frågor
- Definiera en fråga
- Frågefält, operatorer och makron
- Index för arbetsuppgiftsfält
Frågor och svar
F: Stöder sökrutan mindre än/större än operatorer?
S: Nej. Sökrutan känner inte igen jämförelseoperatorer som större än (>) eller mindre än (<). Den översätter frågor med dessa operatorer till en sökfras.