Anpassa kort på en sprint-aktivitetstavla i Azure Boards
Azure DevOps Services | Azure DevOps Server 2022 – Azure DevOps Server 2019
Sprint Taskboards liknar tavlor eftersom de visar arbetsobjekt som kort i stället för som listor. De skiljer sig åt på det sätt som sammanfattas i kvarvarande uppgifter, styrelser och planer. På samma sätt som med tavlor kan du anpassa kort och lägga till kolumner.
Sprint Taskboards liknar tavlor eftersom de visar arbetsobjekt som kort i stället för som listor. De skiljer sig åt på det sätt som sammanfattas i kvarvarande uppgifter, styrelser och planer. På samma sätt som korten kan du anpassa korten. Om du vill ändra kolumnnamn eller lägga till kolumner måste du anpassa arbetsflödet.
Kommentar
Den här artikeln behandlar anpassning av en sprint Taskboard. Information om hur du anpassar en tavla finns i Hantera och konfigurera teamverktyg.
Förutsättningar
| Kategori | Krav |
|---|---|
| Uppgiftsbräda | En aktivitetstavla för sprint som du vill konfigurera. När du lägger till ett team lägger du till en aktivitetstavla för varje sprint som valts för ditt team. Mer information finns i Om team och agila verktyg. |
| behörigheter | Om du vill lägga till eller byta namn på kolumner eller anpassa kort: gruppadministratör roll för teamets inställningar som du vill ändra, eller Medlem i projektadministratörer grupp. |
Anpassningsalternativ för Aktivitetstavla
Om du vill lägga till eller ta bort kolumner väljer du Kolumnalternativ. Du kan anpassa alla andra alternativ via dialogrutan Inställningar för Aktivitetstavlan.
Viktigt!
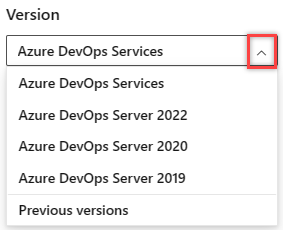
Välj den version av den här artikeln som motsvarar din plattform och version. Versionsväljaren ligger ovanför innehållsförteckningen. Leta upp din Azure DevOps-plattform och -version.
Alternativ
Använd för att...
Hantera buggar i Aktivitetstavla som liknar aktiviteter.
Lägg till eller ta bort kolumner som visas i Aktivitetstavlan.
Lägg till eller ta bort fält från kort.
Inkluderar att lägga till fältet Överordnat i kort.
Lägg till eller ta bort fält från kort.
Lägg till formateringsregler för att ändra kortfärg och rubrikformat baserat på fältvillkor.
Kommentar
Varje team kan anpassa sina taskboard-kolumner och kort. Inställningar för Aktivitetstavla ärvs inte från andra team som de kan dela delar av områdessökvägar.
Förstå anpassningssekvensen för Aktivitetstavla
Innan du konfigurerar aktivitetstavlan vill du se till att följande uppgifter är så fullständiga som möjligt. Annars kommer du att gå tillbaka till konfigurationen.
Processadministratör:
- Lägg till anpassade arbetsobjekttyper som du vill ska visas i aktivitetstavlan. Mer information finns i Lägga till och hantera arbetsobjekttyper.
- Anpassa kvarvarande iterationsloggar för att se till att alla önskade arbetsobjektstyper visas i aktivitetstavlorna. Mer information finns i Anpassa kvarvarande uppgifter och tavlor.
- Anpassa varje typ av arbetsobjekt så att de har anpassade fält som du vill visa. Mer information finns i Anpassa ett arbetsflöde.
Kommentar
Du kan anpassa en typ av arbetsobjekt som skiljer sig från att anpassa kortet som visas i Aktivitetstavlan. Du anpassar en WIT genom att lägga till fält, ändra arbetsflödet, lägga till anpassade regler med mera. Du kan också lägga till anpassade typer av arbetsobjekt och anpassade kvarvarande uppgifter. Mer information finns i Anpassa en arvsprocess.
Gruppadministratör:
- Träffa ditt team och ta reda på hur teamet vill hantera buggar som liknar krav eller uppgifter.
- Lägg till taggar i arbetsobjekt som du vill använda för att stödja formateringsregler.
Visa buggar i aktivitetstavlan
Om du vill att buggar ska visas i aktivitetstavlan ändrar du dina teaminställningar för att visa buggar i kvarvarande uppgifter och tavlor.
Lägga till kolumner
Du kan lägga till kolumner eller byta namn på kolumner som visas i aktivitetstavlan. Du ser olika kolumnrubriker och val baserat på den process som används för att skapa projektet och om ditt team har valt att behandla buggar som krav eller liknande uppgifter.
Kommentar
Kolumner som du lägger till i en aktivitetstavla stöds inte med motsvarande fält, till exempel de brädkolumner som du lägger till och som stöds med fältet Brädkolumn.
Ändringarna som görs gäller för alla sprint taskboards för det valda teamet.
Öppna teamets sprint Taskboard i webbläsaren enligt beskrivningen i Uppdatera och övervaka din aktivitetstavla. Kom ihåg att endast team- eller projektadministratörer kan anpassa aktivitetstavlan.
Välj Kolumnalternativ.

I dialogrutan Anpassa kolumner väljer du den kolumn som du vill byta namn på eller väljer Lägg till kolumn.
I det här exemplet lägger vi till en kolumn med namnet Granska och anger aktiviteten till Pågår.
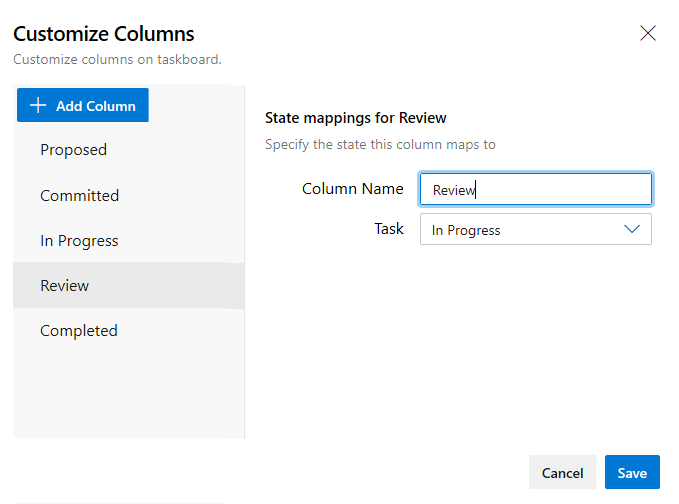
På samma sätt som kortet måste varje kolumn mappas till ett kategoritillstånd. Det finns fyra kategoritillstånd: Föreslagen, Bekräftad, Pågår och Slutförd. Minst en kolumn måste mappas till Föreslagen och en kolumn måste mappas till Slutförd. Mer information om varje tillstånd finns i Arbetsflödestillstånd och tillståndskategorier.
Om du vill ändra kolumnordningen hovra över kolumnen och välj handtagsikonen
 och dra den uppåt eller nedåt i listan med kolumner.
och dra den uppåt eller nedåt i listan med kolumner.
Om du vill ta bort en kolumn kontrollerar du först att kolumnen inte innehåller några arbetsobjekt. Om det gör det flyttar du objekten till en annan kolumn. Hovra sedan över kolumnen och välj ikonen
 ta bort.
ta bort.
Lägga till fält i kort på en sprint-aktivitetstavla
Scrum-team använder Taskboard för att bränna ned arbete och rapportera om framsteg under dagliga stand ups. Varje sprint taskboard visar kort som motsvarar både krav och uppgifter.
Ange informationsrika kort
Informationsrika kort ger inte bara snabb information av intresse för dig och ditt team. De ger också ett sätt för dig att uppdatera ett fält utan att öppna arbetsobjektet. Och med formatregler kan du markera dessa arbetsobjekt med utvalda färger baserat på de kriterier som du anger.
Varje kort motsvarar ett arbetsobjekt som du använder för att dela information, spåra status och tilldela arbete.
Kommentar
Mer information finns i Kvarvarande uppgifter, tavlor och planer. Om du inte ser önskade arbetsobjekt i kvarvarande uppgifter eller anslagstavlan kan du läsa Konfigurera dina kvarvarande uppgifter och tavlor.
I det här exemplet visar typen av buggarbetsobjekt (WIT) alla kärnfält. Den visar även tre andra fält och taggar. För att allvarlighetsgrad 1 buggar ska sticka ut har en formateringsregel lagts till för att få kortet att visas som gult.
På kortet som visas nedan har följande anpassningar angetts för aktivitetsuppgiftsobjekttypen (WIT):
- Visa alla kärnfält: ID, Tilldelad till, Återstående arbete, Taggar
- Visa ytterligare tre fält: Prioritet
- Tillämpa formateringsregel för att visa uppgifter med Prioritet=1 som grön
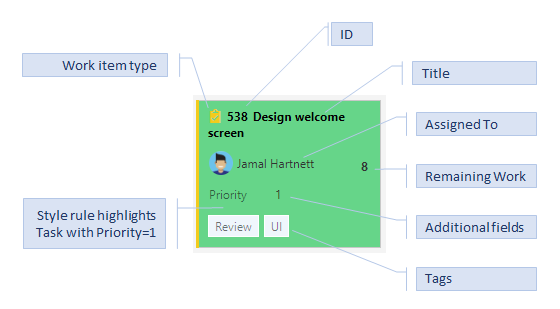
Du kan antingen öka eller förenkla informationen som visas på dina kort. Allt beror på vad som är av intresse för ditt team. Vill ditt team referera till arbetsobjekt efter deras ID? Vill de se uppskattningar? Vill de markera arbetsobjekt enligt angivna kriterier? Eller räcker det med titelns och tilldelningens nakna ben?
Ditt bästa val är att visa fält på kort baserat på vad ditt team ofta refererar till. Du kan också visa fält baserat på uppdateringar när du använder aktivitetstavlorna. Lägg också till fält med information som du kan använda för att filtrera brädet. Om du är nybörjare på att arbeta med de här verktygen kan du läsa sprintplanering.
Lägga till eller ta bort fält från kort i Aktivitetstavlan
Du ändrar hur kort visas på Aktivitetstavlan på samma sätt som du ändrar utseendet på korten på tavlorna. Endast här börjar du från Aktivitetstavlan.
Öppna aktivitetstavlan för den sprint som du vill anpassa. Kom ihåg att endast team- eller projektadministratörer kan anpassa aktivitetstavlan.
Välj kugghjulsikonen
 för att öppna dialogrutan Inställningar.
för att öppna dialogrutan Inställningar.
Välj Fält och sedan en typ av arbetsobjekt för att se alla inställningar som du kan ändra.
Markera kryssrutan för de fält som du vill ska visas på tavlan.
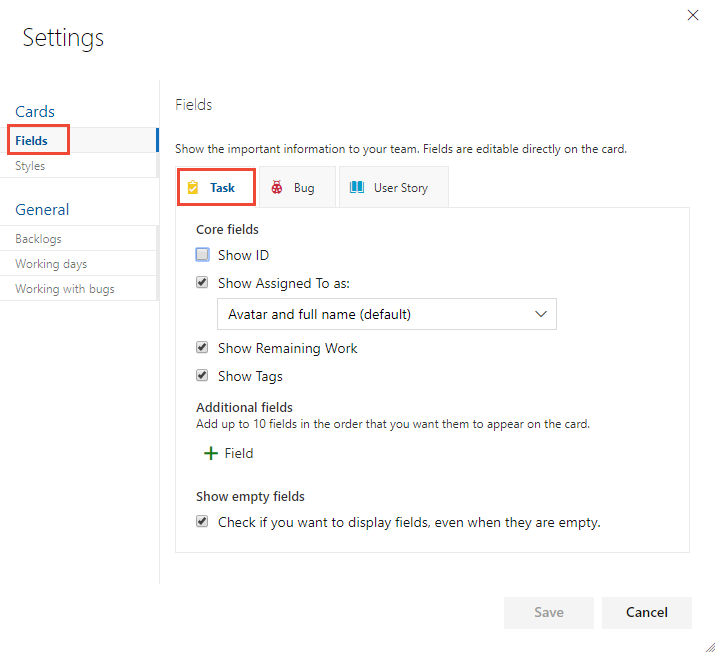
Upprepa det här steget för varje typ av arbetsobjekt som du vill ändra. Bli inte förvånad om alternativen ändras när du väljer en annan typ av arbetsobjekt. Visa återstående arbete gäller till exempel bara för uppgifter och kanske buggar, men inte för användarberättelser eller produktuppgifter.
Om du vill lägga till ett fält väljer du plusikonen
 och anger namnet på ett fält som du vill lägga till.
och anger namnet på ett fält som du vill lägga till.Om du vill ta bort ett fält väljer du borttagningsikonen
 bredvid fältet.
bredvid fältet.När du är klar med ändringarna väljer du Spara.
Uppdatera fält från kort
Med hjälp av brädvyerna får du snabba och enkla sätt att uppdatera arbetsobjekt under arbetets gång. Att göra dagliga eller frekventa uppdateringar hjälper alla i ditt team att hålla sig synkroniserade med vad som har gjorts och vad som behöver göras härnäst.
Om du vill uppdatera status för ett arbetsobjekt drar och släpper du bara kort till en annan kolumn. Om du vill ändra ordning eller stackordning för ett arbetsobjekt drar du ett kort uppåt eller nedåt i en kolumn.
Om du flyttar kortet från Pågår till kolumnen Klar på aktivitetstavlan uppdateras till exempel motsvarande tillståndsfält. I det här fallet uppdateras fältet Tillstånd från Gör till klar.

En annan praktisk funktion är att uppdatera ett fält utan att behöva öppna arbetsobjektet. Du kan uppdatera de flesta fält som visas på kortet. Här omtilldelar vi en uppgift.
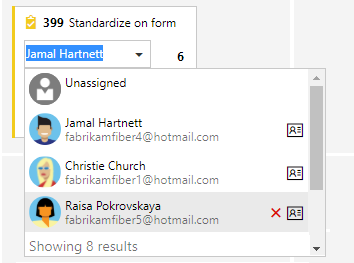
Den här snabbuppdateringsfunktionen är användbar när du behöver uppdatera många arbetsobjekt samtidigt. Du kan till exempel lägga till uppskattningar eller uppdatera återstående arbete.
Om du vill ändra rubriken väljer du åtgärdsikonen ![]() och sedan Redigera rubrik.
och sedan Redigera rubrik.
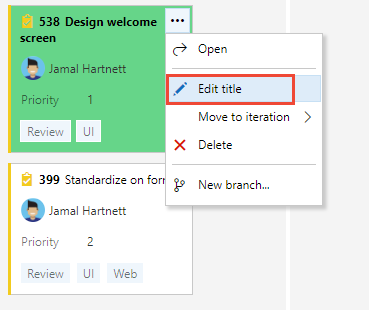
Om du vill lägga till taggar dubbelklickar du på arbetsobjektet för att öppna det. Och bara en påminnelse om att du inte kan ändra ID:t för ett arbetsobjekt, inte från kortet och inte inifrån formuläret.
Definiera formatregler, markera kort
Med formateringsregler kan du få kort att ändra färg när motsvarande arbetsobjekt uppfyller de kriterier som du anger. Här markerar vi prioritet 1-uppgifter genom att låta korten visas som gröna.
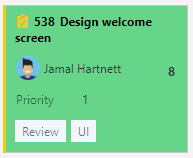
Exempel på formateringsregler
Vilka regler ska du tillämpa för att markera arbetsobjekt? Här är några exempel och deras associerade kriterier.
| Arbetsobjekt | Villkor |
|---|---|
| Objekt med hög prioritet | Priority = 1 |
| Objekt med hög ansträngning | Remaining Work>=12 |
| Inaktuella objekt har inte ändrats under de senaste 5 dagarna | Changed Date @Today-5 |
| Rubriken innehåller ett nyckelord | Title Contains Yes |
| Allvarlighetsgrad 1 buggar | Severity = 1 - Critical AND Work Item Type = Bug |
| Affärsobjekt med högt värde | Business Value 50 |
| Objekt som tilldelats till ett specifikt funktionsområde | Area Path Under Fabrikam Fiber\Phone |
| Innehåller specifik tagg | Tags Contain RTM |
| Blockerade uppgifter (endast Scrum-process) | Blocked = Yes |
Lägga till eller ta bort en formatregel
Du kan använda formatregler för att ändra färgen på Aktivitetskort baserat på angivna fältvillkor.
Öppna den aktivitetstavla som du vill anpassa.
Välj kugghjulsikonen
 för att öppna dialogrutan Inställningar .
för att öppna dialogrutan Inställningar .Välj Format för att ange en formatregel.
 Välj plusikonen för att lägga till ett format. Välj den färg som ska tillämpas på kortet och definiera villkoret för formatmallsregeln.
Välj plusikonen för att lägga till ett format. Välj den färg som ska tillämpas på kortet och definiera villkoret för formatmallsregeln.I det här exemplet visar vi dialogrutan Format för aktivitetstavlan.
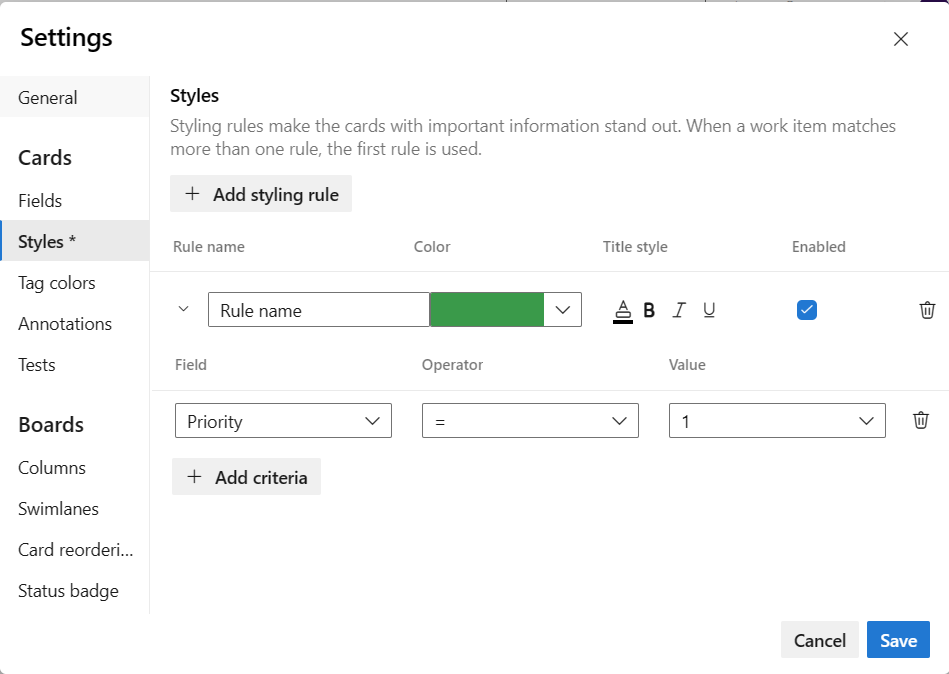
Följ dessa regler när du skapar och beställer formatregler:
De kriterier som du anger fungerar på ett liknande sätt som när du skapar en fråga.
Alla satser betraktas som AND-satser, grupperingssatser stöds inte.
Kortregler gäller för alla arbetsobjekt som uppfyller regelvillkoren
Regelfärgen gäller för arbetsobjekt baserat på i vilken ordning reglerna visas. Om du lägger till fler än en formatregel kontrollerar du att du flyttar dem i den ordning som är viktigast. Dra dem till den ordning som du vill att de ska tillämpas.
Du kan snabbt aktivera och inaktivera en formatregel.
Här lägger vi till en regel för inaktuella uppgifter som markerar aktiviteter som inte har ändrats under de senaste fem dagarna.

Om du vill kopiera eller ta bort en formatregel väljer du åtgärdsikonen
 och väljer Klona respektive Ta bort.
och väljer Klona respektive Ta bort.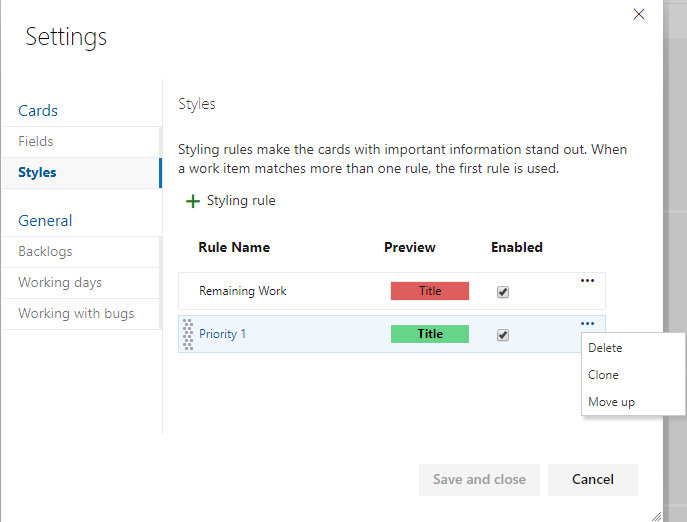
När du är klar med ändringarna väljer du Spara.
Ändringar orsakar automatiska uppdateringar av aktivitetstavlan
Aktivitetstavlan uppdateras automatiskt när ändringar sker. Det finns ingen kontroll över liveuppdateringar, det sker helt enkelt i bakgrunden. När andra teammedlemmar flyttar eller ändrar ordning på korten i aktivitetstavlan uppdateras aktivitetstavlan automatiskt med dessa ändringar. Du behöver inte trycka på F5 för att se de senaste ändringarna.