Widgetar för ledtid och cykeltid
Azure DevOps Services | Azure DevOps Server 2022 – Azure DevOps Server 2019
Widgetarna Ledtid och Cykeltid anger hur lång tid det tar för arbetet att flöda genom utvecklingspipelinen. Ledtiden mäter den totala tid som förflutit från skapandet av arbetsobjekt tills de har slutförts. Cykeltid mäter den tid det tar för ditt team att slutföra arbetsobjekt när de börjar arbeta aktivt med dem.
Följande diagram visar hur ledtiden skiljer sig från cykeltiden. Ledtiden beräknas från skapande av arbetsobjekt till att ange ett slutfört tillstånd. Cykeltiden beräknas från att först ange en statuskategori för Pågående eller Löst till att ange en slutförd tillståndskategori . Mer information finns i Om arbetsflödestillstånd i kvarvarande uppgifter och tavlor.
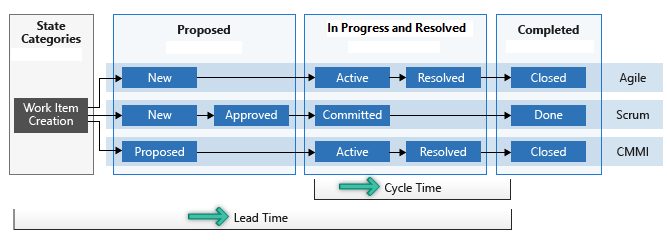
De här åtgärderna hjälper teamen att planera, upptäcka variationer i effektiviteten och identifiera potentiella processproblem. Ju lägre led- och cykeltider, desto snabbare dataflöde har ditt team. Vi rekommenderar att ditt team kontrollerar ledtids- och cykeltidsdiagrammen före eller under varje retrospektiv. Använd ledtid för att beräkna leveranstider och spåra serviceavtal (SLA). Använd cykeltid för att identifiera potentiella processproblem, upptäcka variationer i trender och hjälpa till med planering.
Mer information finns i Kumulativt flöde, ledtid och vägledning för cykeltid.
Förutsättningar
- Åtkomst:
- Vara medlem i ett projekt med minst grundläggande åtkomst.
- Om du vill lägga till en widget på en instrumentpanel för teamet måste du vara medlem i teamet.
- Behörigheter: Vara gruppadministratör eller projektadministratör, eller ha specifika instrumentpanelsbehörigheter som beviljats dig.
- Funktionsaktivering: Ha tavlor aktiverade. Om det är inaktiverat visas ingen av arbetsspårningsanalyswidgetarna. Information om hur du återaktiverar den finns i Aktivera eller inaktivera en tjänst.
- Uppgiftsmedvetenhet: Var medveten om de nödvändiga och rekommenderade uppgifterna som visas senare i den här artikeln.
- Åtkomst:
- Vara medlem i ett projekt med minst grundläggande åtkomst.
- Om du vill lägga till en widget på en instrumentpanel för teamet måste du vara medlem i teamet.
- Behörigheter: Vara gruppadministratör eller projektadministratör, eller ha specifika instrumentpanelsbehörigheter som beviljats dig.
- Funktionsaktivering:
- Ha Analytics installerat och aktiverat. Var medlem i gruppen Administratörer för projektsamling för att lägga till tillägg eller aktivera tjänsten. Organisationsägare läggs automatiskt till i den här gruppen.
- Ha tavlor aktiverade. Om det är inaktiverat visas ingen av arbetsspårningsanalyswidgetarna. Information om hur du återaktiverar den finns i Aktivera eller inaktivera en tjänst.
Lägg till widgeten på instrumentpanelen
Konfigurera teamets styrelse, om du inte redan har gjort det.
Lägg till widgeten på instrumentpanelen. Det finns två widgetar: cykeltid och ledtid. Välj den som du vill visa och konfigurera. Mer information finns i Använda
Konfigurera widgetar för cykeltid och ledtid
Dialogrutan Konfiguration är densamma för widgetarna Cykeltid och Ledtid. Konfigurera dessa widgetar för ett team. Mer information finns i Skapa eller lägga till ett team.
 Välj snabbmenyikonen och välj Konfigurera för att öppna konfigurationsdialogrutan.
Välj snabbmenyikonen och välj Konfigurera för att öppna konfigurationsdialogrutan.Ändra rubriken och välj sedan de värden som du vill övervaka:
- Team
- Arbetsobjekt
- Simbana
- Fältvillkor
- Tidsperiod
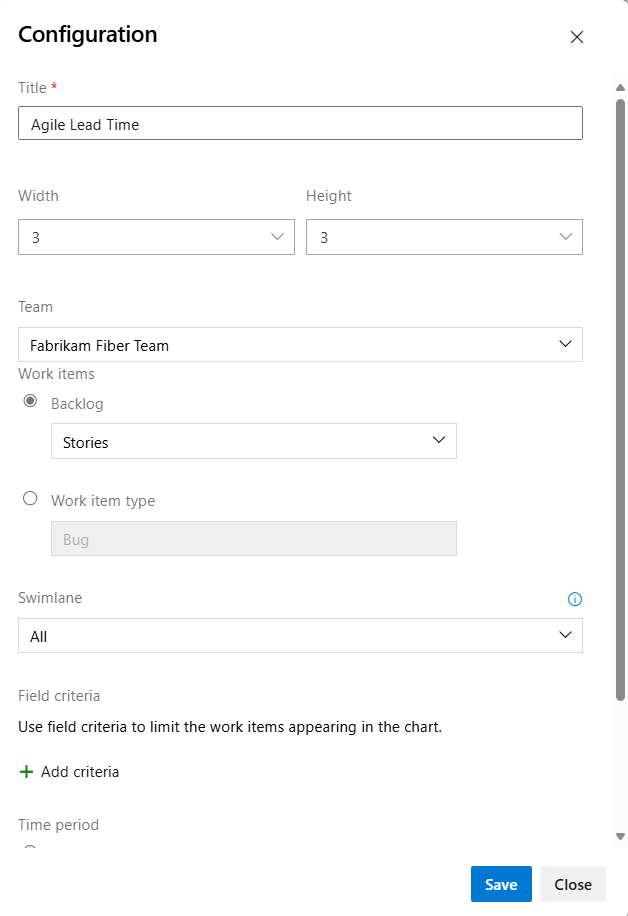
Om du vill välja en simbana måste du välja Kvarvarande uppgifter.
Kommentar
Du kan bara välja typer av arbetsobjekt som har lagts till i en kvarvarande uppgift. Information om hur du lägger till arbetsobjektstyper i en kvarvarande information finns i Anpassa dina kvarvarande uppgifter eller tavlor (arvsprocess). Information om lokal XML-process finns i Referens för XML-element för processkonfiguration.
Om du vill filtrera de arbetsobjekt som används för att beräkna lead- eller cykeltiden ytterligare anger du Fältvillkor. Till exempel alla arbetsobjekt vars versionsfält är inställt på Milstolpe 1.
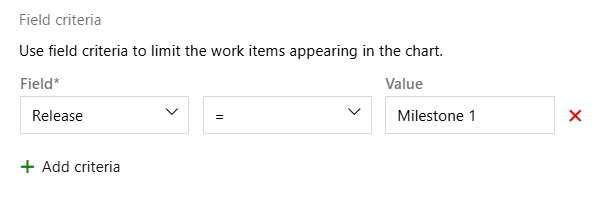
Kommentar
Om du inte anger några värden i filtret kan det leda till val av alla arbetsobjekt, eller vara ett ogiltigt filterargument beroende på typ av filtervillkor.
För ett kontinuerligt flöde väljer du Rullande period och anger hur många dagar du vill visa i diagrammet.
Eller för en vy med fast omfång väljer du och anger startdatum. Välj den här vyn om ditt team använder en Scrumban-process eller följer en standard sprintprocess. Den största skillnaden mellan dessa två typer av diagram är att diagrammet med fast omfång ger information om omfångsändringar i de flesta fall.
Välj Spara när du är klar. Följande bild visar ett exempel på ett ledtidsdiagram som visar 60 dagars data.
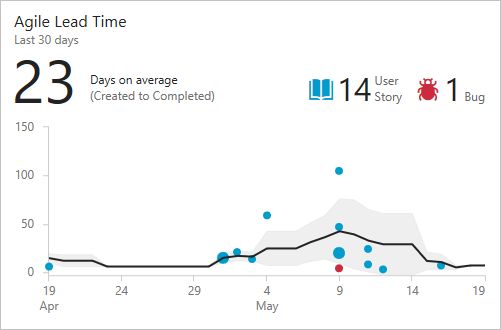
För att dina ledtids- och cykeltidsdiagram ska kunna tillhandahålla användbara data måste ditt team snabbt uppdatera statusen för de arbetsobjekt som widgetarna spårar.
 Välj snabbmenyikonen och välj Konfigurera för att öppna konfigurationsdialogrutan. Ändra rubriken och välj sedan de värden som du vill övervaka:
Välj snabbmenyikonen och välj Konfigurera för att öppna konfigurationsdialogrutan. Ändra rubriken och välj sedan de värden som du vill övervaka:- Team
- Kvarvarande uppgifter
- Simbana
- Tidsperiod
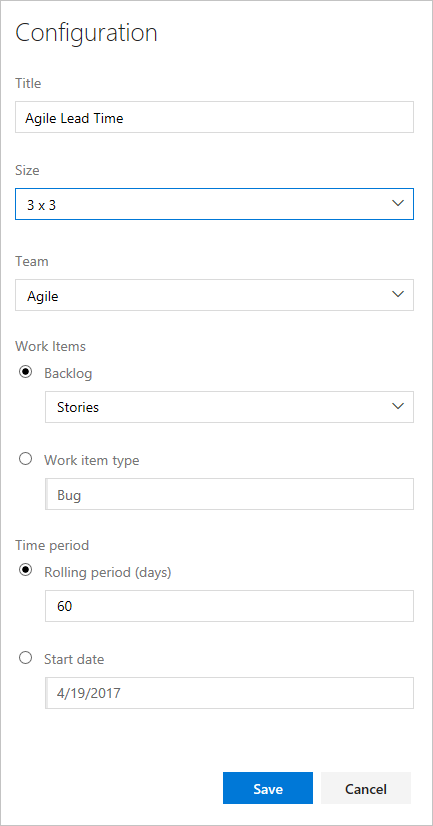
Om du vill välja en simbana måste du välja en kvarvarande information.
För ett kontinuerligt flöde väljer du Rullande period och anger hur många dagar du vill visa i diagrammet. Eller för en vy med fast omfång väljer du och anger startdatum. Välj den här vyn om ditt team använder en Scrumban-process eller följer en standard sprintprocess. Den största skillnaden mellan dessa två typer av diagram är att diagrammet med fast omfång innehåller information (i de flesta fall) om omfångsändringar.
Välj Spara när du är klar. Följande bild visar ett exempel på ett ledtidsdiagram som visar 60 dagars data.
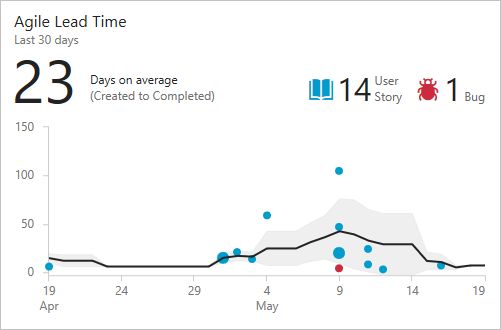
För att dina ledtids- och cykeltidsdiagram ska kunna tillhandahålla användbara data måste ditt team snabbt uppdatera statusen för de arbetsobjekt som widgetarna spårar.
Tolka punktdiagrammets kontrolldiagram
Widgetar för både ledtid och cykeltid visas som kontrolldiagram för punktdiagram. De visar sammanfattningsinformation och tillhandahåller flera interaktiva element.
Exempel på widget för ledtid
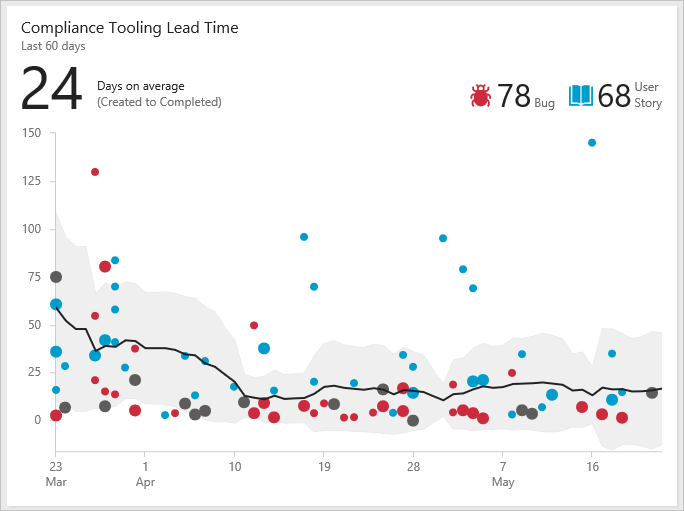
Diagrampunkterna representerar slutförda arbetsobjekt och deras position på den vågräta axeln representerar det datum då teamet slutförde dem. Deras position på den lodräta axeln representerar den beräknade ledtiden eller cykeltiden.
- Större punkter representerar flera arbetsobjekt med samma ledtid eller cykeltid
- Punktfärg motsvarar arbetsobjekttypen som visas i förklaringen
- Mörkgrå punkter motsvarar en blandning av arbetsobjekttyper
Sammanfattningselement
- Dagar i genomsnitt (genomsnittlig ledtid eller cykeltid) för de huvudsakliga arbetsobjekttyper som konfigurerats för diagrammet. Det här talet kanske inte är lika med den genomsnittliga cykeltiden eller ledtiden för alla arbetsobjekt. Det beror på konfigurationer som du använder för widgetarna. Det genomsnittliga antalet beräknas baserat på varje dag som teamet tar tid för arbetsobjektet.
- Antalet kvarvarande arbetsobjekt som används i diagramberäkningarna. Om det finns fler än tre typer av arbetsobjekt visas en sammanfattning för Övrigt.
- Den svarta trendlinjen anger glidande medelvärde.
- Bandet runt trendlinjen visar standardavvikelsen.
Interaktiva element
- Hovra över valfri punkt för att se vilka arbetsobjekt som bidrog till datapunkten och ledtiden eller cykeltiden för dessa objekt.
- Välj en punkt för att öppna arbetsobjektet eller frågan som visar arbetsobjekten.
- Filtrera diagrammet genom att välja en arbetsobjekttyp i förklaringen (
 ,
,  eller annan ikon) för att filtrera på den typen. Uppdatera instrumentpanelen för att återgå till det ursprungliga diagrammet.
eller annan ikon) för att filtrera på den typen. Uppdatera instrumentpanelen för att återgå till det ursprungliga diagrammet.
Beräkningar av glidande medelvärde och standardavvikelse
Det dagliga glidande medelvärdet motsvarar medelvärdet av datapunkter som ligger inom fönstret glidande medelvärde. Det tidsbaserade glidande medelvärdet beräknas baserat på aktuell dag och föregående N dagar. N motsvarar 20 % av antalet dagar som diagrammet visas, avrundat nedåt till närmaste udda tal.
Om diagrammet till exempel visar de senaste 30 dagarna, så N = fem dagar. 20 % av 30 dagar avrundas sex dagar ned till närmaste udda tal, vilket är fem.
Det glidande genomsnittliga fönstret för 10 april motsvarar de föregående fem dagarna. Så glidande medelvärde för 10 april är genomsnittet för alla datapunkter som faller den 5 april till 10 april.
Om du inte har datapunkter som ligger inom det glidande genomsnittsfönstret visar diagrammet inte en glidande genomsnittlig linje. Det här scenariot kan inträffa om du börjar och det inte finns tillräckligt med dagar för att beräkna ett glidande medelvärde.
Standardavvikelsen visas som ett band som omfattar glidande medelvärde. Standardavvikelsen beräknas baserat på alla datapunkter som faller inom samma glidande genomsnittsfönster. Precis som glidande medelvärde ritar diagrammet inte standardavvikelsen om inga datapunkter hamnar inom det glidande genomsnittsfönstret.
Använda ett REST-API för att lägga till en widget
Om du vill lägga till en widget programmatiskt använder du följande API-slutpunkt:
POST https://dev.azure.com/{organization}/{project}/{team}/_apis/dashboard/dashboards/{dashboardId}/widgets?api-version=7.1-preview.2
Mer information finns i REST API – Hämta widget.