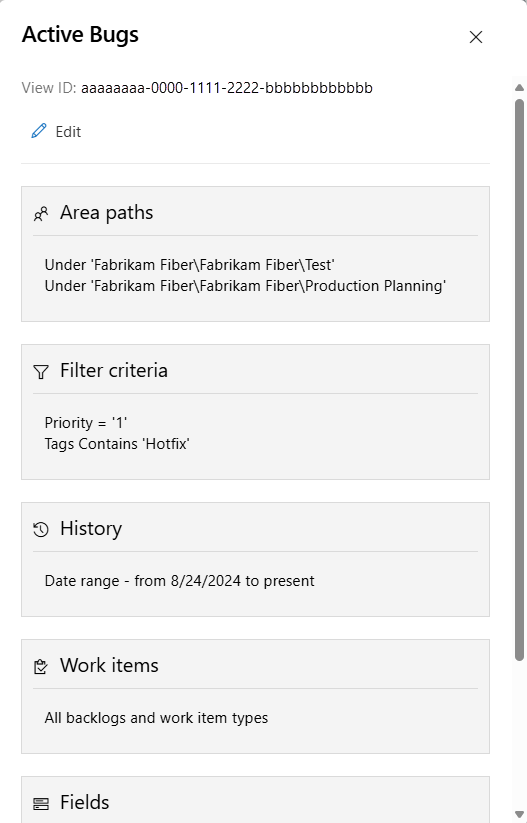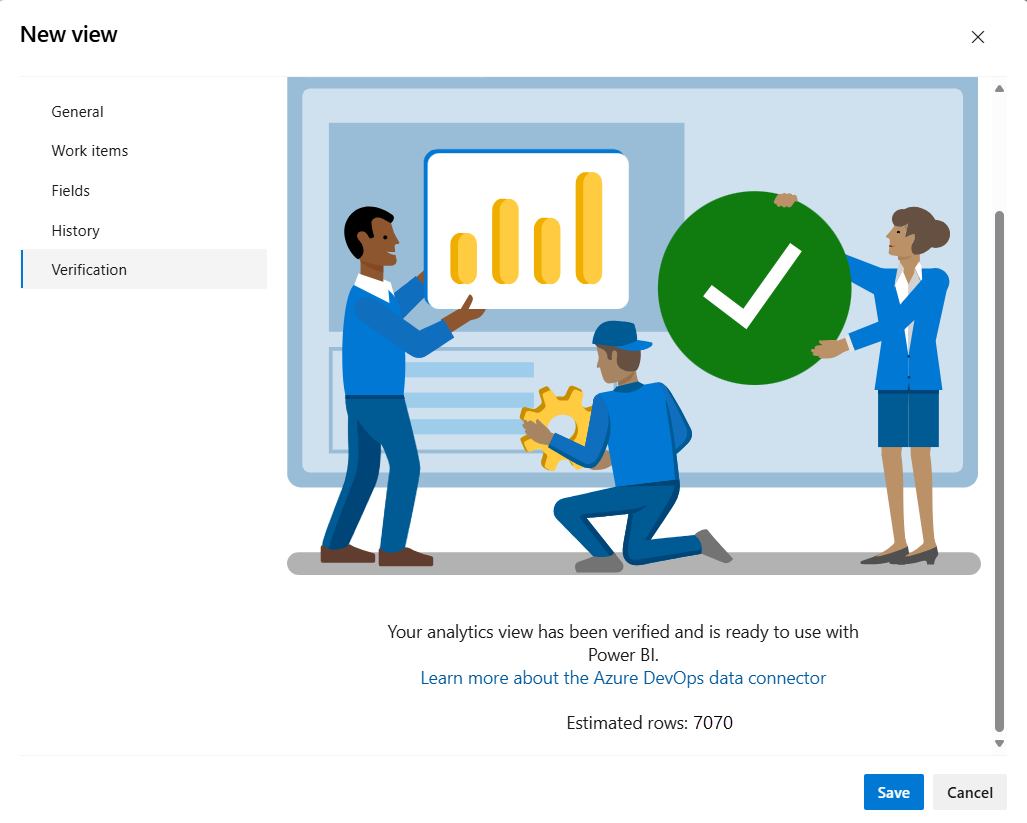Skapa en analysvy i Azure DevOps
Azure DevOps Services | Azure DevOps Server 2022 – Azure DevOps Server 2019
Du kan skapa en anpassad analysvy för att definiera den filtrerade uppsättningen data och andra kriterier för att stödja dina Power BI-rapporteringsbehov. En anpassad vy ger dig större flexibilitet jämfört med filtervillkor och fält som läses in i en Power BI-rapport.
Viktigt!
Analysvyer stöder endast Azure Boards-data (arbetsobjekt). Analysvyer stöder inte andra datatyper, till exempel pipelines. Vyer ger en platt lista över arbetsobjekt och stöder inte arbetsobjekthierarkier. Just nu har vi inga planer på att uppdatera anslutningsappen för att stödja andra typer av data. Information om andra metoder finns i Om Power BI-integrering.
Du kan skapa anpassade vyer i webbportalen för Azure DevOps. Läs sedan in vyn med Power BI Data Connector. Precis som med frågor om arbetsobjekt kan du bara skapa vyer för din användning eller dela dem med andra i ditt team.
Kommentar
Om Boards är inaktiverat inaktiveras även Analysvyer . Alla widgetar som är associerade med spårning av arbetsobjekt inaktiveras också i widgetkatalogen. Information om hur du återaktiverar en tjänst finns i Aktivera eller inaktivera en Azure DevOps-tjänst.
Förutsättningar
- Access:Project-medlem med minst Grundläggande åtkomst.
- Behörigheter: Som standard har projektmedlemmar behörighet att fråga Analytics och skapa vyer.
- Mer information om andra förutsättningar för tjänst- och funktionsaktivering och allmänna dataspårningsaktiviteter finns i Behörigheter och krav för åtkomst till analys.
Öppna Analys för att få åtkomst till vyer
Från webbportalen väljer du Boards>Analytics-vyer.
Om du inte ser analysvyer kontrollerar du att du har behörighet att visa Analys. Se Behörigheter och krav för att få åtkomst till Analys.
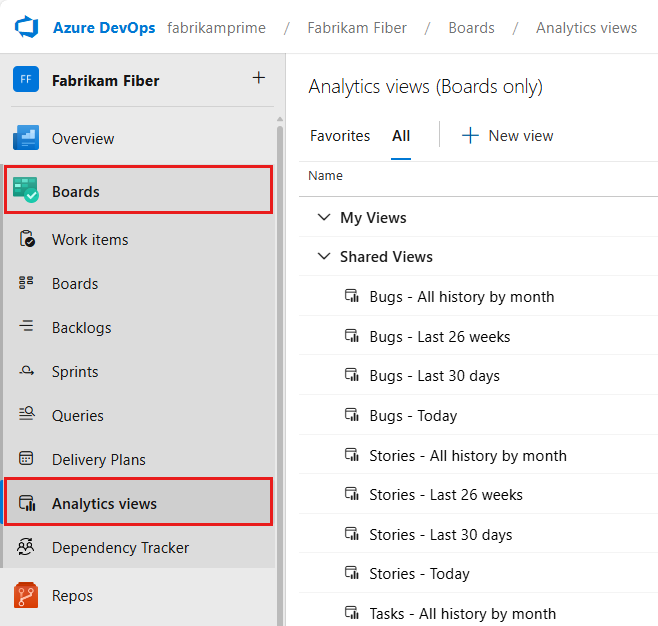
Bläddra bland dina vyer
På sidan Alla som visas i följande bild kan du komma åt alla analysvyer som definierats för projektet. Mina vyer är vyer som bara du kan använda eller redigera. Delade vyer är vyer som delas i projektet. Alla i ditt team kan ansluta och använda delade vyer i Power BI.
Kommentar
Etiketterna för standardanalysvyerna varierar beroende på vilken process som valdes för ditt teamprojekt: Basic, Agile, Scrum eller CMMI. De funktioner som är tillgängliga för dig förblir desamma om du inte uttryckligen nämns.
Om du vill göra en vy till en favorit hovrar du över vyn och väljer stjärnikonen: ![]() . Dina favoritvyer visas på sidan Favoriter .
. Dina favoritvyer visas på sidan Favoriter .
Skapa en anpassad vy
Om du vill öppna en dialogruta för att skapa en anpassad vy väljer du ![]() Ny vy. Fyll i formulären på varje flik för att helt definiera filtervillkoren för att forma de data som du vill visa i Power BI.
Ny vy. Fyll i formulären på varje flik för att helt definiera filtervillkoren för att forma de data som du vill visa i Power BI.
Slutför följande steg för att skapa en anpassad vy.
- Namnge vyn och välj ett delningsalternativ
- Ange filter för arbetsobjekt
- Välj vyns fält
- Välj mängden historiska data som finns i vyn
- Verifiera och spara vyn
Kommentar
Brädfälten är inte tillgängliga för att lägga till som filter eller val att visa just nu. Dessa fält inkluderar Board Column, Board Column Done och Board Lane. En funktionsbegäran har definierats för att lägga till dem, Analysvy – Lägg till brädkolumn i listan över tillgängliga fält i vyer.
Namnge vyn och välj ett delningsalternativ
Ange ett namn för vyn och ange en beskrivning. Om du vill att andra ska kunna visa och använda analysvyn väljer du alternativet Delat . Med delade vyer kan du ange behörigheter för vem som kan visa, redigera och ta bort vyn enligt beskrivningen i Hantera analysvyer.
Ange filter för arbetsobjekt
Ange filter för att minska antalet resultat som returneras av vyn. I avsnittet arbetsobjekt kan du lägga till olika filter för arbetsobjektfält för att begränsa dina data. En beskrivning av varje tillgängligt fält finns i Metadatareferens för Azure Boards Analytics.
Dricks
Omfång för dina data för att generera rapporter som snabbt uppdateras. För stora datamängder kan uppdatering av icke-filtrerade vyer misslyckas. För att begränsa dina resultat lägger du till rätt uppsättning filter. Ju fler filter du lägger till, desto snabbare läses vyn in och uppdateras i Power BI.
Lägga till teams- eller områdessökvägsfilter
Som standard innehåller en vy alla team som definierats i det aktuella projektet. Du kan specifikt välja team i det aktuella projektet eller lägga till andra projekt som definierats i organisationen i filtret.
Viktigt!
Vi rekommenderar en gräns på 500 projekt per analysvy. Om du behöver fler än 500 projekt kan du skapa ytterligare analysvyer och distribuera projekten mellan vyerna.
Du kan ändra de valda teamen för det aktuella projektet eller lägga till andra projekt i filtret. Du kan också ändra från filtrering på team till områdessökvägar. Här är en vy filtrerad efter två Fabrikam-områdessökvägar.
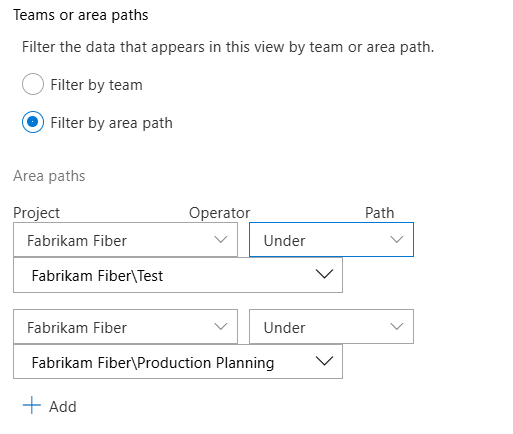
Lägga till filter för typer av kvarvarande uppgifter och arbetsobjekt
Begränsa data till specifika typer av arbetsobjekt i projektet. Du kan ange en kvarvarande information som ska filtreras efter arbetsobjekttyper som är associerade med en viss kvarvarande nivå eller lägga till enskilda specifika typer av arbetsobjekt. Arbetsobjekt av de valda typerna ingår i vyn.

Lägga till filter efter fältvillkor
Förutom alla tidigare filtervillkor kan du lägga till filter baserat på olika arbetsobjektfält. Ange dessa fält på samma sätt som du gör för fält som du lägger till i en arbetsobjektfråga. Som du ser i följande exempel kan du filtrera för att endast visa buggar med hög prioritet med den specifika taggen "Snabbkorrigering".
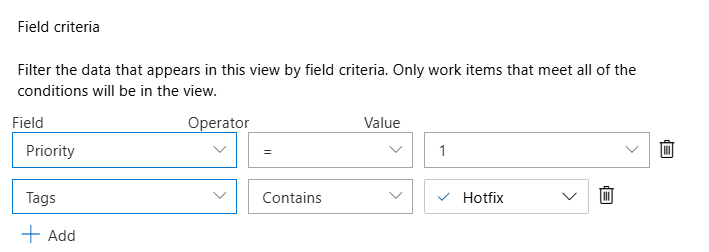
Mer information om hur du arbetar med taggar finns i Lägga till arbetsobjekttaggar för att kategorisera och filtrera listor och tavlor.
Kommentar
Det är viktigt att förstå hur filter tillämpas på historiska data. Mer information finns i Historisk datarepresentation i Analys.
Markera de fält som visas i rapporten
På nästa flik, Fält, kan du lägga till och ta bort fält som du använder i rapporten. Välj ![]() Lägg till för att lägga till ett fält. Börja med en ny lista genom att välja Ta bort alla.
Lägg till för att lägga till ett fält. Börja med en ny lista genom att välja Ta bort alla.
Du kan lägga till alla anpassade fält som du lägger till via en ärvd process.
Kommentar
Du kan inte lägga till fält med datatypen Oformaterad text (lång text) eller HTML (RTF). De här fälten är inte tillgängliga från Analytics i rapporteringssyfte.
Välj alternativ för trenddata
På nästa flik, Historik, väljer du de alternativ som avgör hur mycket historikdata som är tillgängliga i vyn.
Om du i det här exemplet har 10 arbetsobjekt och väljer en rullande period på 14 dagar med veckovis kornighet innehåller vyn 30 rader. Om du uppdaterar på lördag har du en rad på de två senaste lördagarna för varje arbetsobjekt och en rad för de senaste data på lördag.
Historik
Om du vill ha en ögonblicksbild av den aktuella statusen väljer du Endast Aktuell. För trenddiagram väljer du något av de andra alternativen som anges.
| Alternativ | Description |
|---|---|
| Endast aktuell | Välj det här alternativet när du vill ha en ögonblicksbild av arbetsobjektets status. Genererar en enskild rad per arbetsobjekt som matchar arbetsobjektets senaste värden i analysdatalagret. |
| Rullande period | Välj det här alternativet och ange antalet dagar före den aktuella dagen som ska inkluderas i datauppsättningen. Skjutfönstret ändras varje gång du uppdaterar rapporten. |
| Datumintervall | Välj det här alternativet och välj ett specifikt start- och slutdatum som ska inkluderas i datauppsättningen, eller välj att presentera för att ange ett rullande fönster utan fast slutdatum. När du väljer att presentera motsvarar slutdatumet den dag då rapporterna uppdateras. Om du avmarkerar det är slutdatumet alltid det datum som valts i fältet Slutdatum. |
| All historik | Välj det här alternativet om du vill inkludera hela historiken för alla arbetsobjekt som du har valt i filtervillkoren. Om du har en betydande historik anger du kornigheten Varje vecka eller Varje månad . |
Exkludera arbetsobjekt som slutfördes före startdatumet – Analytics lagrar all arbetsartikelhistorik, inklusive eventuella revisioner för ett stängt arbetsobjekt. Om du väljer en rullande period på 14 dagar i en analysvy innehåller vyn därför den aktuella revisionen för alla arbetsobjekt som stängdes före den här perioden.
Om du vill exkludera arbetsobjekt som har slutförts före ett visst datum markerar du motsvarande ruta under något av alternativen för historik. Det minskar avsevärt mängden data som läses in i Power BI och hjälper till med avancerade beräkningar, till exempel tid i tillstånd. För intervallet Rullande period och Datum anges datumet för att exkludera arbetsobjekt i början av perioden. För Endast aktuell och All-historik måste du ange det datumet. Följande bild exkluderar till exempel alla arbetstider som slutfördes före den 24 augusti 2024.
Precision
Du kan välja att få en ögonblicksbild av varje arbetsobjekt för varje dag, vecka eller månad. Varje rad representerar objektet baserat på den senaste revisionen för det definierade intervallet.
| Alternativ | Description |
|---|---|
| Dagligen | Genererar en rad per arbetsobjekt som visar de senaste data för varje dag. |
| En gång i veckan | Genererar en rad per arbetsobjekt som visar data per vecka som tas den dag som representerar veckan. Värdet är som standard lördag. |
| Månatlig | Genererar en rad per arbetsobjekt som visar data för den sista dagen i varje månad. |
Kommentar
- Förhandsgranskningsrader är ett beräknat värde baserat på historik och kornighet och kanske inte överensstämmer med Power BI.
- Det är viktigt att förstå hur filter tillämpas på historiska data. Mer information finns i Historisk datarepresentation i Analys.
Verifiera och spara vyn
Det sista steget verifierar vyn genom att köra en testfråga mot vyn och verifiera filtervillkoren. Verifieringstiden kan variera beroende på hur mycket data som definieras i vyn. Till exempel tar en vy som innehåller alla typer av arbetsobjekt och anger All historik mer tid att verifiera än en vy som endast innehåller buggar och anger en rullande period på 30 dagar.
Dricks
Att verifiera vyn är ett viktigt steg. När verifieringen har slutförts är det mer troligt att vyn läses in korrekt i Power BI. Om verifieringen tar för lång tid kan du justera vyn. Lägg till filter eller begränsa historiken och verifiera vyn igen.
När vyn har verifierats sparar du den. Du kan sedan börja använda den i Power BI.
Om en vy inte kan verifieras visas ett fel som förklarar problemet och pekar på en möjlig korrigering. Försök att ändra definitionerna och kontrollera vyn igen. När vyn verifieras får du en uppskattning av antalet rader som ingår i vyn.
Om du till exempel försöker filtrera efter ett fält som inte längre har definierats för projektet får du ett fel. Du kan ta bort fältet från filtren på fliken Arbetsobjektfilter och verifiera igen.
Mer information om hur du löser fel finns i Lösa fel som är associerade med en analysvy.
Granska vyns filtervillkor
I Analysvyer väljer du valfri vy från sidan Favoriter eller Alla för att se en sammanfattning av vyns definitioner och filter. Välj Redigera för att redigera en vy.