Pausa ditt arbete och hantera dina hyllor
Azure DevOps Services | Azure DevOps Server 2022 – Azure DevOps Server 2019
Visual Studio 2019 | Visual Studio 2022
Av olika skäl måste du ibland avsätta en del eller allt ditt arbete som pågår. Hyllor i Team Foundation Version Control (TFVC) är användbara när du vill sluta arbeta för:
- Avbrott: Du har väntande ändringar som inte är redo att checka in, men du måste arbeta med en annan uppgift.
- Samarbete: Du har väntande ändringar som inte är redo att checka in, men du måste dela dem med en annan gruppmedlem.
- Kodgranskning: Du vill att en annan gruppmedlem ska granska dina väntande ändringar. Mer information om kodgranskningar finns i Day in the life of a devops developer: Write new code for a user story (Dag i livet för en devops-utvecklare: Skriva ny kod för en användarberättelse).
- Privat version: Innan du checkar in ändringarna vill du använda det automatiserade byggsystemet för att skapa och testa koden.
- Säkerhetskopiering: Du har ett pågående arbete som du inte kan slutföra, men som du vill göra en säkerhetskopia av. Du vill att säkerhetskopian ska lagras på servern och vara tillgänglig för andra teammedlemmar.
- Överlämning: Du har ett pågående arbete som du vill lämna över till en annan gruppmedlem.
I dessa scenarier och andra kan du flytta väntande ändringar till en hylloruppsättning på servern och sedan rensa arbetsytan. Hyllorna sparar dina filrevisioner, kommentarer, lista över relaterade arbetsobjekt och incheckningsanteckningar när du utvärderar principer innan du lägger till dem.
Förutsättningar
Var en av bidragsgivarna för ditt projekt. Mer information finns i TFVC-standardbehörigheter.
Kommentar
Visual Studio My Work - och Code Review-funktioner är tillgängliga med följande utgåvor:
- Visual Studio 2022: Visual Studio Community, Visual Studio Professional och Visual Studio Enterprise
- Visual Studio 2019: Visual Studio Professional och Visual Studio Enterprise
Pausa och återuppta ditt arbete från sidan Mitt arbete
På sidan Mitt arbete i Team Explorer kan du spara och återställa dina filändringar och relaterade arbetsobjekt. Du kan också återställa positionen för dina öppna fönster, brytpunkter och andra viktiga tips.
I Visual Studio väljer du Visa>Team Explorer.
I Team Explorer väljer du
 Start och sedan Mitt arbete.
Start och sedan Mitt arbete.På sidan Mitt arbete expanderar du Pausa, anger en beskrivning av det pausade arbetet och väljer sedan Pausa.
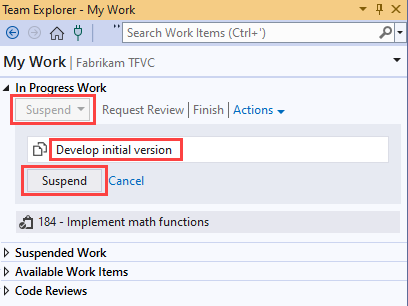
När du är klar kan du återuppta arbetet. På sidan Mitt arbete , under Pausat arbete, väljer du beskrivningen av ditt arbete och väljer sedan Återuppta.
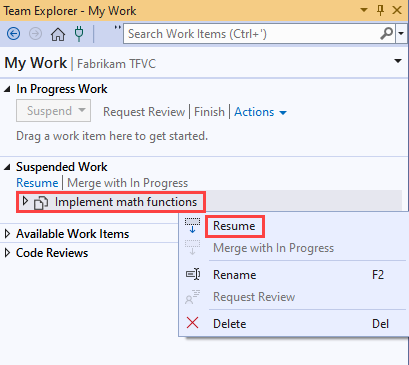
Lägg ändringarna på hyllan
Dricks
I Solution Explorer eller Source Control Explorer kan du lägga en specifik delmängd av filerna på hyllan som du arbetar med. Välj dem, öppna snabbmenyn och välj sedan Hyllor väntar på ändringar. Sidan Väntande ändringar visas, redo att bara lägga de filer som du har valt på hyllan.
I Team Explorer väljer du
 Start och sedan Väntar på ändringar.
Start och sedan Väntar på ändringar.På sidan Väntande ändringar kontrollerar du att de ändringar som du vill lägga på hyllan visas i avsnittet Inkluderade ändringar . Du kan dra filer mellan inkluderade ändringar och exkluderade ändringar. Från tangentbordet kan du också öppna snabbmenyn för ett objekt och sedan välja Inkludera eller Exkludera.
Expandera hyllor.
Ange ett namn på hyllorna.
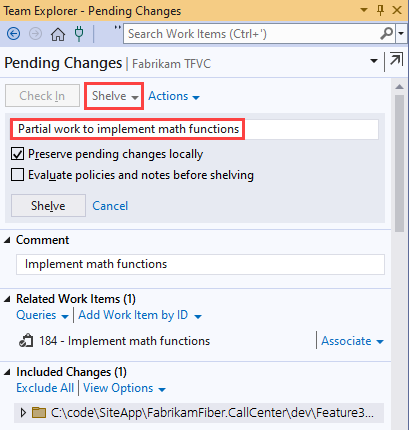
(Valfritt) Välj något av följande alternativ:
Bevara väntande ändringar lokalt. Det här alternativet är markerat som standard. Det innebär att dina väntande ändringar inte tas bort från arbetsytan. Kommentaren och listan över relaterade arbetsobjekt tas inte heller bort. Om du vill rensa arbetsytan för att arbeta med en annan uppgift avmarkerar du den här kryssrutan.
Utvärdera principer och anteckningar innan du hyllor. När du väljer det här alternativet utvärderas alla incheckningsprinciper innan hyllorna skapas. Mer information om incheckningsprinciper finns i Ange och framtvinga kvalitetsgrindar.
Välj Hyllor.
Hitta en hyllor
I Team Explorer väljer du
 Start och sedan Väntar på ändringar.
Start och sedan Väntar på ändringar.Expandera Åtgärder och välj sedan Hitta hyllor.
På sidan Hitta hyllor anger du namnet eller aliaset för en projektgruppmedlem i sökrutan och väljer sedan Retur.
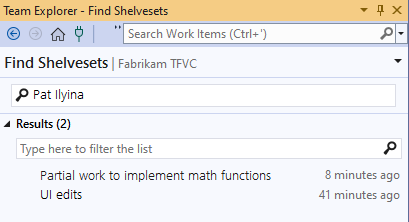
Dricks
Om du inte känner till ägarens namn kan du ange * för att lista hyllor för alla användare.
En lista över hyllor visas i resultatlistan. Du kan filtrera resultatet för att minska listans storlek.
Visa och arbeta med en hyllor
När sidan Hitta hyllor visar en lista över hyllor, enligt beskrivningen i Hitta en hyllor, dubbelklickar du på en hyllor för att visa den. Sidan Information om hyllor visas.
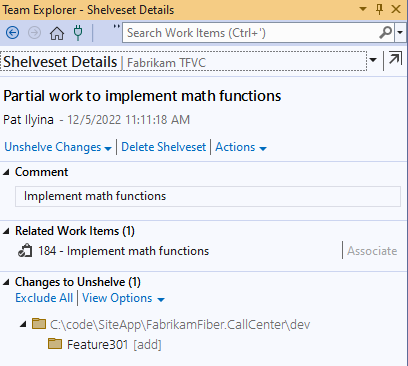
Om du vill växla mellan list- och trädvyerna använder du menyn Visa alternativ .
Om du vill få detaljerad information om en ändring av en fil öppnar du snabbmenyn och väljer sedan Öppna, Visa historik eller något av alternativen Jämför .
Om du vill hämta ändringarna i hyllorna till arbetsytan väljer du Ta bort hjälp av ändringar:
Om det finns en filändring som du inte vill ta bort, öppnar du snabbmenyn för filen och väljer sedan Exkludera.
Om du vill ta bort hyllorna avmarkerar du kryssrutan Bevara hyllor på servern .
Om du inte vill återställa arbetsobjektlistan och checka in anteckningar som lagras i hyllorna avmarkerar du kryssrutan Återställ arbetsobjekt och checkar in anteckningar .
Välj Ta bort hjälp. Om det finns konflikter mellan ändringar i hyllorna och filversionerna på arbetsytan uppmanas du att lösa dem.
Om du vill ta bort hyllorna väljer du Ta bort hyllor.
Varning
Se till att du inte behöver något av det arbete som lagras i en hyllor innan du tar bort det. Det finns inget sätt att återställa en borttagen hyllor.
Arbeta från kommandotolken
- Kommandot Shelve (Hyllor): Skapa eller ta bort en hylloruppsättning.
- Kommandot Shelvesets: List shelvesets.
- Kommandot Unshelve: Ta bort en hylloruppsättning.
- Differenskommando: Jämför ändringarna i en fil i en hyllor med en annan version.
Dricks
- Till skillnad från en ändringsuppsättning är en hylloruppsättning en icke-versionerad entitet. Du kan ta bort alla objekt i en hylloruppsättning, redigera flera filer och sedan återaktivera hyllorna. Men systemet skapar inte en ny version av objekten för framtida jämförelse. Det upprätthåller inte heller någon post om vem som reviderade objekten, när de reviderades eller på vilket sätt. Den ursprungliga hyllorna är helt ersatt.
- Konflikter kan hindra dig från att återuppta pausat arbete. Om det uppstår konflikter kan du läsa Lösa konflikter med Team Foundation-versionskontroll.