Visa grenhierarkin för ett projekt
Azure DevOps Services | Azure DevOps Server 2022 – Azure DevOps Server 2019
Visual Studio 2019 | Visual Studio 2022
När ett projekt växer växer dess grenstruktur vanligtvis också och blir mer komplex. Du och dina teammedlemmar kan behöva svar på följande frågor:
- Vilka grenar finns i projektet?
- Hur är dessa grenar relaterade till varandra?
- Vem äger de olika grenarna?
- Vilka grenar måste dessa ändringar gå igenom för att komma till din gren om det behövs ändringar från ett funktionsteam?
Följande procedurer förklarar hur du använder Team Foundation Version Control (TFVC) för att besvara dessa typer av frågor.
Visa och arbeta med dina grenar
Du kan använda hierarkifönstret för att utföra följande uppgifter:
- Visa alla dina grenar i en hierarkisk vy.
- Visa en delmängd av dina grenar i en hierarkisk vy.
- Visa egenskaper för en specifik gren.
- Slutför uppgifter för en viss gren.
Viktigt!
Du kan utföra dessa procedurer på en gren men inte på en mapp. I följande skärmbild är BuildProcessTemplates en mapp och Dev är en gren.

Mer information finns i Grenmappar och filer.
Visa hierarkifönstret från Källkontrollutforskaren
I Visual Studio går du till menyn Visa och väljer Annan Windows-källkontrollutforskare>.
I Källkontrollutforskaren väljer du den gren som du vill utforska strukturen för.
På menyn Arkiv väljer du Källkontroll>förgrening och sammanslagning av>vyhierarki.
Justera vyn för att visa de data du vill ha
När du öppnar hierarkifönstret ser du som standard hierarkin för den gren som du öppnade fönstret från. Vyn innehåller grenens överordnade och underordnade objekt.
Följande skärmbild visar hierarkifönstret för dinnernow-testgrenen:
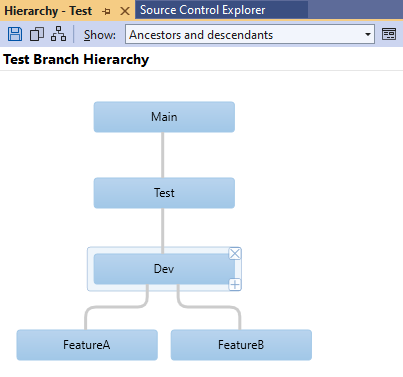
Använd följande alternativ för att ändra vyn av hierarkin:
På menyn Visa väljer du någon av följande vyer:
- Alla hierarkier
- Fullständig hierarki
- Överordnade och underordnade
- Förfäder
- Överordnad och underordnad
- Barn
- Anpassade
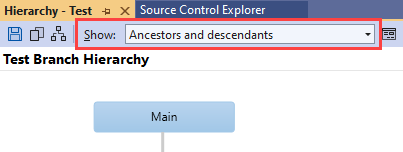
Dricks
Om du vill se den fullständiga hierarkin för varje versionskontrollsökväg i projektet väljer du Alla hierarkier. Den här vyn innehåller hierarkier som ligger utanför omfånget för det aktiva projektet i Source Control Explorer.
Bredvid menyn Visa väljer du knappen Anpassa grenlista för att individuellt välja de specifika grenar som du vill se.
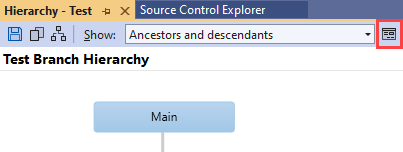
Dialogrutan Välj grenar visas.
- I listan Grenar väljer eller avmarkerar du de grenar som du vill visa eller dölja. När du väljer eller avmarkerar grenar visas en förhandsgranskning av dina val till höger i dialogrutan.
- Om ditt team har många grenar använder du knapparna ovanför förhandsversionen för att enkelt ange de grenar som du vill se. Hovra över en knapp för att få information om vad den gör.
Om du vill finjustera informationen i diagrammet väljer du en specifik gren och väljer sedan någon av följande kontroller:
- Välj X för att dölja grenen. Du kan också välja Ta bort medan grenen är markerad.
- Välj plustecknet (+) för att ange vilka underordnade grenar du vill se. Du kan också välja Infoga medan grenen är markerad.
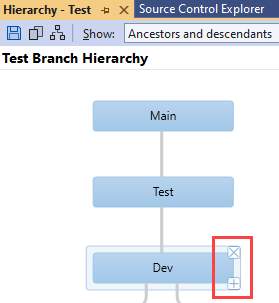
Visa egenskaper och vidta åtgärder
När du har visat grenhierarkin kan du behöva mer information, eller så kan du vara redo att vidta åtgärder. Du kan högerklicka på valfri gren i hierarkifönstret och utföra något av följande steg:
Välj Egenskaper för att visa information om grenen, inklusive dess sökväg, vem som äger den och vem som har behörighet att arbeta med den. Fältet Ägare är bara för information. Den person som namnges i fältet Ägare har inte nödvändigtvis extra behörigheter.
Välj en åtgärd som Branch, Merge, Compare eller Open i Source Control Explorer.