Samla in diagnostikdata vid testning
Azure DevOps Services | Azure DevOps Server 2022 – Azure DevOps Server 2019
Samla in diagnostikdata när du testar dina appar. Dessa data ingår i buggarna du filar under testet. Du kan samla in diagnostikdata från webbappar och från skrivbordsappar och visa dem i Azure Test Plans.
Förutsättningar
Projektanslutning:
- Anslut till ett projekt. Om du inte har något projekt än skapar du ett.
- Läggas till i ett projekt. Mer information finns i Lägga till användare i ett projekt eller team.
Åtkomstnivåer:
- Om du vill begära eller ge feedback har du intressentåtkomst eller högre.
Behörigheter:
- Om du vill lägga till eller ändra buggar eller andra typer av arbetsobjekt har du behörigheten Redigera arbetsobjekt i den här noden till Tillåt under motsvarande områdessökväg.
- Om du vill lägga till nya taggar har du behörigheten Skapa taggdefinition inställd på Tillåt.
Mer information finns i Ange behörigheter och åtkomst för testning.
Samla in diagnostikdata från webb- och skrivbordsappar
För webbappar som testas kan du använda webbaserade Microsoft Test Runner. För skrivbordsappar laddar du ned och installerar Test Runner Desktop-klienten för att samla in följande data på begäran:
Mer information finns i Undersökande test och skicka feedback direkt från webbläsaren.
Avbilda skärmen
Gör följande för att samla in kommenterade skärmbilder från din app.
Öppna Test Runner och välj skärmbildsikonen Avbilda . Kontrollera att den app som du vill samla in data från är markerad.
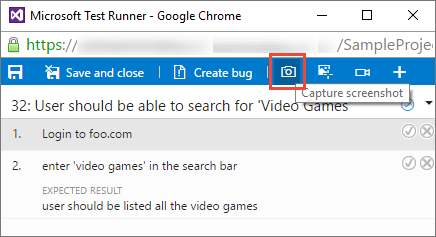
Dra om du vill välja det område på skärmen som du vill avbilda, eller bara avbilda hela skärmen.
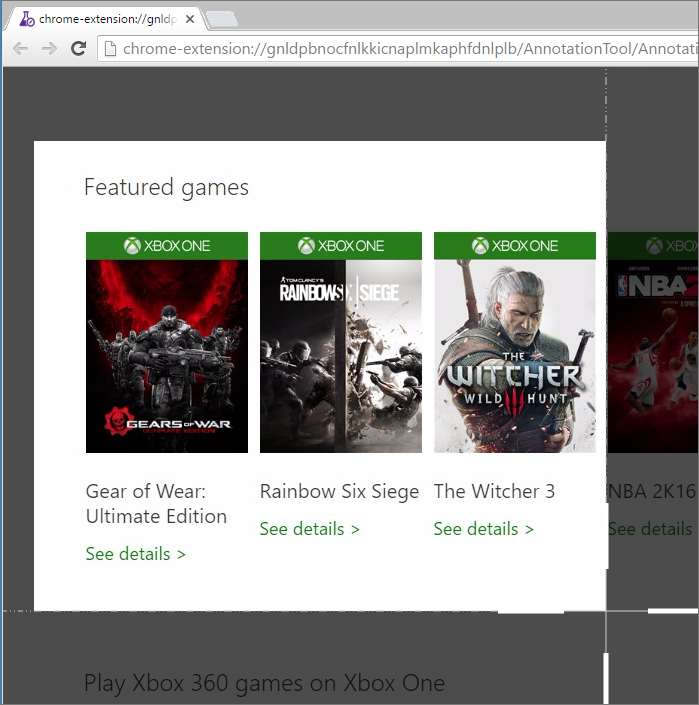
Om det behövs redigerar du rubriken på skärmbilden och lägger till anteckningar och text i den med hjälp av ikonerna i verktygsfältet.
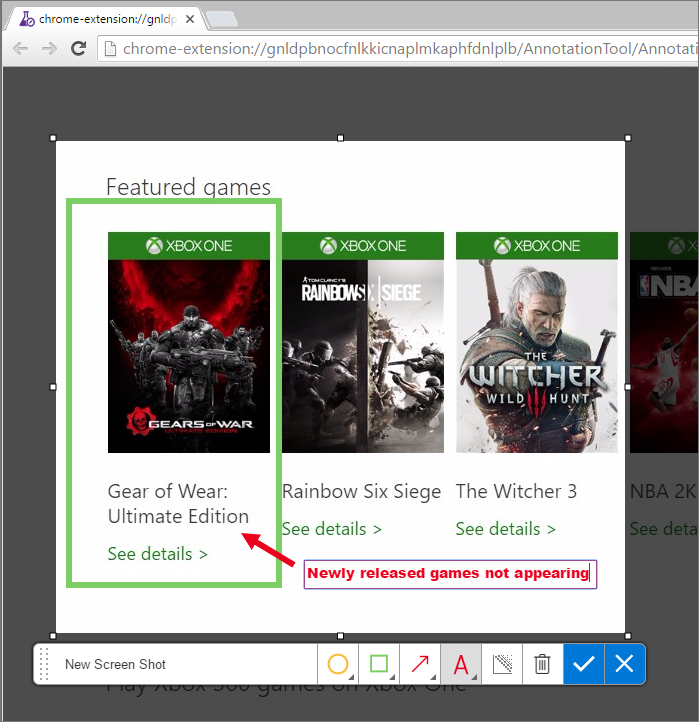
Spara skärmbilden.
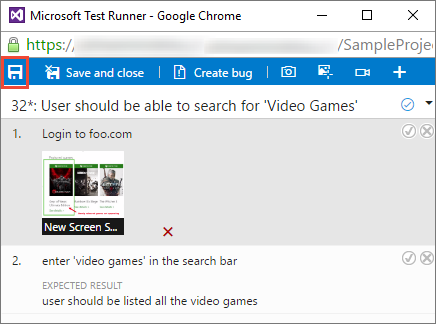
Avbilda interaktioner som en bildåtgärdslogg
Utför följande steg för att samla in dina interaktioner med webb- eller skrivbordsappen som en bildåtgärdslogg som ger kontext.
Öppna eller växla till Test Runner och välj ikonen Avbilda användaråtgärder... . Kontrollera att den app som du vill samla in data från är markerad.
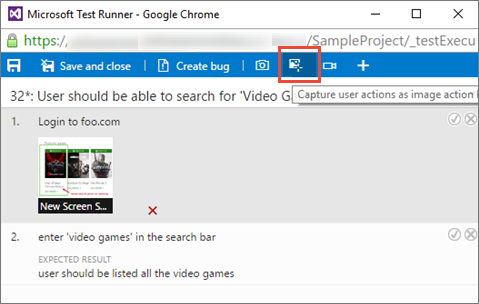
Test Runner registrerar alla åtgärder som du vidtar på appens webbläsarflik eller i skrivbordsappen.
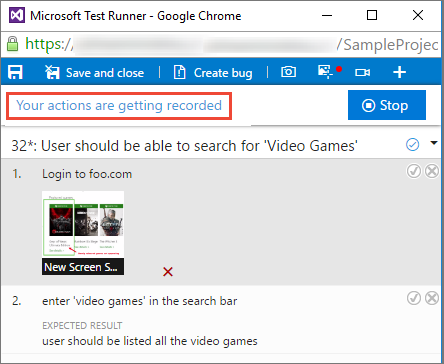
Om du skapar en bugg när du registrerar dina åtgärder inkluderas alla data som samlats in fram till den punkten i buggen.
Välj Stoppa för att slutföra insamlingen av dina åtgärder. Åtgärdsloggen läggs till i testresultaten som en bifogad fil.
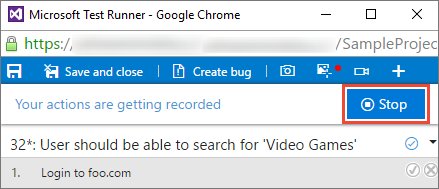
Välj länken ActionLog... för att visa data som samlas in i åtgärdsloggen.
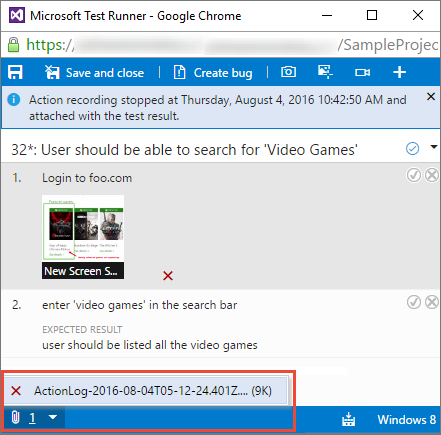
Loggen öppnas i webbläsaren.
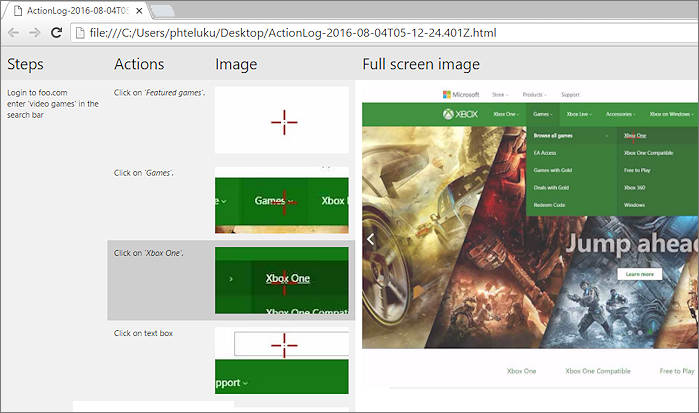
Spela in skärmen
Utför följande steg för att samla in skärminspelningar från dina appar.
Öppna eller växla till Test Runner och välj skärmikonen Spela in.
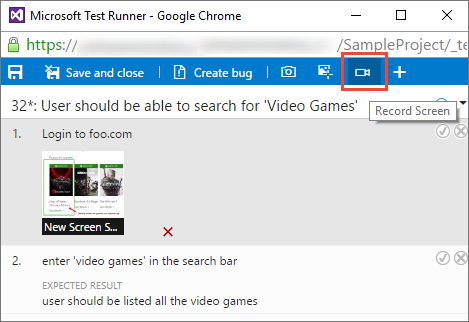
Välj hela skärmen eller välj en app för att starta inspelningen.
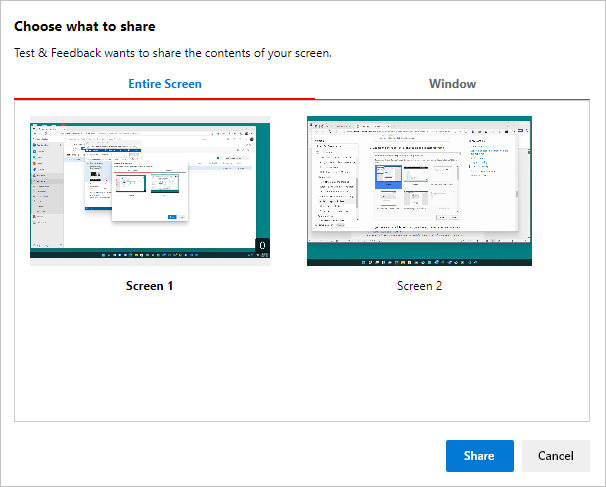
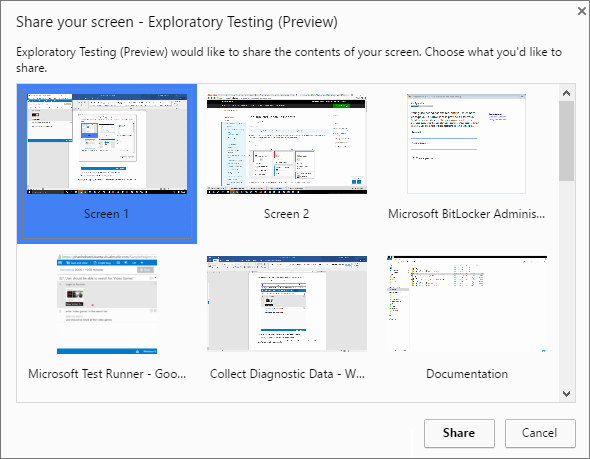
Om du skapar en bugg när du spelar in skärmen stoppas inspelningen automatiskt och läggs till i buggen.
Slutför inspelningen av dina åtgärder genom att välja knappen Stoppa . Inspelningen läggs till i testresultaten som en bifogad fil.
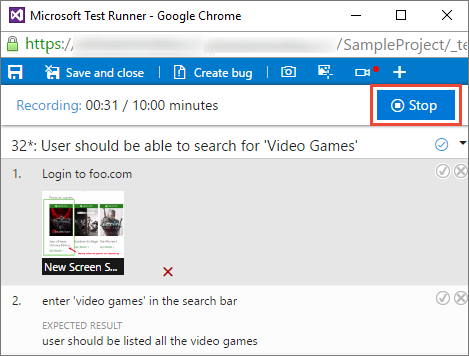
Om du inte stoppar inspelningen efter 10 minuter stoppas den automatiskt och sparas som en bifogad fil till dina testresultat. Starta om inspelningsskärmens ikon om det behövs.
Välj länken ScreenRecording... längst ned i fönstret för att visa den inspelade inspelningen.
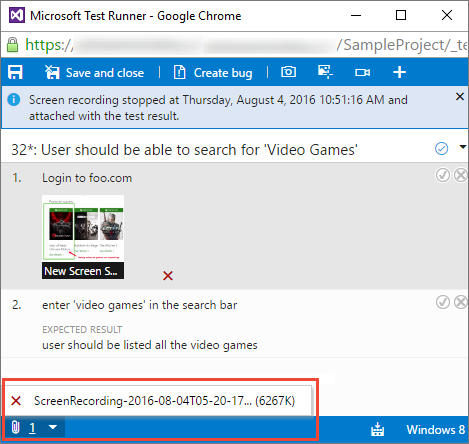
Visa diagnostikdata
När du skapar en bugg när du samlar in diagnostikdata inkluderas alla data som samlas in fram till den tidpunkten i buggen som du skapar. Du kan visa den innan du sparar buggen.
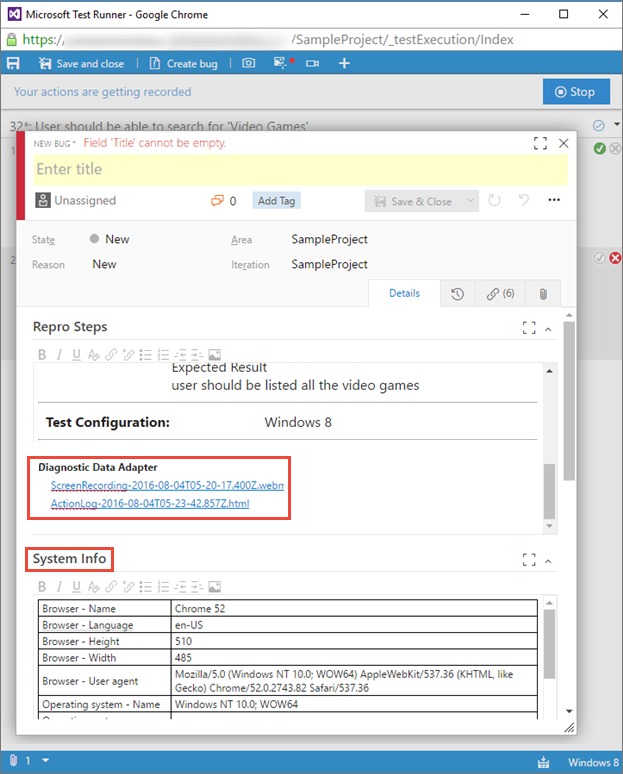
Hur spelar jag upp de videoinspelningar jag skapade med tillägget?
Om du vill samla in avancerade diagnostikdata som kodtäckning, IntelliTrace och Test Impact-data (utöver tidigare angivna dataobjekt) måste du konfigurera datainsamlaren och andra körningsinställningar i Microsoft Test Manager och köra dina tester med Microsoft Test Manager. Mer information finns i Köra manuella tester med Microsoft Test Manager.
Kommentar
Om du har en äldre version av Microsoft Test Manager rekommenderar vi att du uppgraderar till den senaste versionen. Men om du har Installerat Microsoft Test Manager 2015 eller en tidigare version kan du välja Microsoft Test Runner 2015 och tidigare när du startar testkören med hjälp av Kör med alternativ. Du måste konfigurera datainsamlaren och andra körningsinställningar i Microsoft Test Manager och ange dessa som standardinställningar för testplanen. Mer information finns i Köra manuella tester med Microsoft Test Manager.