Testa olika konfigurationer
Azure DevOps Services | Azure DevOps Server 2022 – Azure DevOps Server 2019
Användarna kommer förmodligen att installera eller köra appen på en mängd olika konfigurationer, till exempel olika operativsystem, webbläsare och andra varianter. Du vill köra åtminstone några av dina tester i steg som har de olika konfigurationerna.
Använd dina testplaner för att bestämma vilka tester du vill köra på vilka konfigurationer. Du måste se till att när du kör dina tester att du har konfigurerat dina steg för de konfigurationer som du behöver.
Du kan rita en schemamatris med de kombinationer som du vill testa:
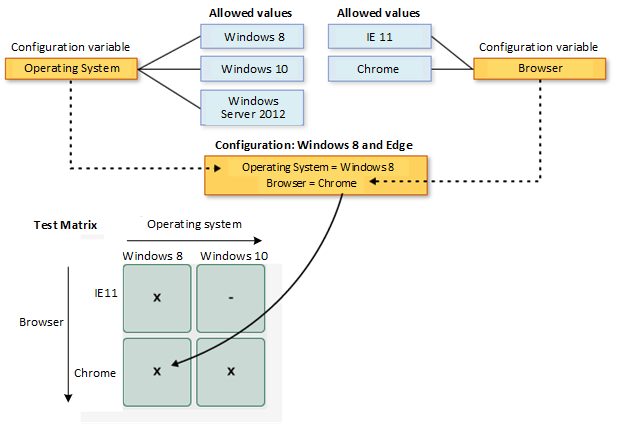
Sedan kan du:
- Visa tillgängliga konfigurationer och variabler
- Skapa konfigurationer och variabler
- Tilldela konfigurationerna till testplaner och testpaket
- Köra tester med var och en av konfigurationerna
- Spåra testresultaten för varje konfiguration
Förutsättningar
- Du måste ansluta till ett projekt. Om du inte har något projekt än skapar du ett.
- Du måste läggas till i ett projekt. Lägg till användare i ett projekt eller team om du vill lägga till dem.
- Om du vill visa eller lägga till testkonfigurationer måste du ha grundläggande åtkomst eller högre.
- Om du vill lägga till testkonfigurationer måste du ha behörigheten Hantera testkonfigurationer på projektnivå inställd på Tillåt. Som standard beviljas den här behörigheten till medlemmar i grupperna Deltagare och Projektadministratör.
Mer information finns i Manuell teståtkomst och behörigheter.
Arbeta med TCM-kommandoradsverktyget
Om du vill använda TCM-kommandoradsverktyget måste du ha följande objekt på plats:
Visual Studio 2017 Professional eller tidigare version har installerats. Du kommer åt TCM från kommandotolken och följande kataloger:
%programfiles(x86)%\Microsoft Visual Studio\2017\Professional\Common7\IDE%programfiles(x86)%\Microsoft Visual Studio\2017\Enterprise\Common7\IDE%programfiles(x86)%\Microsoft Visual Studio 14.0\Common7\IDE
Om du vill köra ett TCM-kommando anger du parametrarna
/collectionoch/teamprojectoch/loginefter behov.Parameter Description /samling :CollectionURLObligatoriskt. Anger URI för gruppprojektsamlingen. Formatet för URI:n är följande:
– För Azure DevOps Services:http://dev.azure.com/OrganizationName
– För Azure DevOps Server:http://ServerName:Port/VirtualDirectoryName/CollectionName. Om ingen virtuell katalog används är formatet för URI:n följande:http://ServerName:Port/CollectionName./teamproject: projectObligatoriskt. Namnet på projektet som innehåller de testobjekt som du vill klona eller importera automatiserade tester till. /login: username,[password]Valfritt. Anger namnet och lösenordet för en giltig Azure DevOps-användare och vem som har behörighet att köra kommandot. Använd det här alternativet om dina Windows-autentiseringsuppgifter inte har rätt behörigheter, om du använder grundläggande autentisering eller om du inte är ansluten till en domän. Du måste vara giltig medlem i ett eller flera projekt som du vill komma åt och ha de behörigheter som krävs baserat på de kommandon som du kör. Mer information finns i Manuell teståtkomst och behörigheter.
Du måste ha samma åtkomstnivåer som krävs för att lägga till testplaner och testpaket för att klona eller importera testobjekt.
Visa konfigurationer och variabler
Du vill ofta se de konfigurationer som redan är tillgängliga för att köra dina tester.
Du kan visa en lista över testkonfigurationer och konfigurationsvariabler från sidan Konfigurationer .
När du är i projektet väljer du Testa planer>konfigurationer i det vänstra navigeringsområdet. Här ser du alla testkonfigurationer och variabler som för närvarande är tillgängliga för dina testplaner.
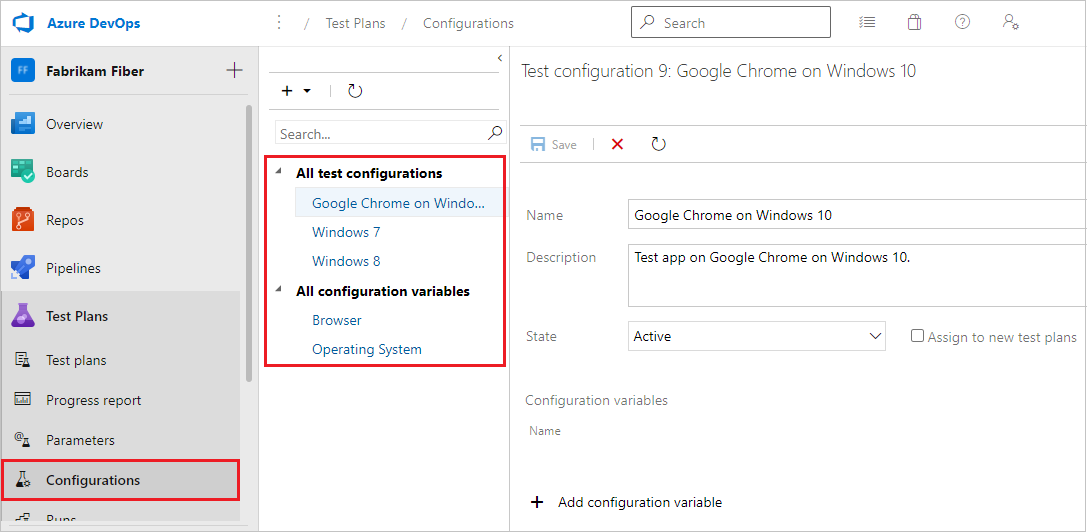
Välj en konfiguration eller variabel för att se mer information om den i fönstret till höger.
Skapa konfigurationer och variabler
En testkonfiguration är en kombination av konfigurationsvariabelvärden. Dina konfigurationsvariabler kan till exempel vara operativsystem, webbläsare, CPU-typ, databas. En konfiguration kan vara "Windows 8 + 32-bitars CPU" eller "Windows 10 + 64-bitars CPU".
Skapa konfigurationsvariablerna först. Kombinera sedan flera variabelvärden för att skapa en konfiguration.
Öppna sidan Konfigurationer i webbportalen Testplaner, välj + ikonen och välj Ny konfigurationsvariabel.
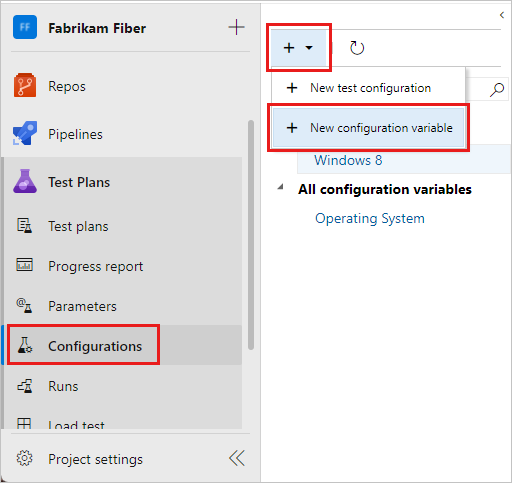
Ange ett namn för variabeln, till exempel Webbläsare, och en beskrivning. Välj Lägg till nytt värde och lägg sedan till ett värde. Lägg till så många värden som du vill i konfigurationsvariabeln och spara sedan den.
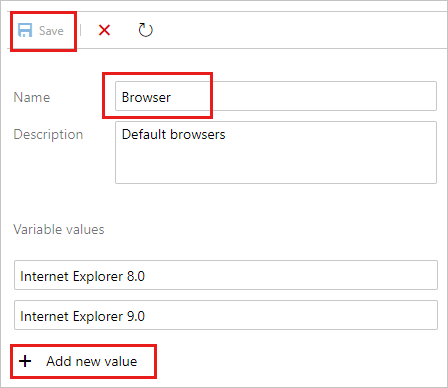
Upprepa stegen för att skapa andra konfigurationsvariabler som du behöver. Skapa till exempel en konfigurationsvariabel med namnet Operativsystem med namnen på varje operativsystem som du vill testa.
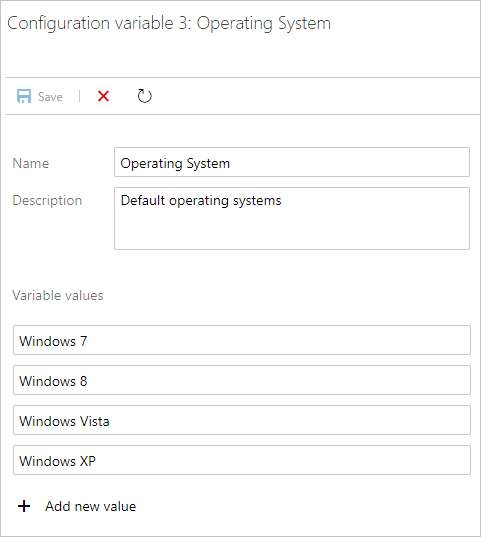
+ Välj ikonen och välj Ny testkonfiguration.
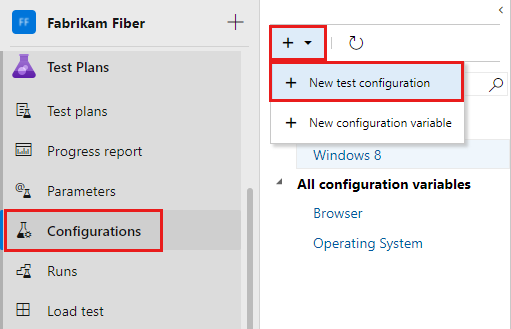
Ange ett namn för testkonfigurationen och lägg till de konfigurationsvariabler som du skapade. Välj ett värde för varje variabel för den här konfigurationen.
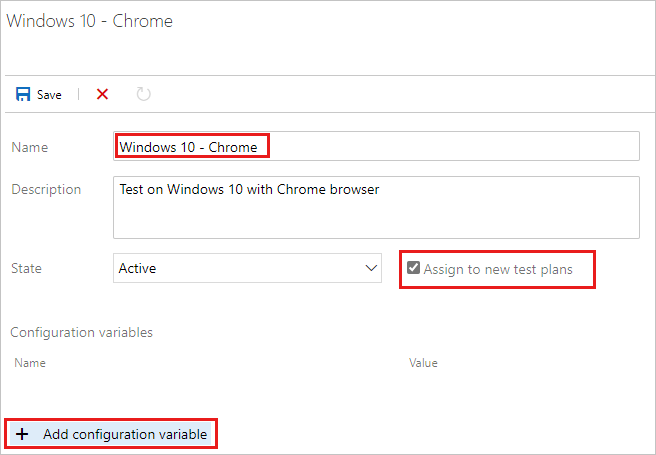
Kontrollera att Tilldela till nya testplaner är markerat för att göra den här konfigurationen till standard för alla nya testplaner som du skapar.
Spara den nya testkonfigurationen.
En testkonfiguration är en kombination av konfigurationsvariabelvärden. Dina konfigurationsvariabler kan till exempel vara operativsystem, webbläsare, CPU-typ, databas. En konfiguration kan vara "Windows 8 + 32-bitars CPU" eller "Windows 10 + 64-bitars CPU".
Du måste först skapa konfigurationsvariablerna. Kombinera sedan flera variabelvärden för att skapa en konfiguration.
Öppna sidan Konfigurationer i webbportalen Testplaner, välj
 ikonen och välj Ny konfigurationsvariabel.
ikonen och välj Ny konfigurationsvariabel.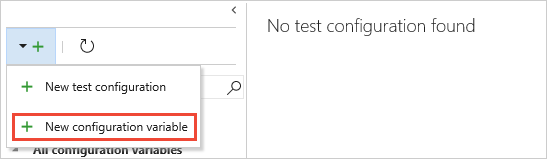
Ange ett namn för variabeln, till exempel Webbläsare, och skriv ett värde. Lägg till så många värden som du vill i konfigurationsvariabeln och spara sedan den.
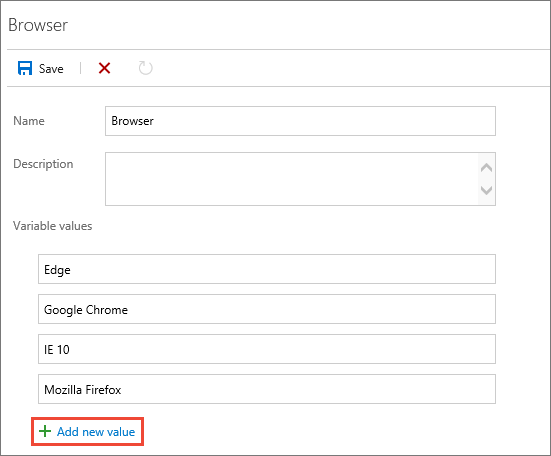
Upprepa stegen för att skapa andra konfigurationsvariabler som du behöver. Skapa till exempel en konfigurationsvariabel med namnet Operativsystem med namnen på varje operativsystem som du vill testa.
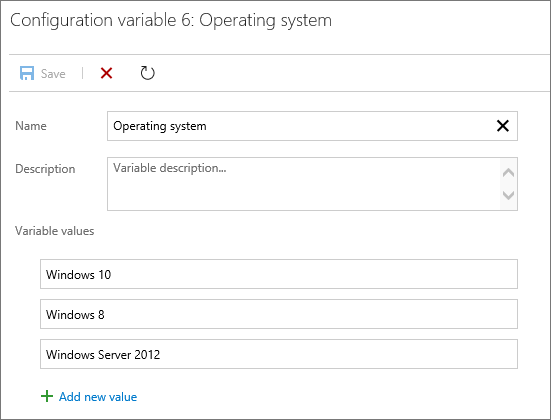
Välj ikonen
 och välj Ny testkonfiguration.
och välj Ny testkonfiguration.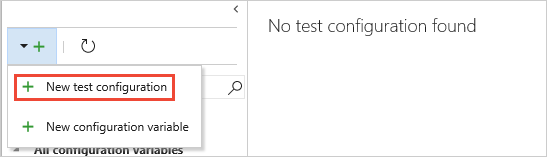
Ange ett namn för testkonfigurationen och lägg till de konfigurationsvariabler som du skapade. Välj ett värde för varje variabel för den här konfigurationen.
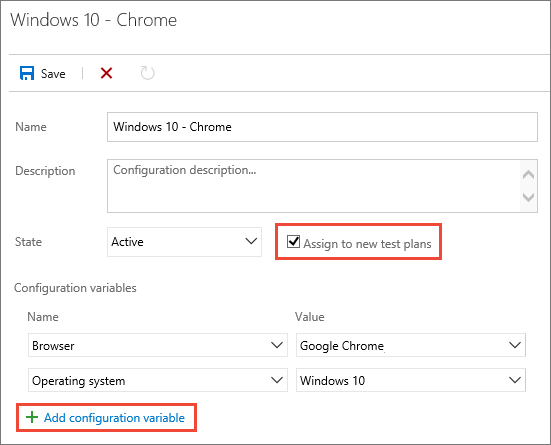
Se till att Tilldela till nya testplaner är markerat för att göra detta till standardkonfigurationen för alla nya testplaner som du skapar.
Spara den nya testkonfigurationen.
Tilldela konfigurationer för att testa planer och sviter
Du kan tilldela konfigurationer till en testsvit eller ett enskilt testfall. Konfigurationer som tilldelats en testsvit gäller för alla tester eller sviter i den.
Om du vill tilldela en konfiguration till en testsvit går du till sidan Testplaner och väljer en plan. I området Testsviter väljer du en testsvit och väljer Fler alternativ eller högerklickar för att öppna snabbmenyn och väljer sedan Tilldela konfiguration.
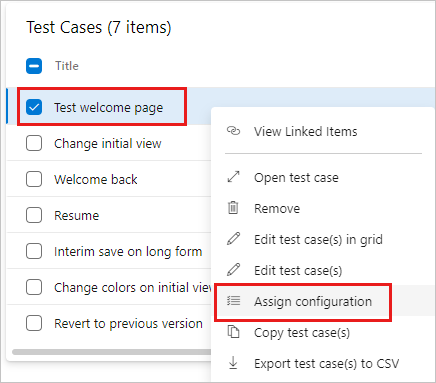
Om du lägger till flera konfigurationer i en testsvit upprepas testfallen med var och en av de konfigurationer som du har tilldelat.
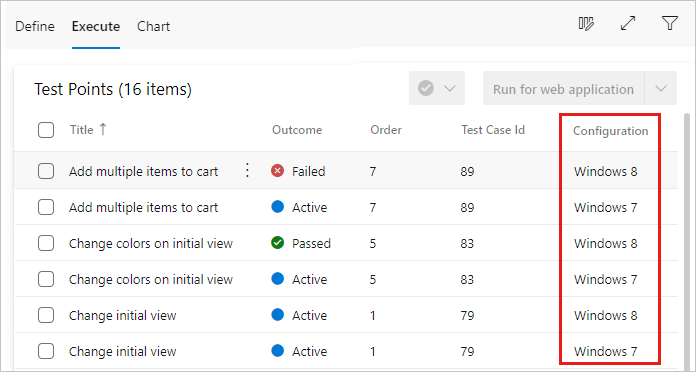
Om det behövs åsidosätter du standardkonfigurationen som tilldelats ett testfall och tilldelar den konfiguration du behöver. Välj ett eller flera testfall, öppna snabbmenyn och välj Tilldela konfiguration.
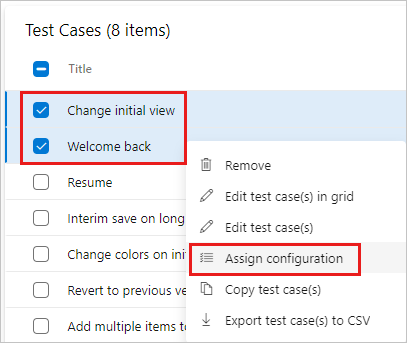
Sök efter och välj de konfigurationer som ska tilldelas till testfallen.
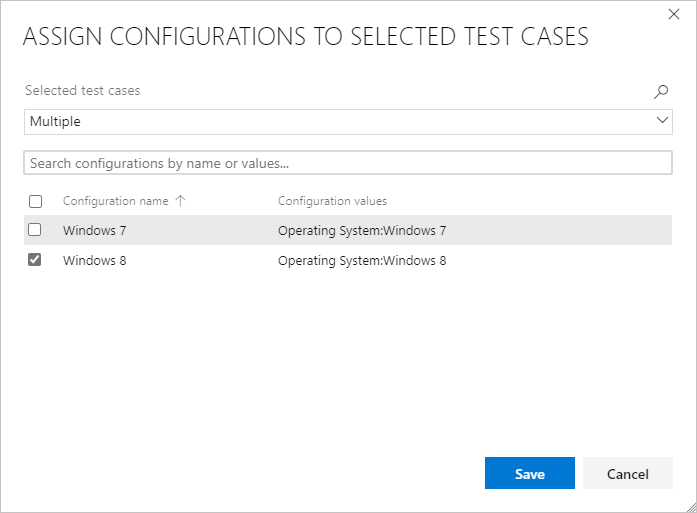
Du kan tilldela konfigurationer till en testplan, en testsvit eller ett enskilt testfall. Konfigurationer som tilldelats en testplan eller testsvit gäller för alla tester eller sviter i den.
Om du vill tilldela en konfiguration till en testplan öppnar du snabbmenyn för planen på sidan Testplaner och väljer Tilldela konfiguration för att testa planen.
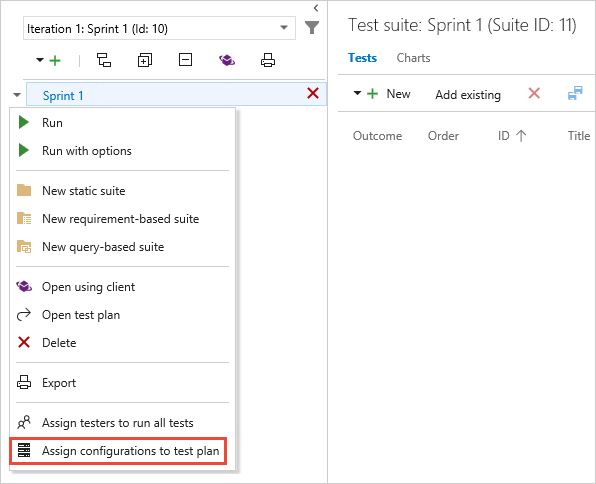
Om du vill tilldela en konfiguration till en testsvit öppnar du snabbmenyn för sviten och väljer Tilldela konfiguration för att testa sviten.
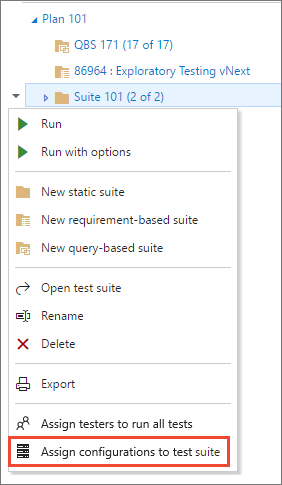
Om du lägger till flera konfigurationer i en testplan eller svit upprepas testfallen i planen eller sviten med var och en av de konfigurationer som du har tilldelat.
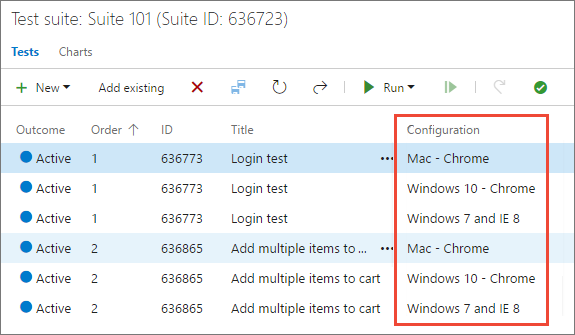
Om det behövs åsidosätter du standardkonfigurationen som tilldelats ett testfall och tilldelar den konfiguration du behöver. Välj ett eller flera testfall, öppna snabbmenyn och välj Tilldela konfigurationer.
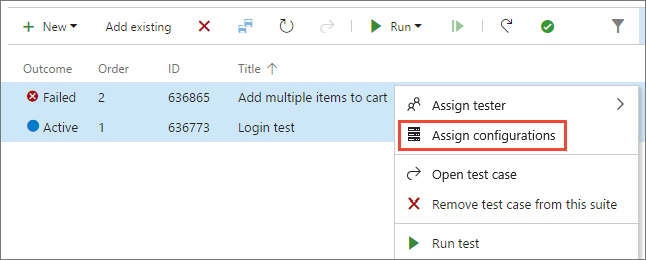
Sök efter och välj de konfigurationer som ska tilldelas till dessa testfall.
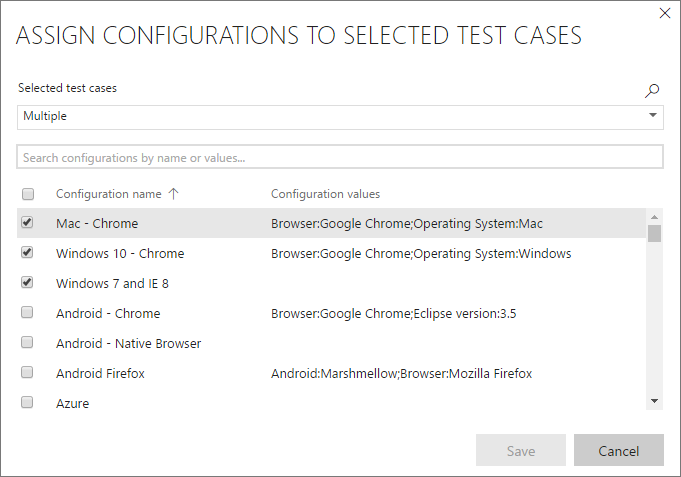
Köra tester med varje konfiguration
Konfigurera en testplattform för en viss konfiguration, till exempel att testa appen med Hjälp av Google Chrome i Windows 10.
Välj och kör ett test som har tilldelats den här konfigurationen.
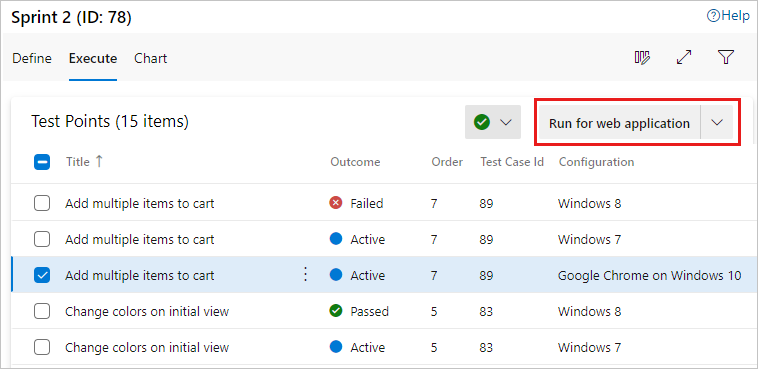
När du kör testet visas en påminnelse om konfigurationen i statusfältet.
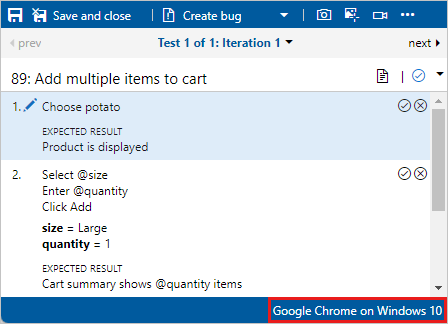
Konfigurera en testplattform för en viss konfiguration, till exempel att testa appen med Hjälp av Google Chrome i Windows 10.
Välj och kör ett test som har tilldelats den här konfigurationen.
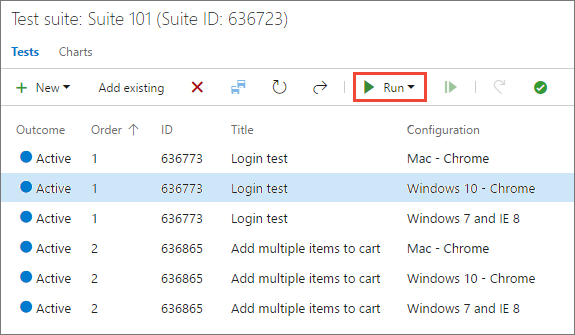
När du kör testet får du en påminnelse om den konfiguration som krävs i statusfältet i fönstret Test Runner.
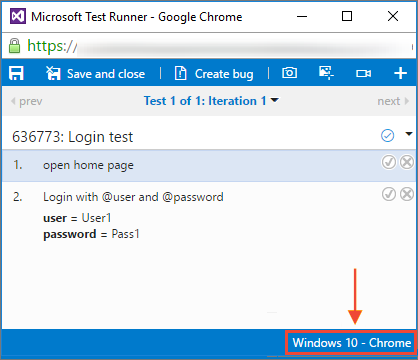
Spåra testresultat för varje konfiguration
Öppna sidan Diagram för testpaketet, välj Nytt och välj Nytt testresultatdiagram.
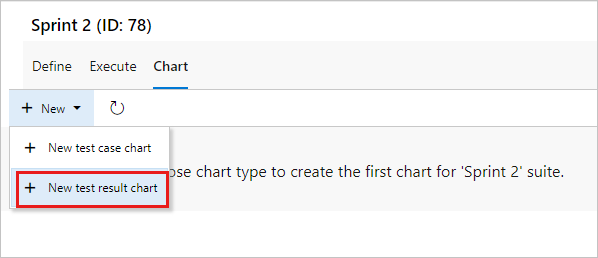
Välj en typ av diagram, till exempel ett cirkeldiagram eller stapeldiagram, och välj sedan Gruppera>efter konfiguration och välj OK.
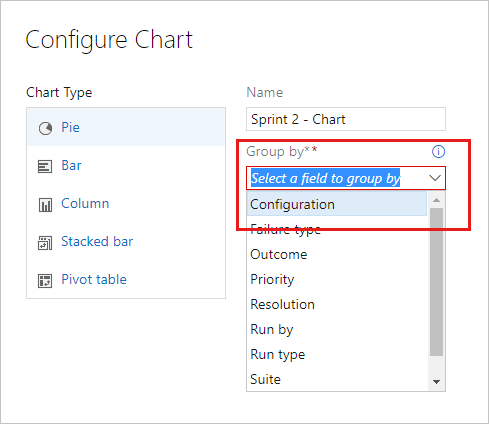
Ett diagram skapas som kan hjälpa dig att spåra dina tester baserat på konfigurationer. Du kan fästa det här diagrammet på instrumentpanelen.
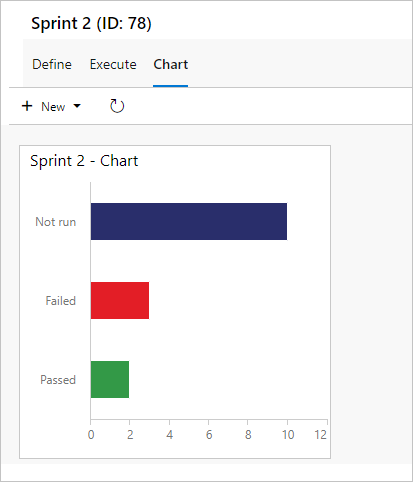
Om du har ett testfall som visas i flera testpaket kan du ange de olika konfigurationerna för varje svit. Samma testfall kan ha olika konfigurationsinställningar i olika testpaket och testplaner.
Öppna sidan Diagram för testplanen eller testsviten, välj Ny och välj Nytt testresultatdiagram.
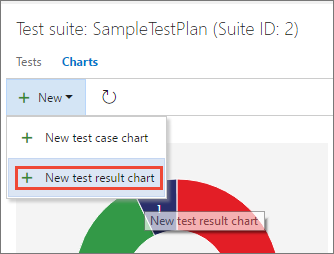
Välj vilken typ av diagram du behöver, välj Konfiguration i listan Gruppera efter och välj OK.

Ett diagram skapas som kan hjälpa dig att spåra dina tester baserat på konfigurationer. Du kan fästa det här diagrammet på instrumentpanelen.

Om du har ett testfall som visas i flera testplaner och testpaket kan du ange de olika konfigurationerna för var och en av dessa. Samma testfall kan ha olika konfigurationsinställningar i olika testpaket och testplaner.