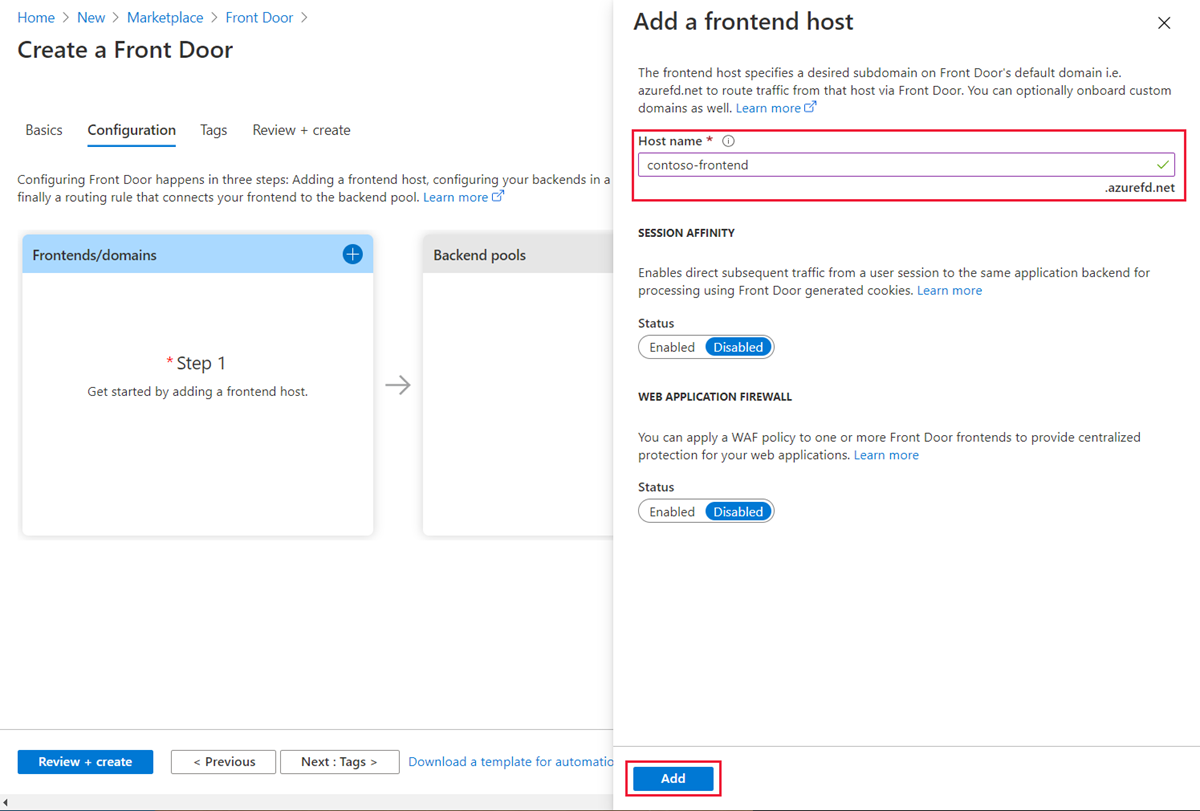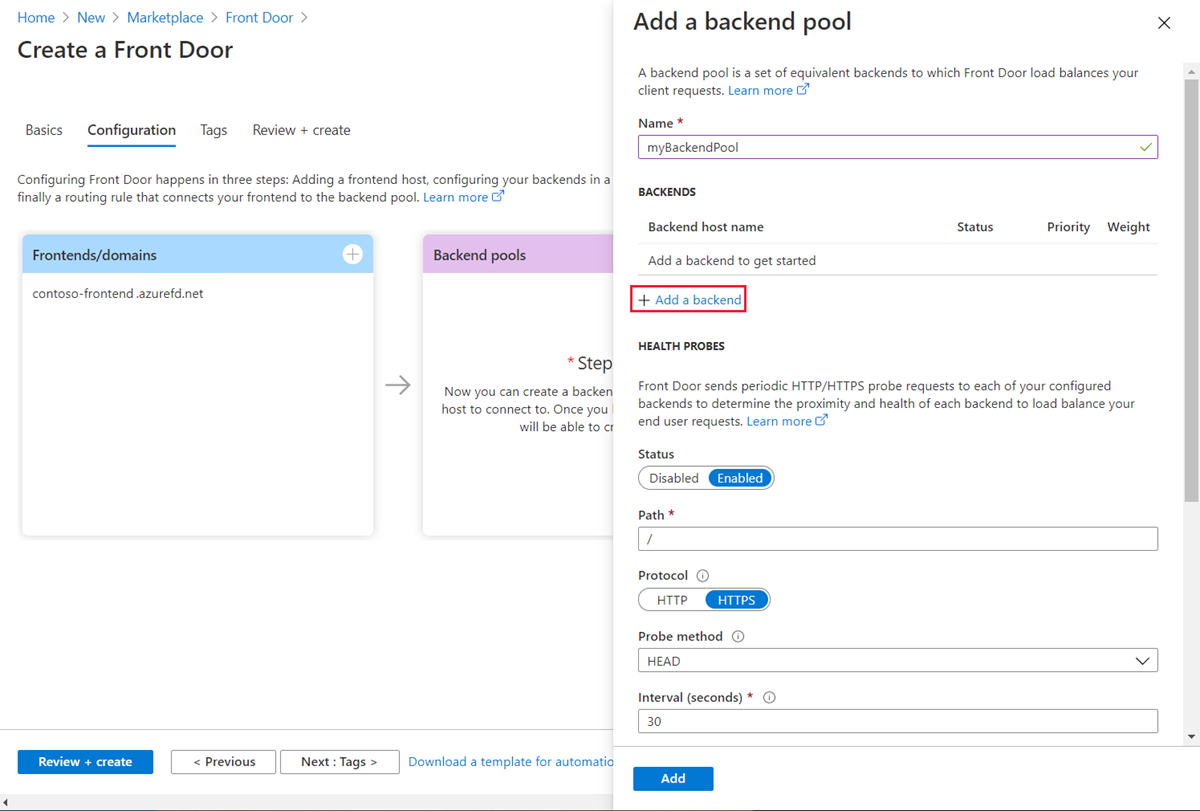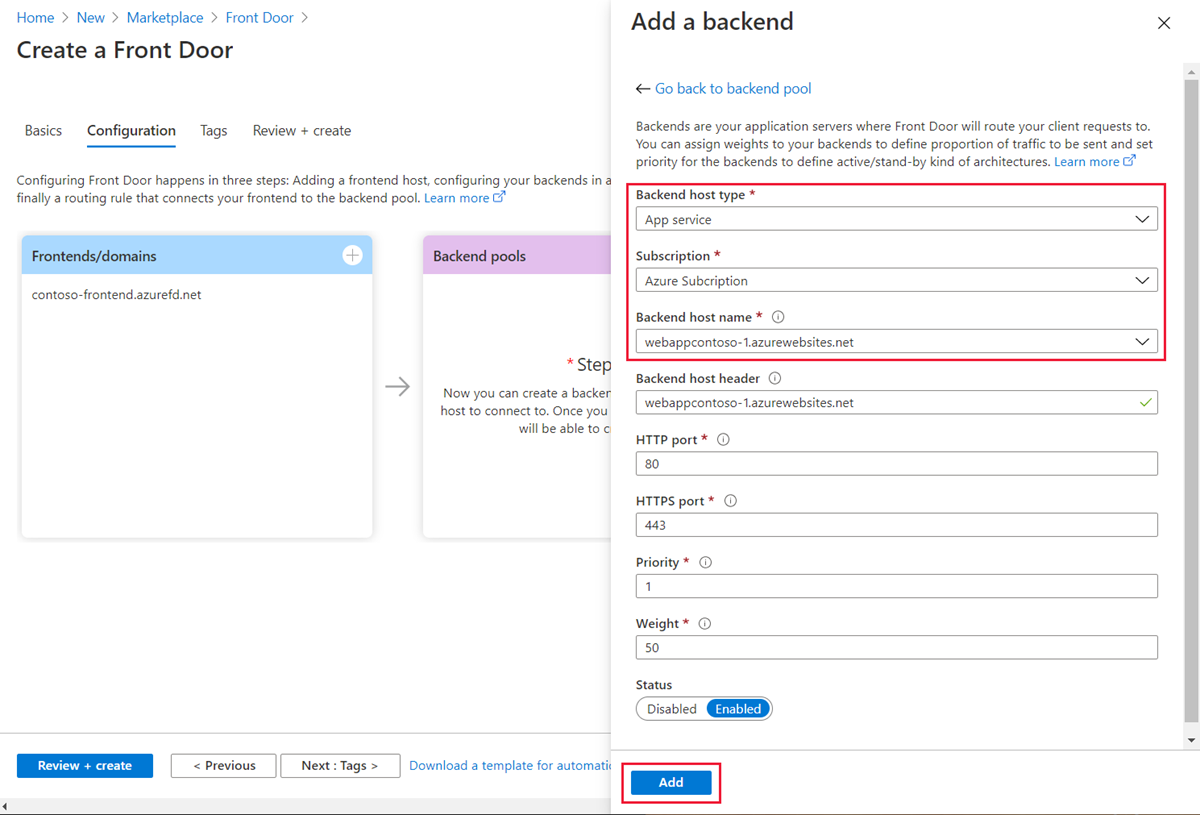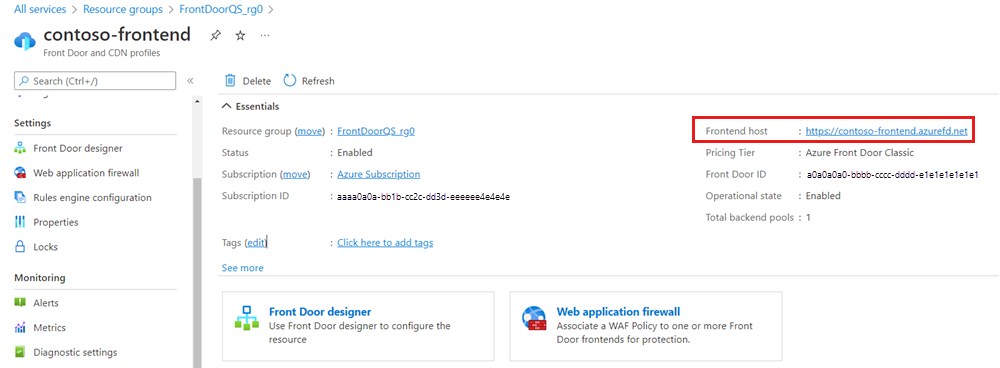Snabbstart: Skapa en Azure Front Door (klassisk) med hjälp av Azure Portal
Viktigt!
Azure Front Door (klassisk) dras tillbaka den 31 mars 2027. För att undvika avbrott i tjänsten är det viktigt att du migrerar dina Azure Front Door-profiler (klassiska) till Azure Front Door Standard- eller Premium-nivån senast i mars 2027. Mer information finns i Azure Front Door (klassisk) tillbakadragning.
Den här snabbstarten visar hur du använder Azure Portal för att konfigurera hög tillgänglighet för ett webbprogram med Azure Front Door (klassisk). Du skapar en Azure Front Door-konfiguration (klassisk) som distribuerar trafik mellan två instanser av ett webbprogram som körs i olika Azure-regioner. Konfigurationen använder lika viktade och samma prioritetsserverdelar, vilket innebär att Azure Front Door dirigerar trafik till den närmaste tillgängliga platsen som är värd för programmet. Azure Front Door övervakar också hälsotillståndet för webbprogrammet och utför automatisk redundansväxling till nästa närmaste plats om den närmaste platsen är nere.
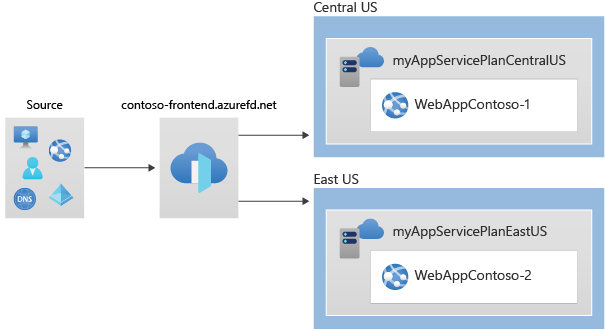
Förutsättningar
- Ett Azure-konto med en aktiv prenumeration. Skapa ett konto utan kostnad.
Skapa två instanser av en webbapp
För att slutföra den här snabbstarten behöver du två instanser av ett webbprogram som körs i olika Azure-regioner. Webbprograminstanserna fungerar i aktivt/aktivt läge, vilket innebär att de båda kan hantera trafik samtidigt. Den här konfigurationen skiljer sig från aktivt/stand-by-läge , där den ena instansen fungerar som en säkerhetskopia för den andra.
Om du vill följa den här snabbstarten behöver du två webbappar som körs i olika Azure-regioner. Om du inte redan har dem kan du använda de här stegen för att skapa exempelwebbappar.
Logga in på Azure-portalen.
I det övre vänstra hörnet på skärmen väljer du + Skapa en resurs och söker sedan efter Webbapp.
På fliken Grundinställningar på sidan Skapa webbapp anger eller väljer du följande information.
Inställning Värde Abonnemang Välj din prenumeration. Resursgrupp Välj Skapa ny och skriv FrontDoorQS_rg1 i textrutan. Namn Ange ett unikt namn för webbappen. Till exempel WebAppContoso-1. Publicera Välj Kod. Körningsstack Välj .NET Core 3.1 (LTS). Operativsystem Välj Windows. Region Välj USA, centrala. Windows-plan Välj Skapa ny och skriv myAppServicePlanCentralUS i textrutan. SKU och storlek Välj Standard S1 100 totalt ACU, 1,75 GB minne. Välj Granska + skapa och verifiera sammanfattningsinformationen. Välj sedan Skapa för att initiera distributionsprocessen. Distributionen kan ta flera minuter att slutföra.
När du har distribuerat din första webbapp fortsätter du med att skapa en till. Följ samma steg och ange samma värden som tidigare, förutom de som anges:
| Inställning | Värde |
|---|---|
| Resursgrupp | Välj Skapa ny och skriv FrontDoorQS_rg2 |
| Namn | Ange ett unikt namn för webbappen, till exempel WebAppContoso-2 |
| Region | Välj en annan region än den första webbappen, till exempel USA, östra |
| Windows-plan för App Service-plan> | Välj Ny och skriv myAppServicePlanEastUS och välj sedan OK |
Skapa en Front Door för programmet
Konfigurera Azure Front Door för att dirigera användartrafik baserat på den lägsta svarstiden mellan de två webbappservrarna. Börja med att lägga till en klientdelsvärd för Azure Front Door.
På startsidan eller Azure-menyn väljer du + Skapa en resurs. Välj Front Door- och CDN-profiler för nätverk>.
På sidan Jämför erbjudanden väljer du Utforska andra erbjudanden. Välj sedan Azure Front Door (klassisk). Välj sedan Fortsätt.
På fliken Grundinställningar på sidan Skapa en Front Door anger eller väljer du följande information och väljer sedan Nästa: Konfiguration.
Inställning Värde Abonnemang Välj din prenumeration. Resursgrupp Välj Skapa ny och skriv FrontDoorQS_rg0 i textrutan. Resursgruppsplats Välj USA, centrala. I Klientdelar/domäner väljer du + för att öppna Lägg till en klientdelsvärdsida .
Som Värdnamn skriver du ett globalt unikt värdnamn. Till exempel contoso-frontend. Markera Lägga till.
Konfigurera sedan en serverdelspool som innehåller dina två webbappar.
I Skapa en Front Door går du till Serverdelspooler och väljer + att öppna sidan Lägg till en serverdelspool.
Som Namn skriver du myBackendPool och väljer sedan Lägg till en serverdel.
Ange eller välj följande information i fönstret Lägg till en serverdel och välj Lägg till.
Inställning Värde Serverdelsvärdtyp Välj App Service. Abonnemang Välj din prenumeration. Serverdelsvärdnamn Välj den första webbappen som du skapade. Till exempel WebAppContoso-1. Behåll alla andra fält som standard.
"Välj Lägg till en serverdel igen. Ange eller välj följande information och välj Lägg till.
Inställning Värde Serverdelsvärdtyp Välj App Service. Abonnemang Välj din prenumeration. Serverdelsvärdnamn Välj den andra webbappen som du skapade. Till exempel WebAppContoso-2. Behåll alla andra fält som standard.
Välj Lägg till på sidan Lägg till en serverdelspool för att slutföra konfigurationen av serverdelspoolen.
Slutligen skapar du en routningsregel. En routningsregel länkar klientdelsvärden till serverdelspoolen. Regeln dirigerar en begäran för contoso-frontend.azurefd.net till myBackendPool.
I Skapa en Front Door går du till Routningsregler och väljer + att konfigurera en routningsregel.
I Lägg till en regel skriver du LocationRule för Namn. Behåll alla standardvärden och välj sedan Lägg till för att skapa routningsregeln."
Varning
Det är viktigt att du associerar var och en av klientdelsvärdarna i Azure Front Door med en routningsregel som har en standardsökväg
/*. Det innebär att du måste ha minst en routningsregel för var och en av dina klientdelsvärdar på standardsökvägen/*bland alla dina routningsregler. Annars kanske slutanvändartrafiken inte dirigeras korrekt.Välj Granska + skapa och verifiera informationen. Välj sedan Skapa för att starta distributionen.
Visa Azure Front Door i praktiken
När du har skapat en Front Door tar det några minuter innan konfigurationen distribueras globalt. när du har slutfört åtkomsten till klientdelsvärden som du skapade. I webbläsaren går du till din klientdelsvärdadress. Dina begäranden dirigeras automatiskt till närmaste server från de angivna servrarna i serverdelspoolen.
Om du har följt den här snabbstarten för att skapa dessa appar visas en informationssida.
Prova följande steg för att testa funktionen för omedelbar global redundans:
Gå till resursgruppen FrontDoorQS_rg0 och välj Front Door-tjänsten."
På sidan Översikt kopierar du klientdelsvärdens adress.
Öppna webbläsaren enligt beskrivningen tidigare och gå till din klientdelsadress.
I Azure Portal söker du efter och väljer Apptjänster. Rulla ned för att hitta en av dina webbappar, till exempel WebAppContoso-1.
Välj din webbapp och välj sedan Stoppa och Ja för att bekräfta.
Uppdatera webbläsaren. Du bör se samma informationssida.
Dricks
Dessa åtgärder kan ta lite tid att börja gälla. Du kan behöva uppdatera webbläsaren igen."
Leta upp den andra webbappen och stoppa den också.
Uppdatera webbläsaren. Den här gången bör du se ett felmeddelande.
Rensa resurser
När du är klar kan du ta bort alla objekt som du har skapat. Om du tar bort resursgruppen tas även innehållet bort. Om du inte tänker använda denna Front Door bör du ta bort resurserna för att undvika onödiga avgifter.
I Azure Portal söker du efter och väljer Resursgrupper eller väljer Resursgrupper på Azure Portal-menyn.
Filtrera eller rulla nedåt för att hitta en resursgrupp, till exempel FrontDoorQS_rg0.
Välj resursgruppen och välj sedan Ta bort resursgrupp.
Varning
Det går inte att ångra den här åtgärden.
Ange namnet på den resursgrupp som du vill ta bort och välj sedan Ta bort.
Upprepa de här stegen för de återstående två grupperna.
Nästa steg
Gå vidare till nästa artikel för att lära dig hur du konfigurerar en anpassad domän för din Front Door.