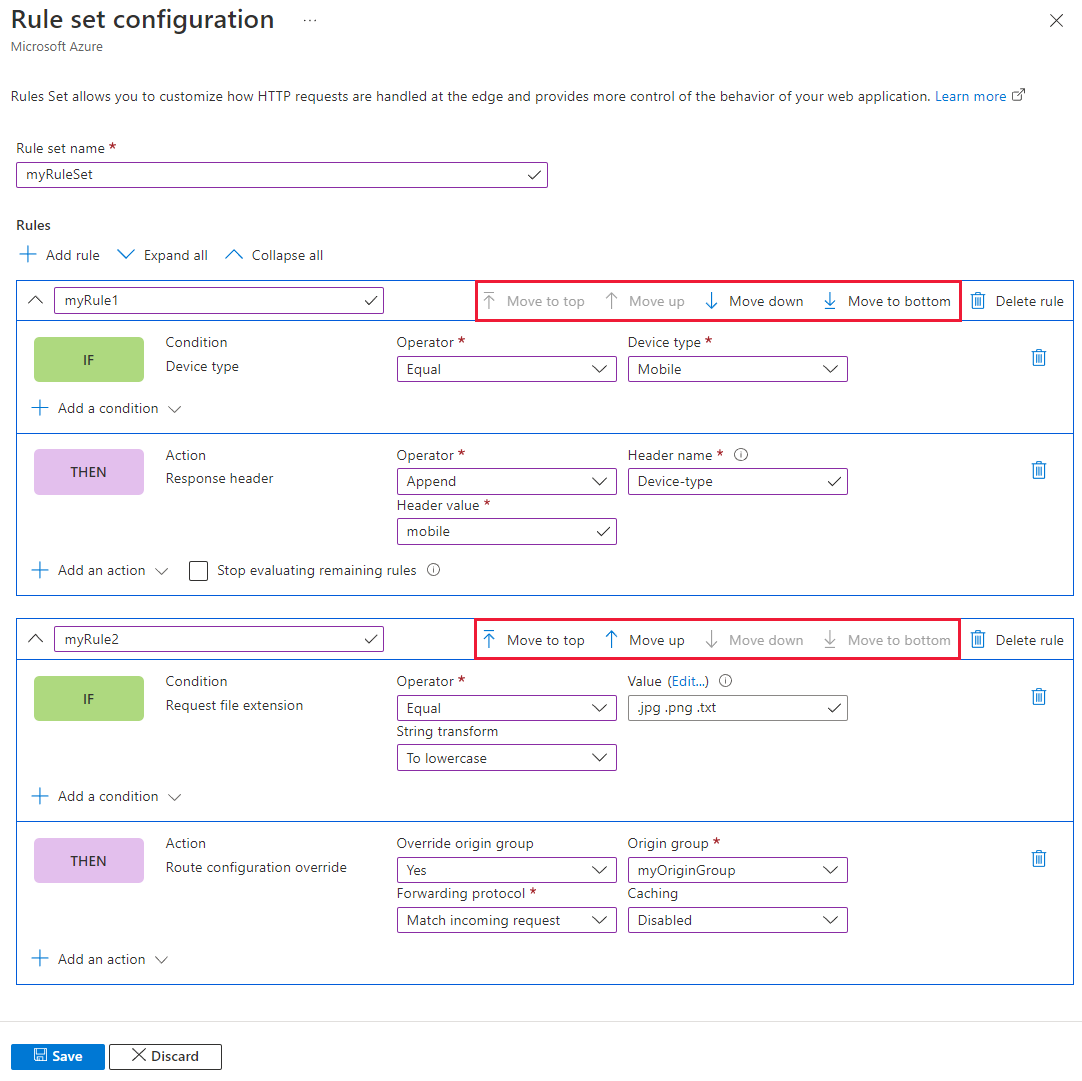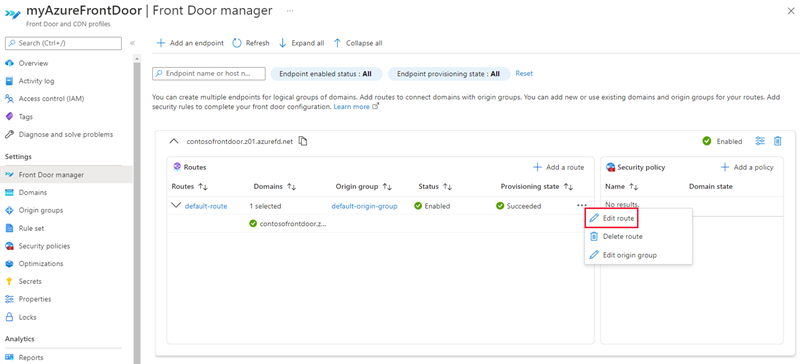Konfigurera regeluppsättningar i Azure Front Door
Den här artikeln visar hur du skapar regeluppsättningar och din första uppsättning regler med hjälp av Azure-portalen. Du får också lära dig hur du associerar en regeluppsättning till en väg från sidan med regeluppsättningar eller från Front Door Manager.
Förutsättningar
- Innan du kan konfigurera regeluppsättningar måste du först skapa en Azure Front Door Standard eller Premium. Mer information finns i skapa en Azure Front Door-profil.
Konfigurera regeluppsättning i Azure-portalen
Gå till din Azure Front Door-profil och välj Regeluppsättningar under Inställningar i menyfönstret till vänster. Välj + Lägg till och ge sedan regeluppsättningen ett namn.

Om du vill skapa din första regel ger du den namnet på regeln. Välj sedan + Lägg till villkor och + Lägg till åtgärd för att definiera din regel. Du kan lägga till upp till 10 villkor och 5 åtgärder för en regel. I det här exemplet använder vi servervariabeln för att lägga till "Enhetstyp" i svarshuvudet för begäranden som kommer in från en "mobil" enhetstyp. Mer information finns i matcha villkor och åtgärder.
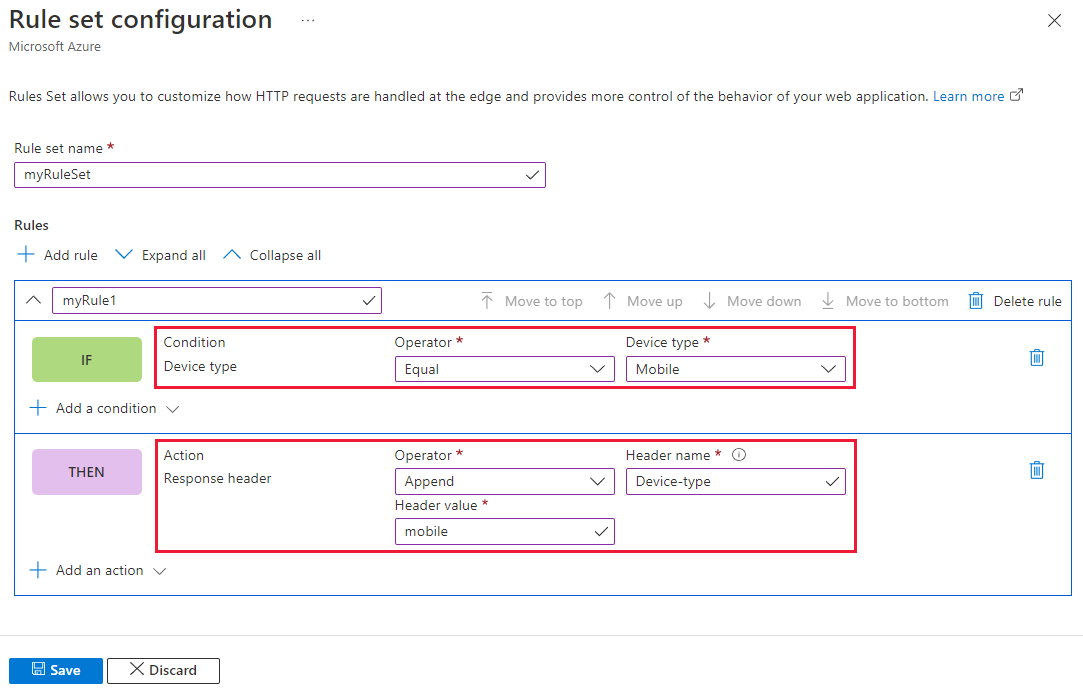
Kommentar
- Om du vill ta bort ett villkor eller en åtgärd från en regel använder du papperskorgen till höger om det specifika villkoret eller åtgärden.
- Om du vill skapa en regel som gäller för all inkommande trafik ska du inte ange några villkor.
- Om du vill sluta utvärdera återstående regler om en specifik regel uppfylls kontrollerar du Sluta utvärdera återstående regel. Om det här alternativet är markerat körs inte alla återstående regler i regeluppsättningen samt alla återstående regeluppsättningar som är associerade med vägen oavsett vilka matchande villkor som uppfylls.
- Alla sökvägar i regelmotorn är skiftlägeskänsliga.
- Rubriknamn bör följa RFC 7230.
Du kan fastställa prioriteten för reglerna i regeluppsättningen med hjälp av pilknapparna för att flytta reglerna högre eller lägre i prioritet. Listan är i stigande ordning, så den viktigaste regeln visas först.
Dricks
Om du vill kontrollera när ändringarna sprids till Azure Front Door kan du skapa ett anpassat svarshuvud i regeln med hjälp av följande exempel. Du kan lägga till ett svarshuvud
_X-<RuleName>-Version_och ändra värdet varje gång regeln uppdateras.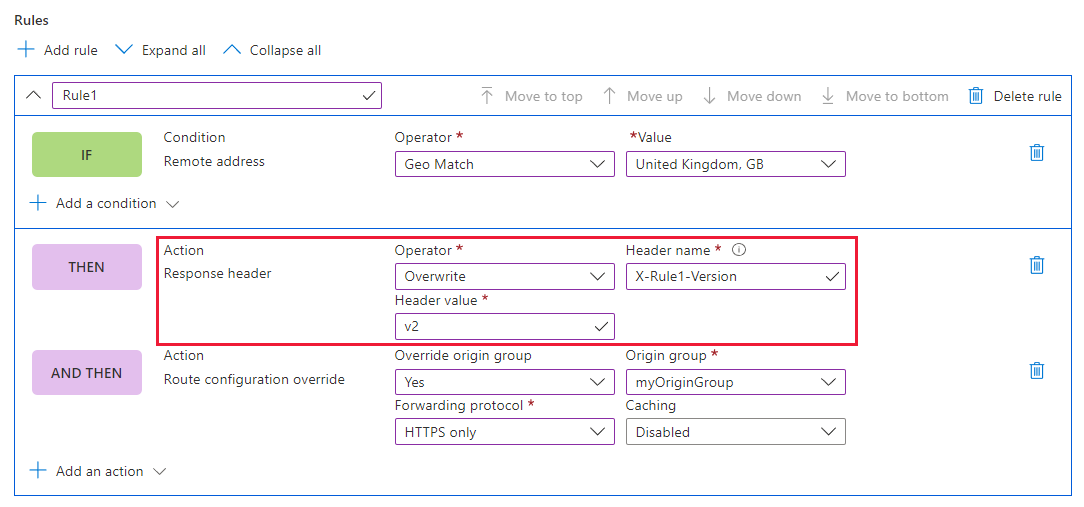 När ändringarna har uppdaterats kan du gå till URL:en för att bekräfta att regelversionen anropas:
När ändringarna har uppdaterats kan du gå till URL:en för att bekräfta att regelversionen anropas: 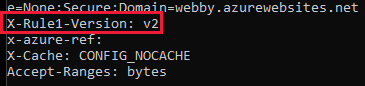
När du har skapat alla regler du behöver väljer du Spara för att slutföra skapandet av regeluppsättningen.
Nu kan du associera regeluppsättningen till en väg så att den kan börja gälla. Du kan associera regeluppsättningen på sidan Regeluppsättningar eller så kan du göra det från Front Door-chefen.
Regeluppsättningssida:
På sidan Regeluppsättning väljer du länken Ej associerad för att associera regeluppsättningen till en väg.
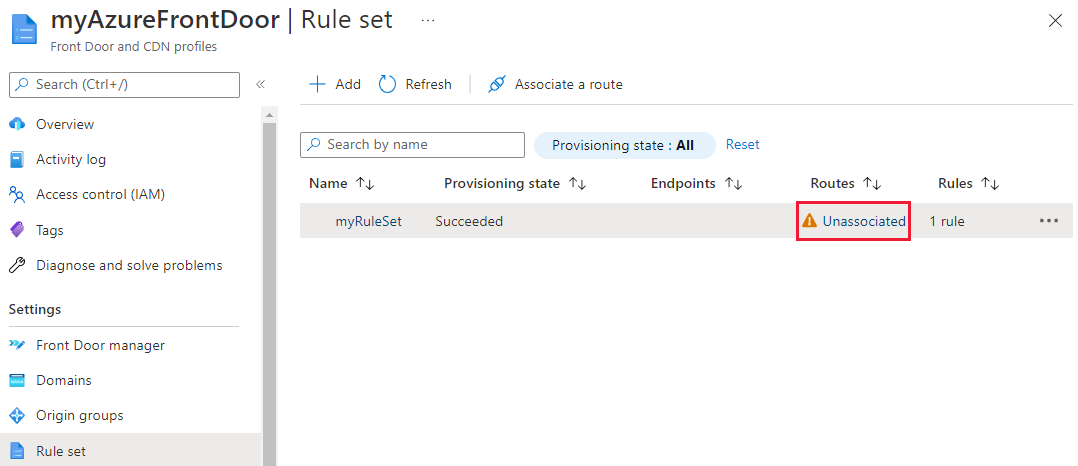
På sidan Associera en väg väljer du sedan slutpunkten och vägen som du vill associera regeln inställd på.

Välj Nästa för att ändra regeluppsättningsordningen om du har flera regeluppsättningar för den valda vägen. Regeluppsättningen bearbetar i den ordning som anges. Du kan ändra order genom att välja regeluppsättningen och välja knapparna överst på sidan. Välj Associera för att slutföra routningsassociationen.
Kommentar
Du kan bara associera en regeluppsättning med en enda väg på den här sidan. Om du vill associera en regeluppsättning med en annan väg använder du Front Door-hanteraren.
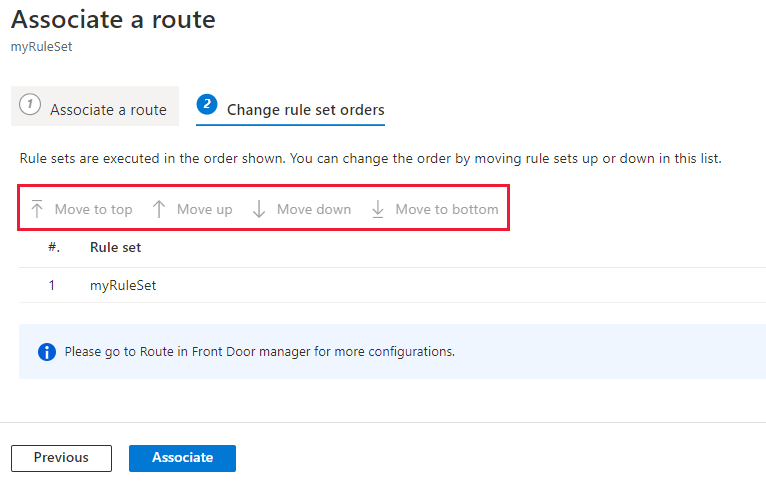
Regeluppsättningen är nu associerad med en väg. Du kan titta på svarshuvudet och bekräfta att enhetstypen har lagts till.
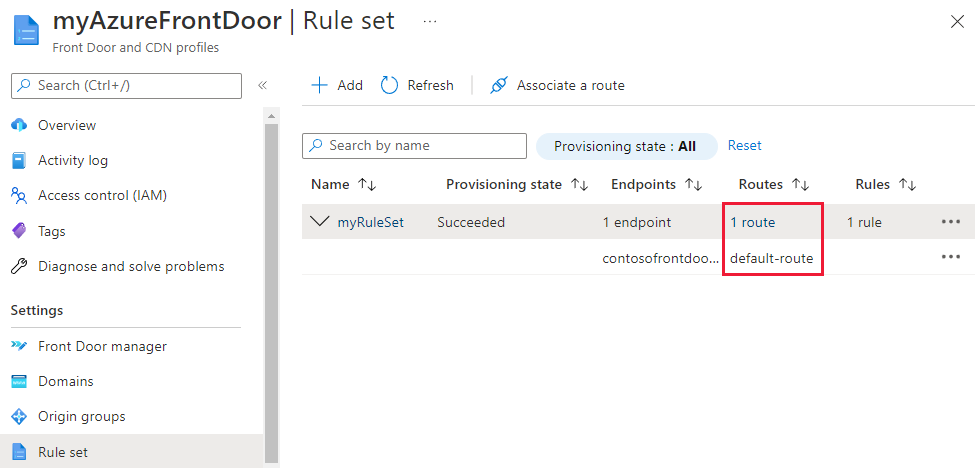
Front Door Manager:
Gå till Front Door-chefen och välj ... bredvid den väg som du vill konfigurera. Välj sedan Redigera väg.
På sidan Uppdatera väg går du till Regler och väljer regeluppsättningar som du vill associera med vägen från listrutan. Sedan kan du ändra ordningen på regeluppsättningarna.
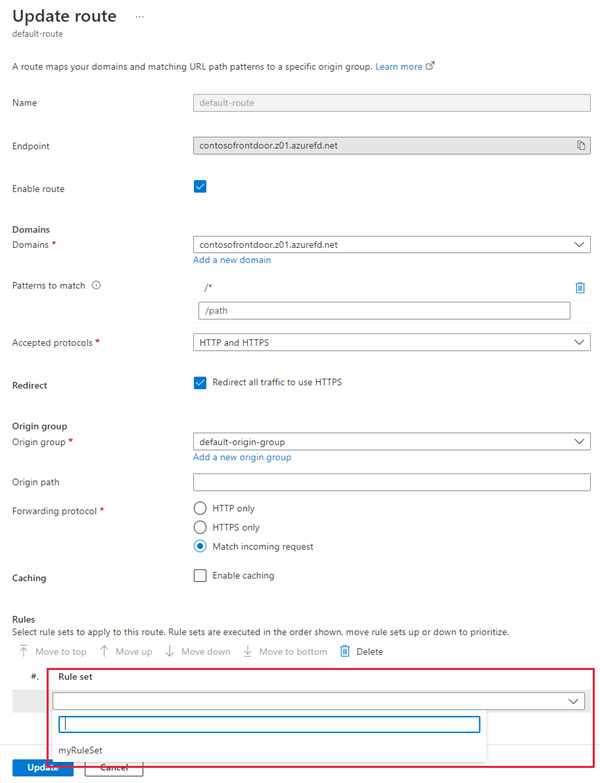
Välj Uppdatera för att spara routningskonfigurationen.
Ta bort en regeluppsättning
Om du inte längre vill att regeln ska anges i din Azure Front Door-profil kan du ta bort regeluppsättningen genom att utföra följande steg:
Gå till sidan Regeluppsättning under Inställningar.
Välj ... bredvid den regeluppsättning som du vill ta bort och välj sedan Ta bort association från alla vägar.
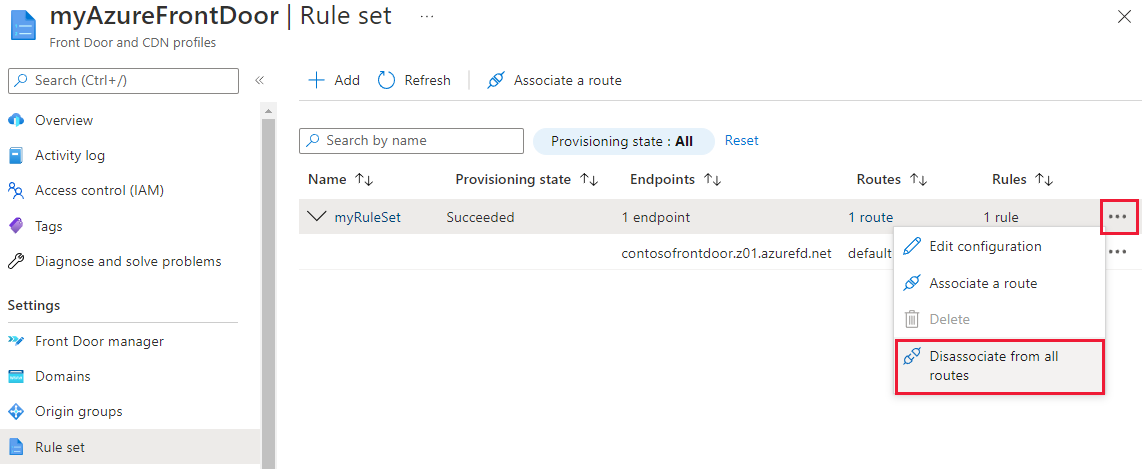
När regeluppsättningen tas bort kan du välja ... igen. Välj Ta bort och välj sedan Ja för att bekräfta borttagningen av regeluppsättningen.
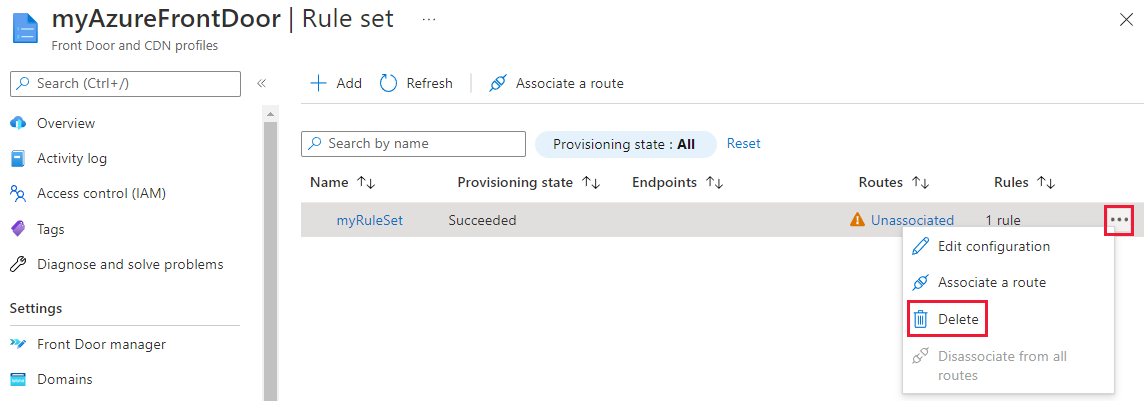
Upprepa steg 2 och 3 för att ta bort andra regeluppsättningar som du har i Azure Front Door-profilen.
Nästa steg
Lär dig hur du lägger till säkerhetsrubriker med regleruppsättning.