Visualisera Apache Hive-data med Microsoft Power BI och ODBC i Azure HDInsight
Lär dig hur du ansluter Microsoft Power BI Desktop till Azure HDInsight med hjälp av ODBC och visualiserar Apache Hive-data.
Viktigt!
Du kan använda Hive ODBC-drivrutinen för att importera via den allmänna ODBC-anslutningsappen i Power BI Desktop. Det rekommenderas dock inte för BI-arbetsbelastningar med tanke på hive-frågemotorns icke-interaktiva karaktär. HDInsight Interaktiv fråga-anslutningsappen och HDInsight Spark-anslutningsappen är bättre val för deras prestanda.
I den här artikeln läser du in data från en hivesampletable Hive-tabell till Power BI. Hive-tabellen innehåller vissa användningsdata för mobiltelefoner. Sedan ritar du användningsdata på en världskarta:
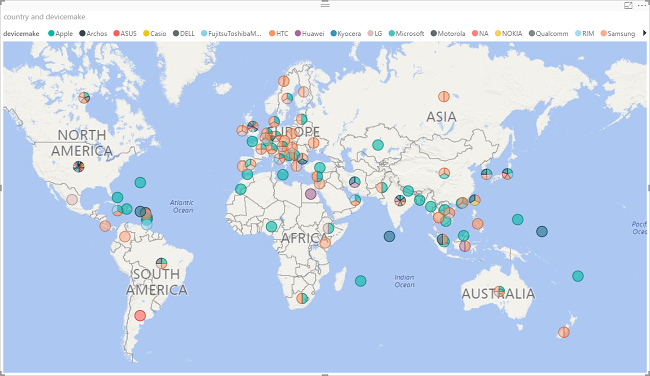
Informationen gäller även för den nya Interaktiv fråga klustertypen. Information om hur du ansluter till HDInsight-Interaktiv fråga med direkt fråga finns i Visualisera Interaktiv fråga Hive-data med Microsoft Power BI med hjälp av direktfråga i Azure HDInsight.
Förutsättningar
Innan du går igenom den här artikeln måste du ha följande:
HDInsight-kluster. Klustret kan antingen vara ett HDInsight-kluster med Hive eller ett nyligen släppt Interaktiv fråga kluster. Information om hur du skapar kluster finns i Skapa kluster.
Microsoft Power BI Desktop. Du kan ladda ned en kopia från Microsoft Download Center.
Skapa Hive ODBC-datakälla
Läsa in data från HDInsight
Hivesampletable Hive-tabellen levereras med alla HDInsight-kluster.
Starta Power BI Desktop.
Från den översta menyn går du till Start>Hämta data>mer....
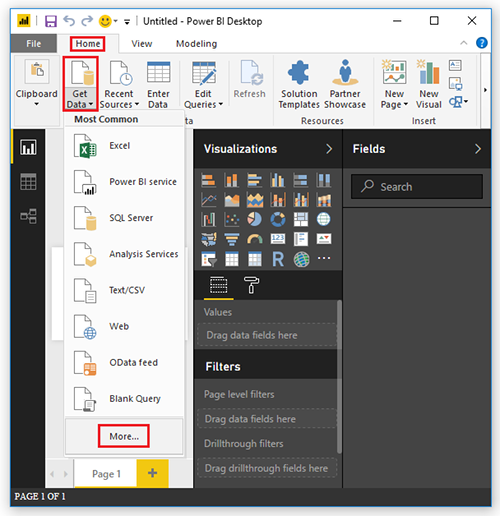
I dialogrutan Hämta data väljer du Annat till vänster, väljer ODBC till höger och väljer sedan Anslut längst ned.
I dialogrutan Från ODBC väljer du det datakällnamn som du skapade i det senaste avsnittet i listrutan. Välj sedan OK.
För den första användningen öppnas en ODBC-drivrutinsdialogruta . Välj Standard eller Anpassad på den vänstra menyn. Välj sedan Anslut för att öppna Navigator.
I dialogrutan Navigatör expanderar du ODBC > HIVE-standardvärdet>, väljer hivesampletable och väljer sedan Läs in.
Visualisera data
Fortsätt från den senaste proceduren.
I fönstret Visualiseringar väljer du Karta, det är en jordglobsikon.
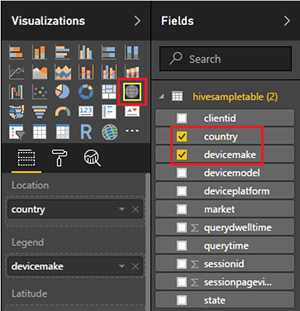
I fönstret Fält väljer du land och enhetmake. Du kan se data ritade på kartan.
Expandera kartan.
Nästa steg
I den här artikeln har du lärt dig hur du visualiserar data från HDInsight med hjälp av Power BI. Mer information finns i följande artiklar: