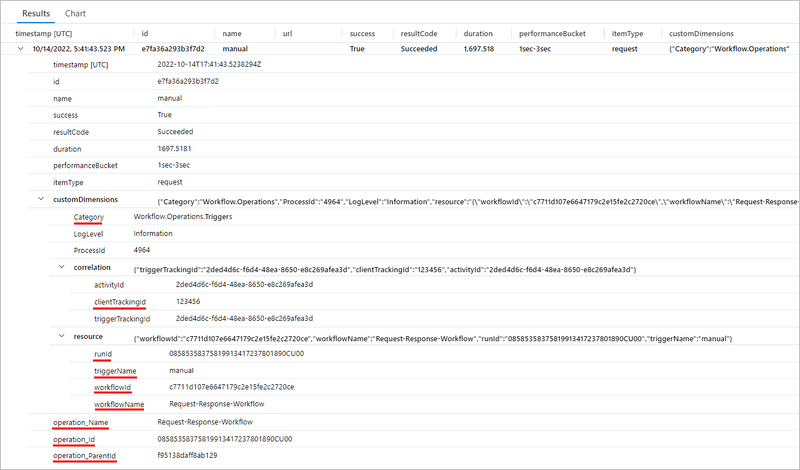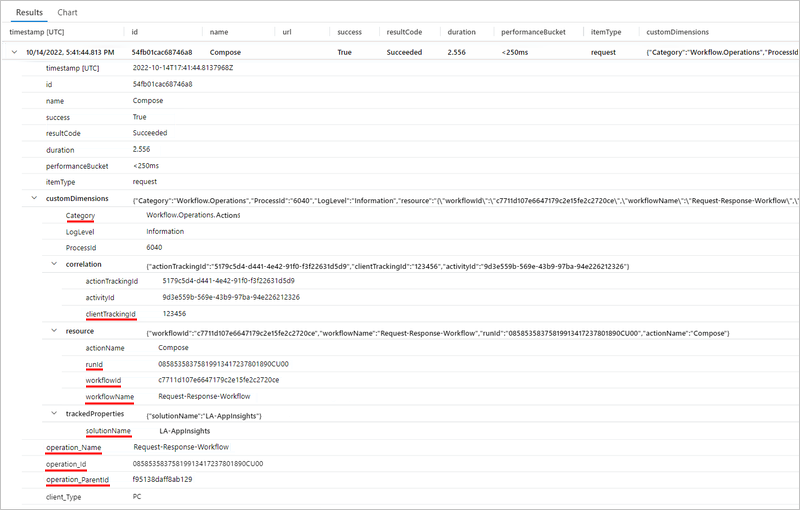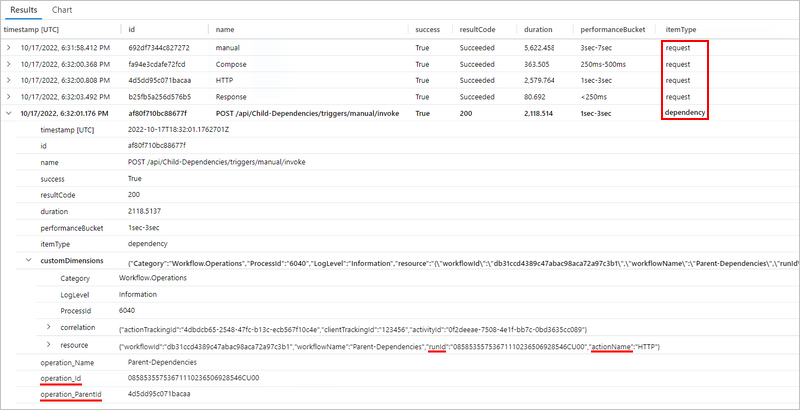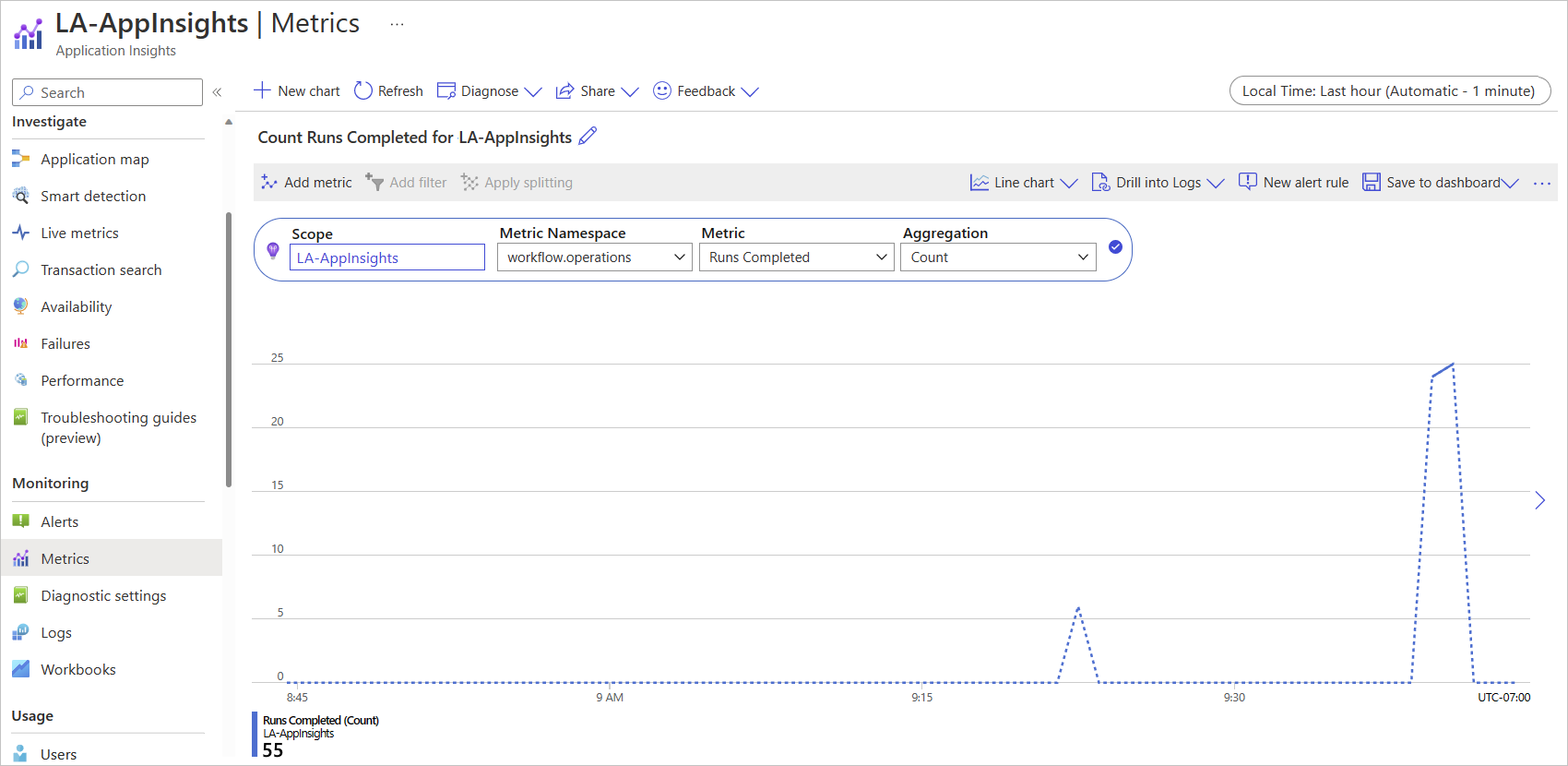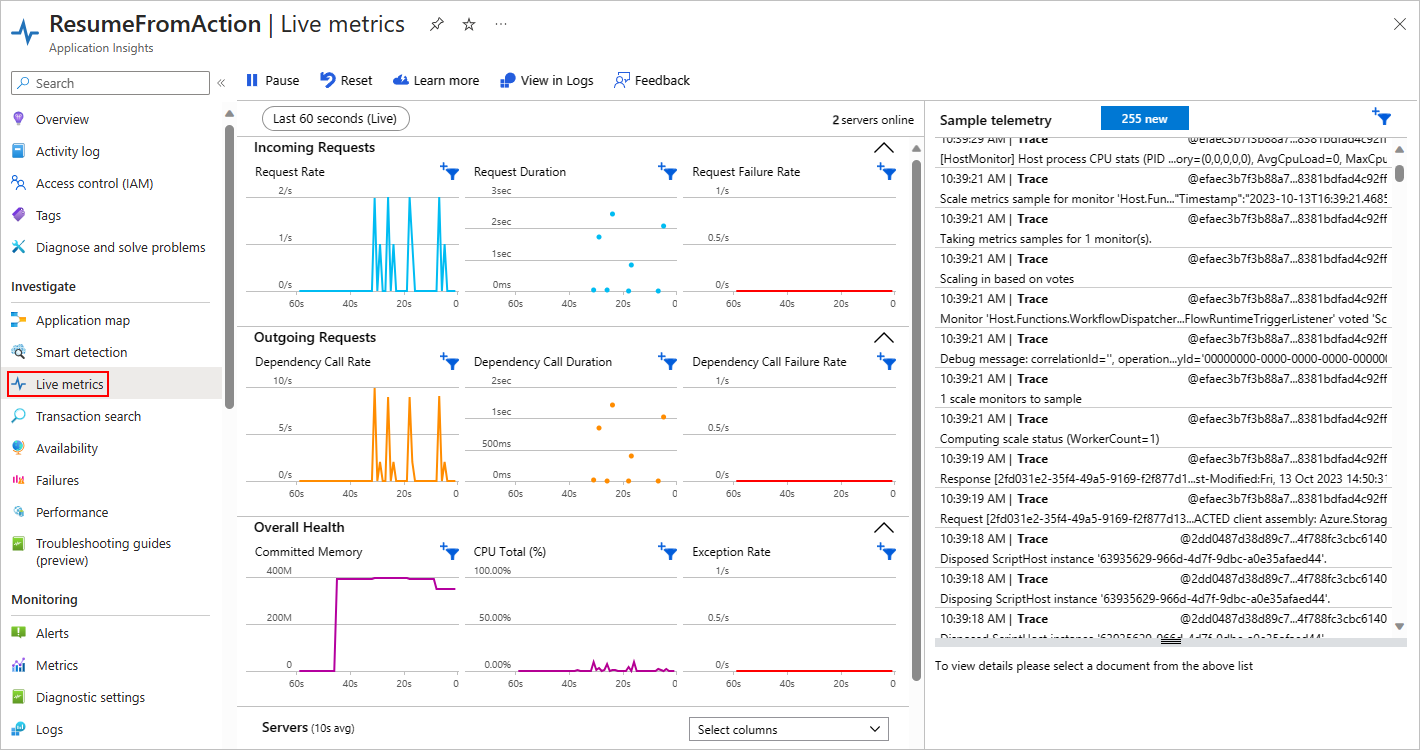Aktivera och visa förbättrad telemetri i Application Insights för Standard-arbetsflöden i Azure Logic Apps
Gäller för: Azure Logic Apps (Standard)
I Application Insights kan du aktivera förbättrad telemetrisamling för din standardlogikappresurs och sedan visa insamlade data när arbetsflödet har slutfört en körning. Den här funktionen ger dig en förenklad upplevelse för att upptäcka insikter om dina arbetsflöden och mer kontroll över filtreringshändelser i datakällan, vilket hjälper dig att minska lagringskostnaderna. Dessa förbättringar fokuserar på prestandamått i realtid som ger insikter om systemets hälsa och beteende. Detta kan hjälpa dig att proaktivt identifiera och lösa problem tidigare.
När logikappen är ansluten till Application Insights kan du visa loggdata och andra mått nästan i realtid via Azure Portal med hjälp av Live Metrics Stream. Du har också visualiseringar som hjälper dig att rita inkommande begäranden, utgående begäranden och övergripande hälsa och åtkomst till en tabell med diagnostik på spårningsnivå.
I följande lista beskrivs några exempel på telemetriförbättringar:
- Utlösar- och åtgärdshändelser inkluderar nu utlösaren eller åtgärdstypen och API-namnet, vilket gör att du kan fråga efter specifika anslutningsappar.
- Gör det enklare att spåra återförsökshändelser.
- Samla in undantag för utlösar- och åtgärdsfel.
- Mer kontroll över filtrering av icke-arbetsflödesrelaterade händelser.
- Avancerad filtrering som ger dig mer kontroll över hur händelser genereras, inklusive utlösare och åtgärder.
Den här guiden visar hur du aktiverar förbättrad telemetrisamling i Application Insights för din standardlogikapp.
Förutsättningar
Ett Azure-konto och prenumeration. Om du inte har någon prenumeration kan du registrera ett kostnadsfritt Azure-konto.
En Application Insights-instans . Du skapar den här resursen i förväg, när du skapar standardlogikappen eller efter distributionen av logikappen.
En standardlogikapp och ett arbetsflöde, antingen i Azure Portal eller i Visual Studio Code.
Logikappens resurs eller projekt måste använda Azure Functions v4-körningen, som är aktiverad som standard.
Logikappen måste ha aktiverat Application Insights för diagnostikloggning och spårning. Du kan göra det antingen när du skapar logikappen eller efter distributionen.
Aktivera förbättrad telemetri i Application Insights
Öppna din standardlogikappresurs i Azure Portal.
På logikappmenyn går du till Utvecklingsverktyg och väljer Avancerade verktyg. På sidan Avancerade verktyg väljer du Go, som öppnar Kudu-verktygen.
På sidan Kudu går du till menyn Felsökningskonsol och väljer CMD. I mappkatalogtabellen bläddrar du till följande fil och väljer Redigera: site/wwwroot/host.json
I filen host.json lägger du till följande JSON-kod:
{ "version": "2.0", "extensionBundle": { "id": "Microsoft.Azure.Functions.ExtensionBundle.Workflows", "version": "[1, 2.00]" }, "extensions": { "workflow": { "Settings": { "Runtime.ApplicationInsightTelemetryVersion": "v2" } } } }Den här konfigurationen möjliggör standardnivån för verbositet. Andra alternativ finns i Tillämpa filtrering vid källan.
Öppna Application Insights
När arbetsflödet har slutfört en körning och några minuter har passerat öppnar du Application Insights-resursen.
I Azure Portal går du till logikappmenyn under Inställningar och väljer Application Insights.
På resursmenyn Application Insights går du till Övervakning och väljer Loggar.
Visa förbättrade loggar i Application Insights
I följande avsnitt beskrivs tabellerna i Application Insights där du kan hitta och visa den förbättrade telemetri som genereras från arbetsflödeskörningen.
| Tabellnamn | beskrivning |
|---|---|
| Begäranden | Information om följande händelser i arbetsflödeskörningar: – Utlösar- och åtgärdshändelser – Försök igen – Användning av anslutningsappar |
| Spårningar | Information om följande händelser i arbetsflödeskörningar: – Start- och sluthändelser för arbetsflöde – Batch-sändning och batch-mottagningshändelser |
| Undantag | Information om undantagshändelser i arbetsflödeskörningar |
| Beroenden | Information om beroendehändelser i arbetsflödeskörningar |
Tabellen Begäranden
Tabellen Begäranden innehåller fält som spårar data om följande händelser i Standard-arbetsflödeskörningar:
- Utlösar- och åtgärdshändelser
- Antal försök
- Användning av anslutningsapp
Om du vill visa hur data kommer in i de här fälten antar du att du har följande exempel på standardarbetsflöde som börjar med utlösaren Begäran följt av åtgärden Skriv och åtgärden Svar.
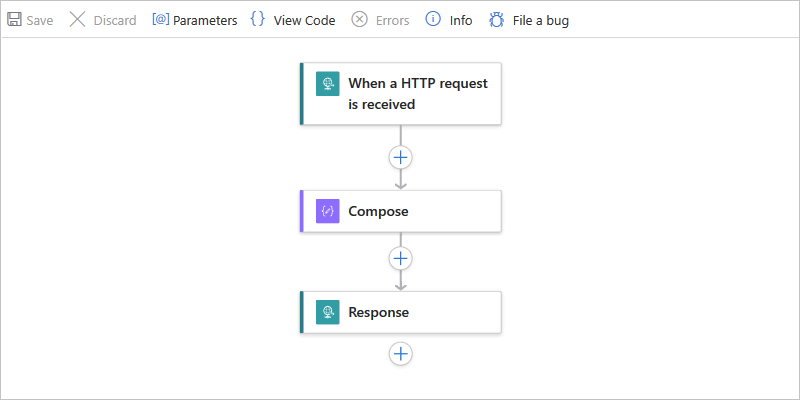
Utlösarens inställningar har en parameter med namnet Anpassat spårnings-ID. Parametervärdet är inställt på ett uttryck som hämtar egenskapen orderId från brödtexten i ett inkommande meddelande:
![]()
Därefter har arbetsflödets inställningar för åtgärden Skriv en tillagd spårad egenskap med namnet solutionName. Egenskapsvärdet är inställt på namnet på logikappresursen.
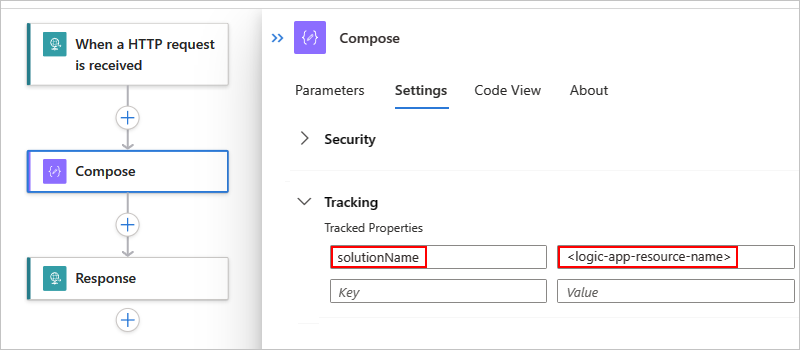
Åtgärden Skriv följs av en svarsåtgärd som returnerar ett svar till anroparen.
I följande lista finns exempelfrågor som du kan skapa och köra mot tabellen Begäranden:
| Uppgift | Steg |
|---|---|
| Visa alla utlösar- och åtgärdshändelser | Fråga efter alla utlösar- och åtgärdshändelser |
| Visa endast utlösarhändelser eller åtgärdshändelser | Fråga efter endast utlösar- eller åtgärdshändelser |
| Visa utlösare eller åtgärdshändelser med en specifik åtgärdstyp | Frågeutlösare eller åtgärdshändelser efter åtgärdstyp |
| Visa utlösare och åtgärdshändelser med ett specifikt arbetsflödeskörnings-ID | Frågeutlösare och åtgärdshändelser efter arbetsflödeskörnings-ID |
| Visa utlösare och åtgärdshändelser med ett specifikt klientspårnings-ID | Frågeutlösare och åtgärdshändelser efter klientspårnings-ID |
| Visa utlösar- och åtgärdshändelser med ett specifikt lösningsnamn | Frågeutlösare och åtgärdshändelser efter lösningsnamn |
| Visa utlösar- och åtgärdshändelser med återförsök | Frågeutlösare och åtgärdshändelser för återförsök |
| Visa utlösar- och åtgärdshändelser med anslutningsanvändning | Fråga efter utlösar- och åtgärdshändelser för anslutningsanvändning |
Fråga efter alla utlösar- och åtgärdshändelser
När arbetsflödet har körts och några minuter har passerat kan du skapa en fråga mot tabellen Begäranden för att visa alla åtgärdshändelser.
Om det behövs väljer du det tidsintervall som du vill granska. Som standard är det här värdet de senaste 24 timmarna.
Om du vill visa alla utlösar- och åtgärdshändelser skapar och kör du följande fråga:
requests | sort by timestamp desc | take 10I följande exempel visas fliken Resultat med de antecknade kolumnerna och data i varje rad:
Kolumn beskrivning Exempel Namn Namn på arbetsflödesåtgärd I det här exemplet visar raderna manuell ( utlösare för begäran), Skriv och Svar. framgång Körningsstatus för åtgärd I det här exemplet visar alla rader Sant för en lyckad körning. Om ett fel inträffar är värdet Falskt. resultCode Statuskod för åtgärdskörning I det här exemplet visar alla rader Lyckades (200). varaktighet Varaktighet för åtgärdskörning Varierar för varje åtgärd. Om du vill visa information om en viss åtgärd expanderar du raden för utlösaren eller åtgärden:
I följande exempel visas den expanderade informationen för utlösaren Förfrågning :
Property beskrivning Exempel Kategori Åtgärdskategori, som alltid är antingen Workflow.Operations.Triggers eller Workflow.Operations.Actions, baserat på åtgärden Workflow.Operations.Triggers. clientTrackingId Anpassat spårnings-ID, om det anges 123456 runId ID för arbetsflödeskörningsinstansen 08585358375819913417237801890CU00 triggerName Utlösarnamn handbok workflowId ID för arbetsflödet som körde utlösaren c7711d107e6647179c2e15fe2c2720ce workflowName Namn på arbetsflödet som körde utlösaren Arbetsflöde för begärandesvar operation_Name Namn på den åtgärd som körde utlösaren. I det här fallet är det här namnet samma som arbetsflödets namn. Arbetsflöde för begärandesvar operation_Id ID för komponenten eller arbetsflödet som just kördes. Det här ID:t är samma som runId-värdet för arbetsflödeskörningsinstansen. Om det finns undantag eller beroenden överskrider det här värdet tabeller så att du kan länka den här utlösarposten till dessa undantag eller beroenden. 08585358375819913417237801890CU00 operation_ParentId Länkbart ID för arbetsflödet som anropade utlösaren f95138daff8ab129 I följande exempel visas den expanderade informationen för åtgärden Skriv :
Property beskrivning Exempel Kategori Åtgärdskategori, som alltid är antingen Workflow.Operations.Triggers eller Workflow.Operations.Actions, baserat på åtgärden Workflow.Operations.Actions clientTrackingId Anpassat spårnings-ID, om det anges 123456 actionName Åtgärdsnamn Compose runId ID för arbetsflödeskörningsinstansen 08585358375819913417237801890CU00 workflowId ID för arbetsflödet som körde åtgärden c7711d107e6647179c2e15fe2c2720ce workflowName Namn på arbetsflödet som körde åtgärden Arbetsflöde för begärandesvar solutionName Spårat egenskapsnamn, om det anges LA-AppInsights operation_Name Namn på åtgärden som körde åtgärden. I det här fallet är det här namnet samma som arbetsflödets namn. Arbetsflöde för begärandesvar operation_Id ID för komponenten eller arbetsflödet som just kördes. Det här ID:t är samma som runId-värdet för arbetsflödeskörningsinstansen. Om det finns undantag eller beroenden överskrider det här värdet tabeller så att du kan länka den här åtgärdsposten till dessa undantag eller beroenden. 08585358375819913417237801890CU00 operation_ParentId Länkbart ID för arbetsflödet som anropade åtgärden f95138daff8ab129
Fråga efter endast utlösar- eller åtgärdshändelser
Du kan skapa en fråga mot tabellen Begäranden för att visa en delmängd av åtgärdshändelser, baserat på åtgärdskategori och arbetsflödesnamnet.
Om det behövs väljer du det tidsintervall som du vill granska. Som standard är det här värdet de senaste 24 timmarna.
Om du vill visa alla utlösarhändelser i ett specifikt arbetsflöde skapar och kör du en fråga med egenskapsvärdet customDimensions.Category inställt på Workflow.Operations.Triggers och operation_Name inställt på arbetsflödets namn, till exempel:
requests | where customDimensions.Category == "Workflow.Operations.Triggers" and operation_Name == "Request-Response-Workflow"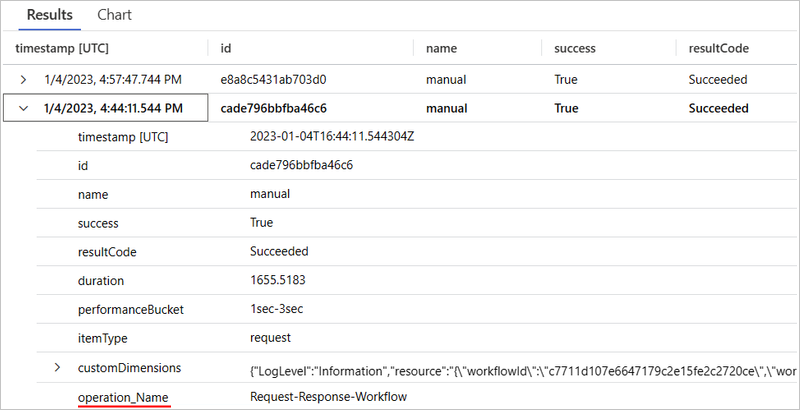
Om du vill visa alla åtgärdshändelser i ett specifikt arbetsflöde skapar du en fråga med egenskapsvärdet customDimensions.Category inställt på Workflow.Operations.Actions och operation_Name inställt på arbetsflödets namn, till exempel:
requests | where customDimensions.Category == "Workflow.Operations.Actions" and operation_Name == "Request-Response-Workflow"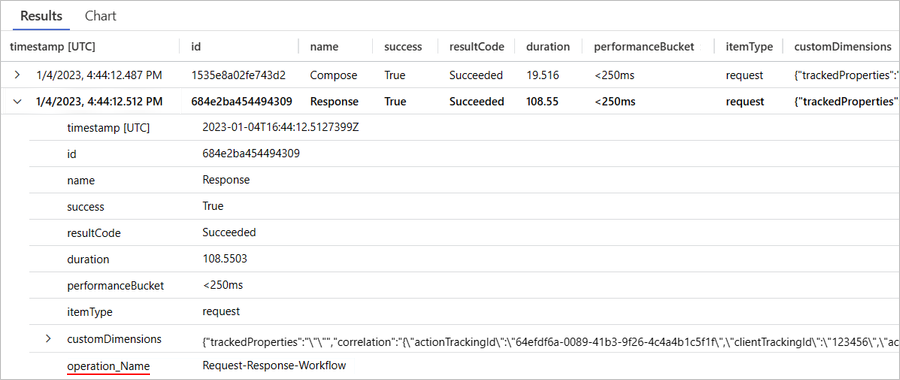
Frågeutlösare eller åtgärdshändelser efter åtgärdstyp
Du kan skapa en fråga mot tabellen Begäranden för att visa händelser för en specifik utlösare eller åtgärdstyp.
Om det behövs väljer du det tidsintervall som du vill granska. Som standard är det här värdet de senaste 24 timmarna.
Om du vill visa alla åtgärdshändelser med en specifik utlösartyp skapar och kör du en fråga med värdet customDimensions.triggerType inställt på den utlösartyp som du vill använda, till exempel:
requests | where customDimensions.triggerType == "Request"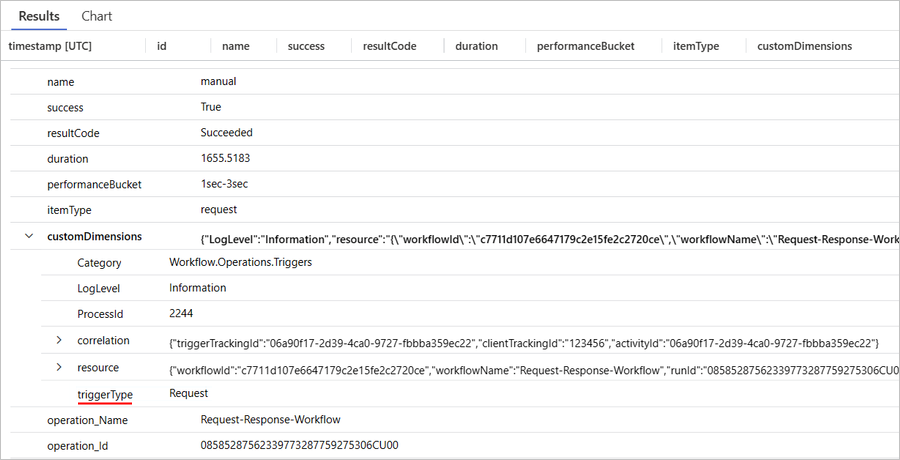
Om du vill visa alla åtgärdshändelser med en specifik åtgärdstyp skapar och kör du en fråga med värdet customDimensions.actionType inställt på den åtgärdstyp du vill använda, till exempel:
requests | where customDimensions.actionType == "Compose"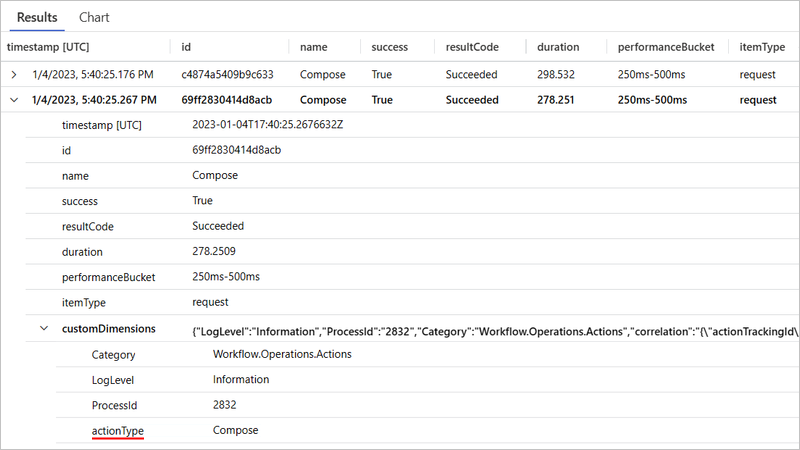
Frågeutlösare och åtgärdshändelser efter arbetsflödeskörnings-ID
Du kan skapa en fråga mot tabellen Begäranden för att visa en delmängd av åtgärdshändelser baserat på arbetsflödets körnings-ID. Det här arbetsflödeskörnings-ID:t är samma ID som du hittar i arbetsflödets körningshistorik.
Om det behövs väljer du det tidsintervall som du vill granska. Som standard är det här värdet de senaste 24 timmarna.
Om du vill visa alla åtgärdshändelser med ett specifikt arbetsflödeskörnings-ID skapar och kör du en fråga med värdet operation_Id inställt på arbetsflödets körnings-ID, till exempel:
requests | where operation_Id == "08585287554177334956853859655CU00"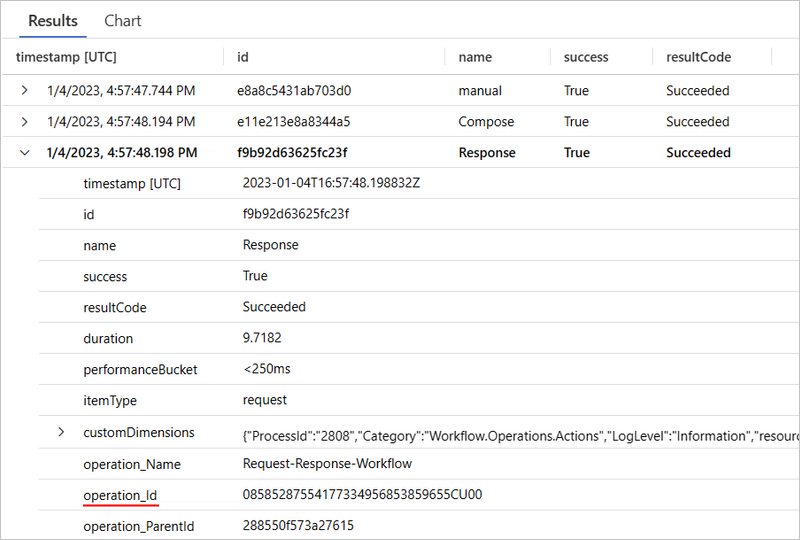
Frågeutlösare och åtgärdshändelser efter klientspårnings-ID
Du kan skapa en fråga mot tabellen Begäranden för att visa en delmängd av åtgärdshändelser, baserat på arbetsflödets namn och klientspårnings-ID.
Om det behövs väljer du det tidsintervall som du vill granska. Som standard är det här värdet de senaste 24 timmarna.
Om du vill visa alla åtgärdshändelser med ett specifikt klientspårnings-ID i ett specifikt arbetsflöde skapar och kör du en fråga med värdet operation_Name inställt på arbetsflödesnamnet och egenskapen clientTrackingId inställt på önskat värde, till exempel:
requests | where operation_Name == "Request-Response-Workflow" | extend correlation = todynamic(tostring(customDimensions.correlation)) | where correlation.clientTrackingId == "123456"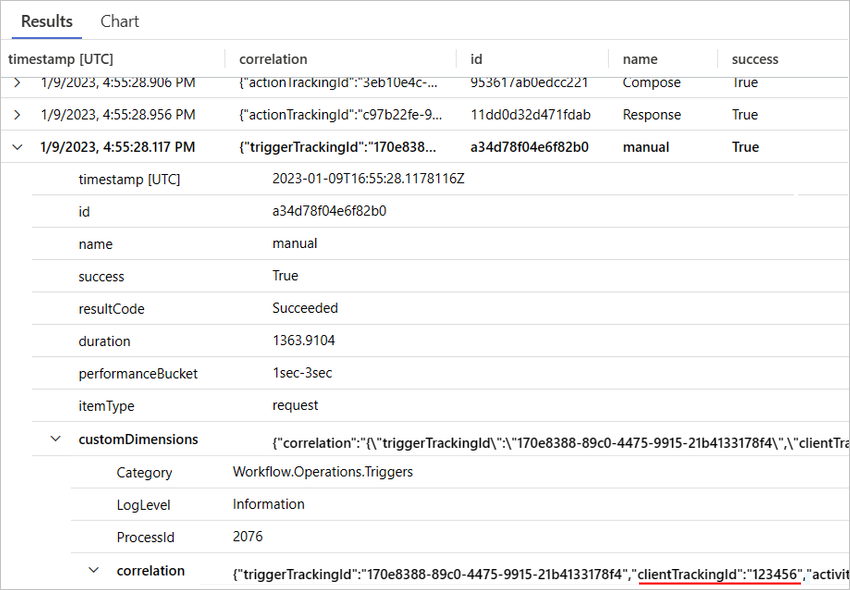
Frågeutlösare och åtgärdshändelser efter lösningsnamn
Du kan skapa en fråga mot tabellen Begäranden för att visa en delmängd av åtgärdshändelser baserat på arbetsflödets namn och lösningsnamn.
Om det behövs väljer du det tidsintervall som du vill granska. Som standard är det här värdet de senaste 24 timmarna.
Om du vill visa alla åtgärdshändelser med ett specifikt klientspårnings-ID i ett specifikt arbetsflöde skapar och kör du en fråga med värdet operation_Name inställt på arbetsflödesnamnet och egenskapsvärdet solutionName inställt på önskat värde, till exempel:
requests | where operation_Name == "Request-Response-Workflow" and customDimensions has "trackedProperties" | extend trackedProperties = todynamic(tostring(customDimensions.trackedProperties)) | where trackedProperties.solutionName == "LA-AppInsights"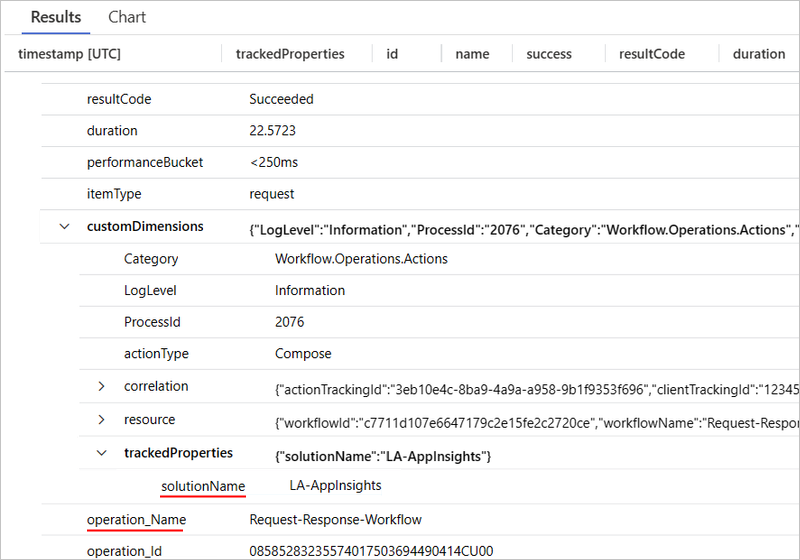
Antal försök
För att visa hur dessa data hamnar i tabellen Begäranden använder standardarbetsflödet i följande exempel en HTTP-åtgärd som anropar en URL som inte matchar. Arbetsflödet har också en återförsöksprincip som är inställd på ett fast intervall som försöker igen tre gånger, en gång var 60:e sekund.
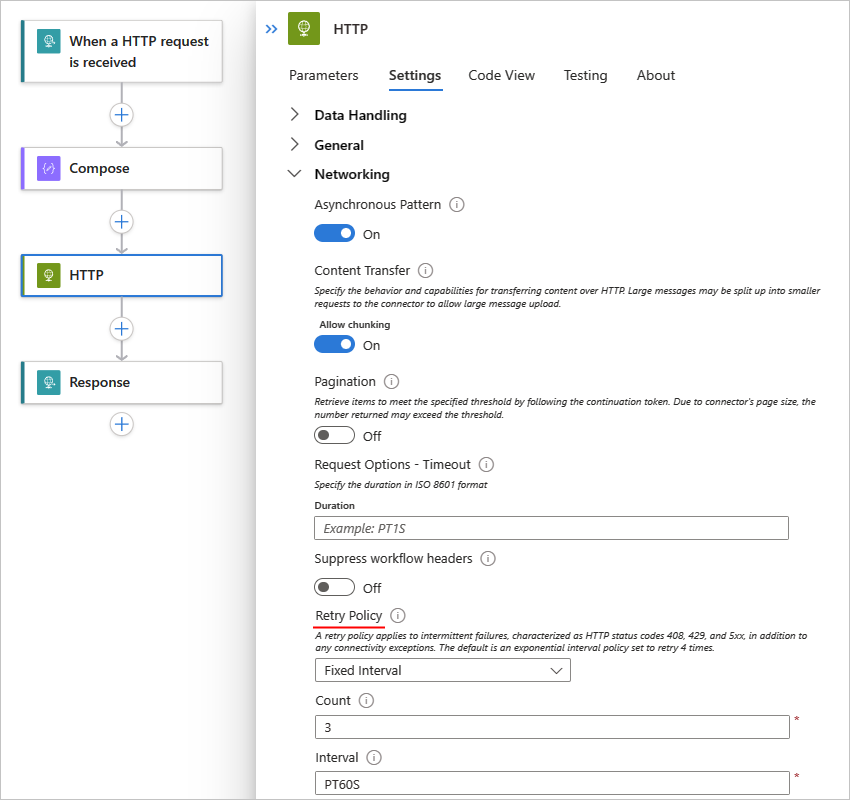
Frågeutlösare och åtgärdshändelser för återförsök
Du kan skapa en fråga mot tabellen Begäranden för att visa en delmängd av åtgärdshändelser med återförsök.
Om det behövs väljer du det tidsintervall som du vill granska. Som standard är det här värdet de senaste 24 timmarna.
Om du bara vill visa utlösar- och åtgärdshändelser med återförsökshistorik skapar du och kör följande fråga i Application Insights:
requests | extend retryHistory = tostring(tostring(customDimensions.retryHistory)) | where isnotempty(retryHistory)Om du vill visa återförsöken för en specifik åtgärd med en återförsöksprincip expanderar du raden för den åtgärden.
I följande exempel visas den utökade informationen för HTTP-åtgärden :
Egenskapsvärdena success och resultCode anger att HTTP-åtgärden misslyckades. Tillsammans med egenskaperna som beskrivs i Fråga efter tabellen Begäranden för alla utlösar- och åtgärdshändelser innehåller posten följande information, som omfattar tre återförsöksförsök:
Property beskrivning Exempel retryHistory Historikinformation för ett eller flera återförsök kod Feltyp för ett specifikt återförsök fel Information om det specifika felet som inträffade
Frågeutlösare och åtgärdshändelser för anslutningsanvändning
Du kan skapa en fråga mot tabellen Begäranden för att visa en delmängd av åtgärdshändelser baserat på specifik anslutningsanvändning.
Om det behövs väljer du det tidsintervall som du vill granska. Som standard är det här värdet de senaste 24 timmarna.
Om du vill visa alla utlösarhändelser med en specifik anslutningstyp skapar och kör du en fråga med följande egenskaper och värden:
requests | where customDimensions.Category == "Workflow.Operations.Triggers" and customDimensions.triggerType =="ApiConnectionWebhook" and customDimensions.apiName =="commondataservice"Property Exempelvärde customDimensions.Category Workflow.Operations.Triggers customDimensions.triggerType Åtgärdstypen, till exempel ApiConnectionWebhook customDimensions.apiName Anslutningsappens API-namn i JSON-format, till exempel commondataservice för Microsoft Dataverse-anslutningsappen 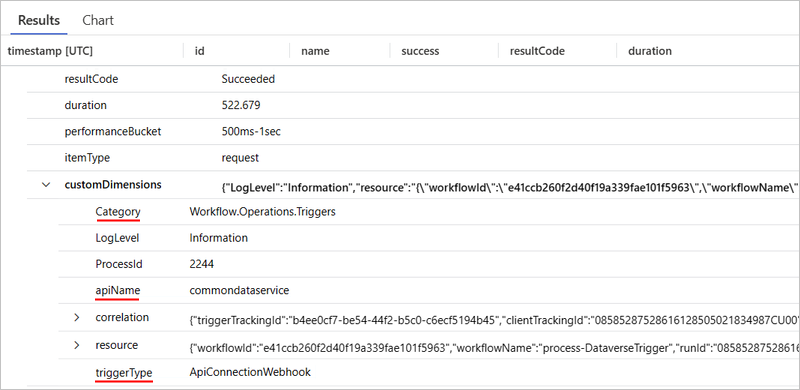
Om du vill visa alla åtgärdshändelser med specifik anslutningsanvändning skapar och kör du en fråga med värdet customDimensions.Category inställt på Workflow.Operations.Actions, värdet customDimensions.triggerType inställt på åtgärdstypen och customDimensions.apiName inställt på anslutningsappens API-namn i JSON-format, till exempel:
Property Exempelvärde customDimensions.Category Workflow.Operations.Actions customDimensions.triggerType Åtgärdstypen, till exempel ApiConnection customDimensions.apiName Anslutningsappens API-namn i JSON-format, till exempel office365 för Microsoft Office 365 Outlook-anslutningsappen requests | where customDimensions.Category == "Workflow.Operations.Actions" and customDimensions.actionType == "ApiConnection" and customDimensions.apiName == "office365"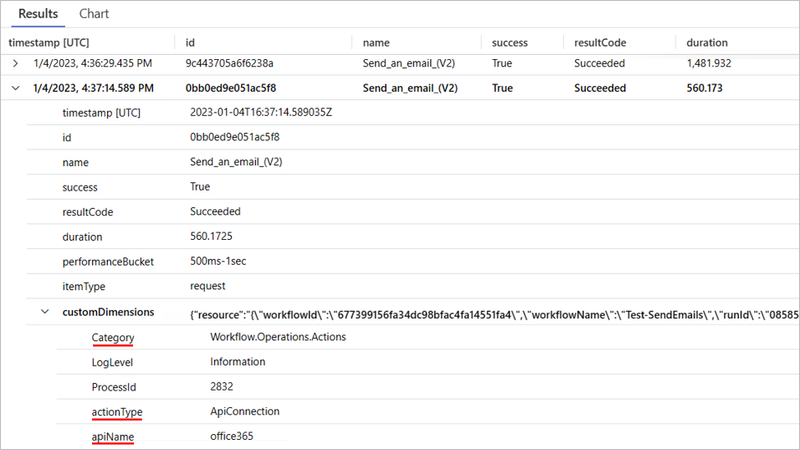
För både utlösare och åtgärder skiljer Application Insights mellan de typer av anslutningar som finns. Du kan se olika värden i fälten actionType och triggerType baserat på om anslutningen har ApiConnection, ApiConnectionWebhook, den inbyggda grundläggande typen, till exempel Begäran eller den inbyggda tjänstleverantörsbaserade Typen ServiceProvider.
Tabellen Traces
Tabellen Traces innehåller fält som spårar data om följande händelser i Standard-arbetsflödeskörningar:
Start- och sluthändelser för arbetsflöde
Den här informationen representeras som två distinkta händelser på grund av potentialen för långvariga arbetsflödeskörningar.
Skicka och ta emot händelser i Batch
Mer information finns i Använda inbyggda Batch-åtgärder i Azure Logic Apps (Standard)
I följande lista finns exempelfrågor som du kan skapa och köra mot tabellen Traces:
| Uppgift | Steg |
|---|---|
| Visa start- och sluthändelser i alla arbetsflödeskörningar | Fråga efter start- och sluthändelser i alla arbetsflödeskörningar |
| Visa start- och sluthändelser i en specifik arbetsflödeskörning | Fråga efter start- och sluthändelser i en arbetsflödeskörning |
| Visa batch-skicka och ta emot händelser i alla arbetsflödeskörningar | Fråga efter batch-sändnings- och batch-mottagningshändelser i alla arbetsflödeskörningar |
Fråga efter start- och sluthändelser i alla arbetsflödeskörningar
Du kan skapa en fråga mot tabellen Traces för att visa alla start- och sluthändelser för alla arbetsflödeskörningar.
Om det behövs väljer du det tidsintervall som du vill granska. Som standard är det här värdet de senaste 24 timmarna.
Skapa och kör en fråga med värdet customDimensions.Category inställt på Workflow.Operations.Runs, till exempel:
traces | where customDimensions.Category == "Workflow.Operations.Runs"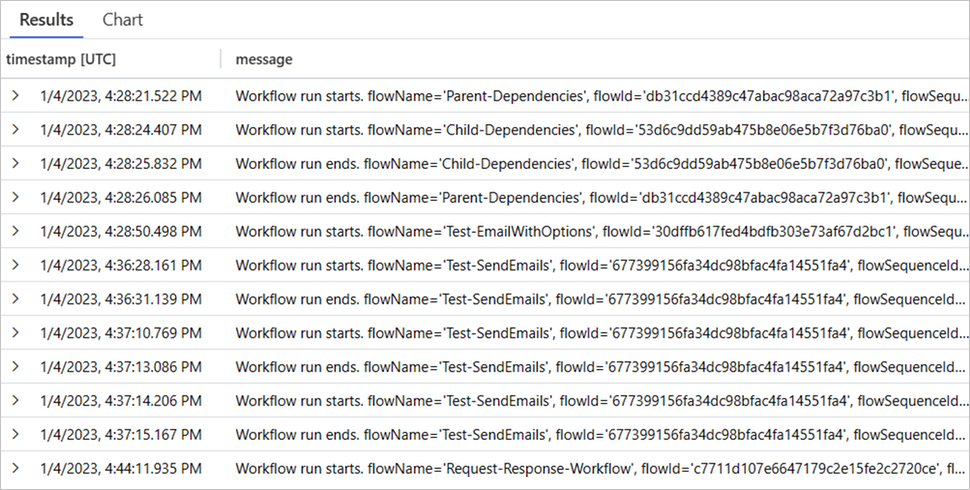
Fråga efter start- och sluthändelser i en specifik arbetsflödeskörning
Du kan skapa en fråga mot tabellen Traces för att visa start- och sluthändelserna för en specifik arbetsflödeskörning.
Om det behövs väljer du det tidsintervall som du vill granska. Som standard är det här värdet de senaste 24 timmarna.
Skapa och kör en fråga med värdet customDimensions.Category inställt på Workflow.Operations.Runs och värdet operation_Id som angetts till arbetsflödets körnings-ID, till exempel:
traces | where customDimensions.Category == "Workflow.Operations.Runs" | and operation_Id == "08585287571846573488078100997CU00"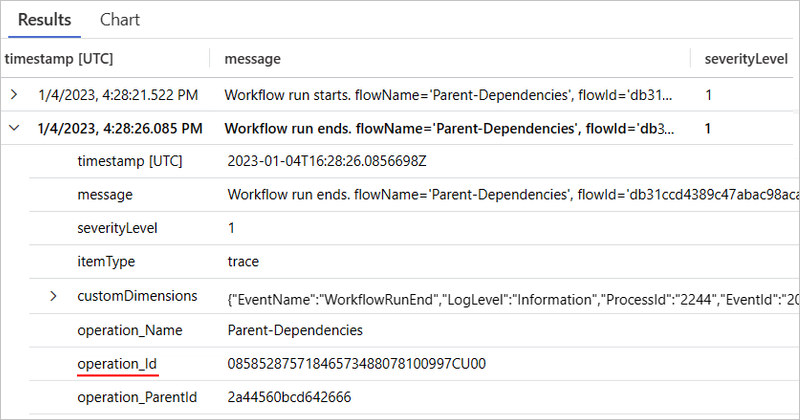
Fråga efter batch-sändnings- och batch-mottagningshändelser i alla arbetsflödeskörningar
Du kan skapa en fråga mot tabellen Traces för att visa batchens sändnings- och batch-mottagningshändelser i alla arbetsflödeskörningar.
Om det behövs väljer du det tidsintervall som du vill granska. Som standard är det här värdet de senaste 24 timmarna.
Skapa och kör en fråga med värdet customDimensions.Category inställt på Workflow.Operations.Runs och värdet operation_Id som angetts till arbetsflödets körnings-ID, till exempel:
traces | where customDimensions.Category == "Workflow.Operations.Batch"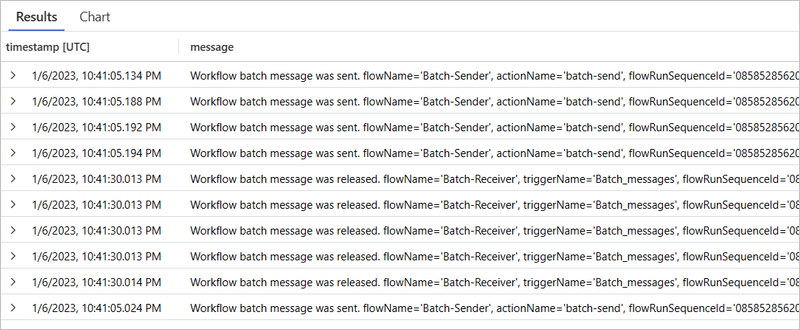
Undantagstabell
Tabellen Undantag innehåller fält som spårar data om undantagshändelser i Standard-arbetsflödeskörningar. Om du vill visa hur data kommer in i de här fälten antar du att du har följande exempel på standardarbetsflöde som börjar med utlösaren Begäran följt av åtgärden Skriv och åtgärden Svar. Åtgärden Skriv använder ett uttryck som delar ett värde med noll, vilket genererar ett undantag:
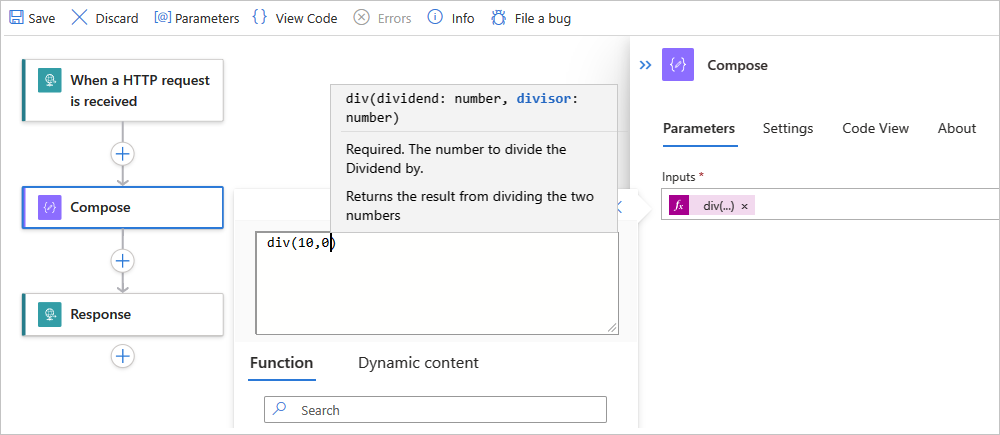
Fråga efter undantagshändelser i alla arbetsflödeskörningar
Du kan skapa en fråga mot tabellen Undantag för att visa undantagshändelserna i alla arbetsflödeskörningar.
Om det behövs väljer du det tidsintervall som du vill granska. Som standard är det här värdet de senaste 24 timmarna.
Om du vill visa alla undantagshändelser skapar och kör du följande fråga i Application Insights:
exceptions | sort by timestamp descOm du vill visa information om ett specifikt undantag expanderar du raden för undantaget:
I följande exempel visas det utökade undantaget för åtgärden Skriv och information om undantaget:
Property beskrivning problemId Undantagstyp eller en kort beskrivning av undantaget som inträffade outerMessage Mer detaljerad beskrivning av undantaget Detaljer Utförlig och mest fullständig information om undantaget clientTrackingId Klientspårnings-ID, om det anges workflowId ID för arbetsflödet som upplevde undantaget workflowName Namn på arbetsflödet som upplevde undantaget runId ID för arbetsflödeskörningsinstansen actionName Namn på åtgärden som misslyckades med undantaget operation_Name Namn på arbetsflödet som upplevde undantaget operation_Id ID för komponenten eller arbetsflödet som just kördes. Det här ID:t är samma som runId-värdet för arbetsflödeskörningsinstansen. Det här värdet överskrider tabeller så att du kan länka den här undantagsposten till arbetsflödeskörningsinstansen. operation_ParentId ID för arbetsflödet som anropade åtgärden, som du kan länka till åtgärdens ID i tabellen Begäranden Om du vill visa undantagen för ett visst arbetsflöde skapar och kör du följande fråga:
exceptions | where operation_Name contains "Request-Response-Workflow-Exception"
Tabellen Beroenden
Tabellen Beroenden innehåller fält som spårar data om beroendehändelser i Standard-arbetsflödeskörningar. Dessa händelser genereras när en resurs anropar en annan resurs och när båda resurserna använder Application Insights. Exempel för Azure Logic Apps är en tjänst som anropar en annan tjänst via HTTP, en databas eller ett filsystem. Application Insights mäter varaktigheten för beroendeanrop och om dessa anrop lyckas eller misslyckas, tillsammans med information, till exempel beroendenamnet. Du kan undersöka specifika beroendeanrop och korrelera dem med begäranden och undantag.
Om du vill visa hur data kommer in i dessa fält antar du att du har följande exempel på ett överordnat standardarbetsflöde som anropar ett underordnat arbetsflöde via HTTP med hjälp av HTTP-åtgärden :
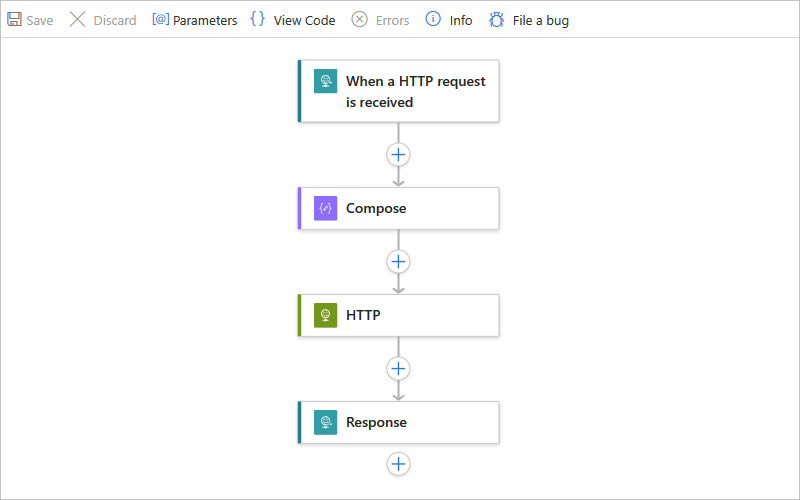
Fråga efter beroendehändelser i ett specifikt arbetsflöde
Du kan skapa en fråga mot tabellen Beroenden för att visa beroendehändelserna i en specifik arbetsflödeskörning.
Om det behövs väljer du det tidsintervall som du vill granska. Som standard är det här värdet de senaste 24 timmarna.
Om du vill visa beroendehändelser mellan det överordnade arbetsflödet och det underordnade arbetsflödet skapar och kör du följande fråga:
union requests, dependencies | where operation_Id contains "<runId>"Den här frågan använder union-operatorn för att returnera poster från tabellen Begäranden och tabellen Beroenden. Frågan använder också egenskapsvärdet operation_Id för att tillhandahålla länken mellan poster genom att ange det runId-värde för arbetsflödet som du vill använda, till exempel:
union requests, dependencies | where operation_Id contains "08585355753671110236506928546CU00"I följande exempel visas en beroendehändelse för det angivna arbetsflödet, inklusive poster för åtgärdshändelserna i det överordnade arbetsflödet från tabellen Begäranden och sedan en beroendepost från tabellen Beroenden:
För åtgärdshändelseposterna visar kolumnen itemType deras posttyper som begäran. För beroendeposten anger kolumnen itemType posttypen som beroende.
Property beskrivning runId ID för arbetsflödeskörningsinstansen actionName Namn på den åtgärd där beroendehändelsen inträffar operation_Id ID för det angivna arbetsflödet. Det här ID:t är samma som runId-värdet för arbetsflödeskörningsinstansen. Det här värdet överskrider tabeller så att du kan länka den här beroendeposten till arbetsflödeskörningsinstansen. operation_ParentId ID för den åtgärd där beroendehändelsen inträffar, som även länkar åtgärdshändelseposten och beroendehändelseposten tillsammans
Med din fråga kan du också visualisera beroendeanropet från ett överordnat arbetsflöde till ett underordnat arbetsflöde när du använder programkartan i Application Insights. Det operation_Id värdet i frågan innehåller länken som gör den här visualiseringen möjlig.
Om du vill öppna programkartan går du till resursmenyn Application Insights under Undersök och väljer Programkarta.
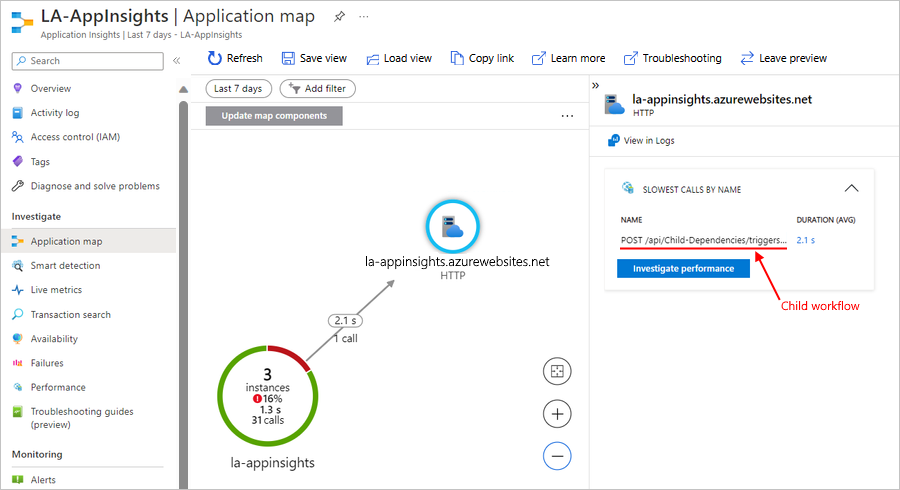
Filtrera händelser
I Application Insights kan du filtrera händelser på följande sätt:
Skapa och köra frågor enligt beskrivningen i tidigare avsnitt.
Filtrera vid källan genom att ange kriterier som ska utvärderas innan händelser genereras.
Genom att använda filter på källan kan du minska mängden nödvändig lagring och därmed driftskostnaderna.
Tillämpa filtrering på källan
I tabellen Begäranden eller tabellen Spårningar har en post en nod med namnet customDimensions, som innehåller en kategoriegenskap . I tabellen Begäranden ser till exempel begärandeposten för en Batch-utlösarhändelse ut ungefär som i följande exempel:
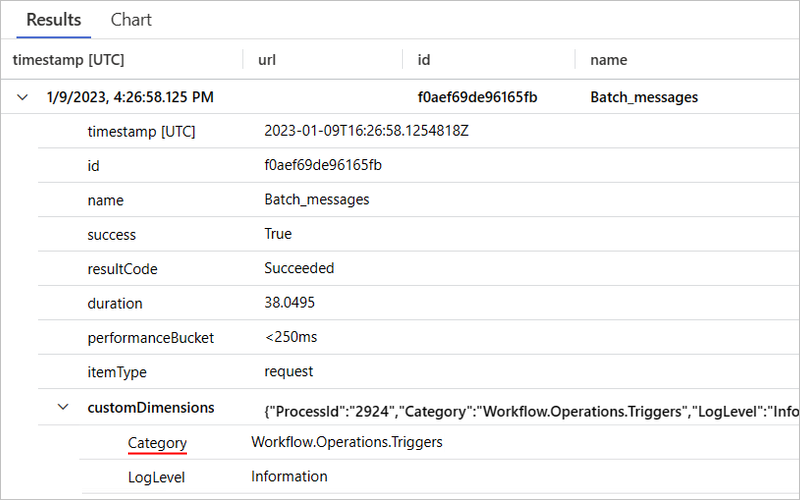
I tabellen Begäranden kan följande kategoriegenskapsvärden hjälpa dig att särskilja och associera olika verbositetsnivåer:
| Kategorivärde | beskrivning |
|---|---|
| Workflow.Operations.Triggers | Identifierar en begärandepost för en utlösarhändelse |
| Workflow.Operations.Actions | Identifierar en begärandepost för en åtgärdshändelse |
För varje kategorivärde kan du oberoende ange verbositetsnivån i host.json-filen för logikappens resurs eller projekt. Om du till exempel bara vill returnera poster för utlösare eller åtgärdshändelser som har fel kan du lägga till följande loggnings-JSON-objekt i filen host.json, som innehåller ett logLevel JSON-objekt med de verbositetsnivåer som du vill ha:
{
"logging": {
"logLevel": {
"Workflow.Operations.Actions": "Error",
"Workflow.Operations.Triggers": "Error"
}
}
}
För traces-tabellposter visar följande exempel hur du kan ändra utförlighetsnivån för händelser:
{
"logging": {
"logLevel": {
"Workflow.Host": "Warning",
"Workflow.Jobs": "Warning",
"Workflow.Runtime": "Warning"
}
}
}
I följande exempel anges loggens standardnivå för verbositet till Varning, men verbositetsnivån behålls på Information för utlösare, åtgärd och arbetsflödeskörningshändelser:
{
"logging": {
"logLevel": {
"default": "Warning",
"Workflow.Operations.Actions": "Information",
"Workflow.Operations.Runs": "Information",
"Workflow.Operations.Triggers": "Information"
}
}
}
Om du inte anger några logLevel-värden är standardverlighetsnivån Information. Mer information finns i Konfigurera loggnivåer.
Ta bort lagringsberoendefel
Om du vill filtrera bort lagringsberoendefel, till exempel 404 Fel som inte hittades och 412 Fel med förhandsvillkorsfel , anger du loggnivån Host.Workflow till Ingen, till exempel:
{
"logging": {
"logLevel": {
"Workflow.Host": "Warning",
"Workflow.Jobs": "Warning",
"Workflow.Runtime": "Warning",
"Host.Workflow": "None"
}
}
}
Öppna din standardlogikappresurs i Azure Portal.
På logikappmenyn går du till Utvecklingsverktyg och väljer Avancerade verktyg. På sidan Avancerade verktyg väljer du Go, som öppnar Kudu-verktygen.
På sidan Kudu går du till menyn Felsökningskonsol och väljer CMD. I mappkatalogtabellen bläddrar du till följande fil och väljer Redigera: site/wwwroot/host.json
I filen host.json lägger du till loggnings-JSON-objektet med logLevel-värdena inställda på de verbositetsnivåer som du vill ha:
{ "logging": { "logLevel": { "Workflow.Operations.Actions": "<verbosity-level>", "Workflow.Operations.Triggers": "<verbosity-level>" } } }
Visa arbetsflödesmått i Application Insights
Med telemetriförbättringarna i Application Insights får du även arbetsflödesinsikter på instrumentpanelen Mått.
Öppna instrumentpanelen Mått och konfigurera grundläggande filter
I Azure Portal öppnar du Application Insights-resursen, om den inte redan har öppnats.
På resursmenyn i Application Insights går du till Övervakning och väljer Mått.
I listan Omfång väljer du din Application Insights-instans.
I listan Måttnamnområde väljer du workflow.operations.
I listan Mått väljer du ett mått, till exempel Körningar slutförda.
I listan Sammansättning väljer du en typ, till exempel Count eller Avg.
När du är klar visar instrumentpanelen Mått ett diagram med dina slutförda arbetsflödeskörningar.
Filtrera baserat på ett specifikt arbetsflöde
När du aktiverar flerdimensionella mått på instrumentpanelen Mått kan du rikta in dig på en delmängd av de övergripande händelserna som samlas in i Application Insights och filtrera händelser baserat på ett specifikt arbetsflöde.
Aktivera flerdimensionella mått på Application Insights-resursen.
Öppna instrumentpanelen Mått i Application Insights.
I diagramverktygsfältet väljer du Lägg till filter.
I egenskapslistan väljer du Arbetsflöde.
I listan Operator väljer du likhetstecknet (=).
I listan Värden väljer du de arbetsflöden som du vill använda.
Visa "live"-loggdata och mått
Med Application Insights utökad telemetri aktiverad kan du visa loggdata i nära realtid och andra mått från din Application Insights-instans i Azure Portal. Du kan använda den här visualiseringen för att rita inkommande begäranden, utgående begäranden och övergripande hälsa. Du får också en tabell för diagnostik på spårningsnivå.
I Azure Portal öppnar du Application Insights-resursen, om den inte redan har öppnats.
På resursmenyn i Application Insights går du till Undersök och väljer Live-mått.
Sidan Live-mått visar loggdata och andra mått, till exempel:
Mer information finns i Live Metrics: Övervaka och diagnostisera med en sekunds svarstid.
Kommentar
Eftersom standardarbetsflöden för logikappar baseras på Azure Functions stöder Live Metrics dessa arbetsflöden för logikappar.
Strömma och visa felsökningsutdata från programloggfiler
Med Utökad telemetri i Application Insights aktiverad kan du strömma utförlig felsökningsinformation i Azure Portal för programmets loggfiler. Den här informationen motsvarar utdata som genereras från felsökning av arbetsflödet i din lokala Visual Studio Code-miljö.
Öppna din standardlogikappresurs i Azure Portal.
På resursmenyn för logikappen går du till Övervakning och väljer Loggström.
Sidan Loggström ansluter till Application Insights-instansen och visar felsökningsutdata. Följande utdata inkluderar till exempel begärande- och svarsanrop bland annan information: