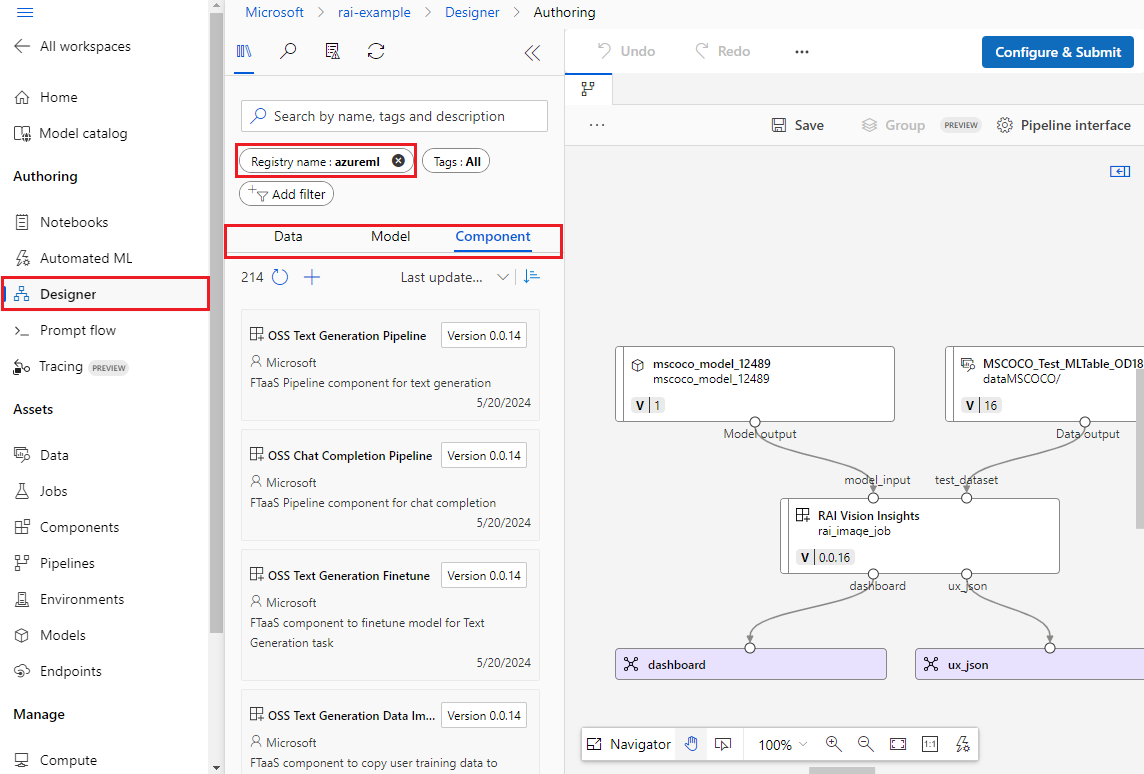Vad är Designer (v2) i Azure Mašinsko učenje?
Designer i Azure Mašinsko učenje Studio är ett dra och släpp-användargränssnitt för att skapa maskininlärningspipelines i Azure Mašinsko učenje arbetsytor.
Viktigt!
Designer i Azure Mašinsko učenje stöder två typer av pipelines, som använder klassiska fördefinierade (v1) eller anpassade (v2) komponenter. De två komponenttyperna är inte kompatibla i pipelines. Den här artikeln gäller för Designer (v2) med anpassade komponenter.
Med anpassade komponenter (v2) kan du omsluta din egen kod som komponenter, vilket möjliggör delning mellan arbetsytor och sömlös redigering i Azure Mašinsko učenje studio-, CLI v2- och SDK v2-gränssnitt. Det är bäst att använda anpassade komponenter för nya projekt eftersom de är kompatibla med Azure Mašinsko učenje v2 och fortsätter att ta emot nya uppdateringar.
Klassiska fördefinierade komponenter (v1) stöder typiska databearbetnings- och maskininlärningsuppgifter som regression och klassificering. Azure Mašinsko učenje fortsätter att stödja befintliga klassiska fördefinierade komponenter, men inga nya klassiska fördefinierade komponenter läggs till. Distributionen av klassiska fördefinierade (v1) komponenter stöder inte hanterade onlineslutpunkter (v2). Mer information om klassiska fördefinierade komponenter och v1-designern finns i Azure Mašinsko učenje designer (v1).
Följande animerade GIF visar hur du kan skapa en pipeline visuellt i Designer genom att dra och släppa tillgångar och ansluta dem.
Tillgångsbibliotek
Designer använder byggstenar från Azure Mašinsko učenje tillgångsbibliotek för att skapa pipelines. Tillgångsbiblioteken innehåller följande pipeline-byggstenar:
Flikarna Data, Modell och Komponent till vänster i Designer visar tillgångar på din arbetsyta och i alla Azure Mašinsko učenje-register som du har åtkomst till.
Om du vill visa tillgångar från specifika register väljer du filtret Registernamn . De tillgångar som du skapade i den aktuella arbetsytan finns i arbetsytans register. De tillgångar som tillhandahålls av Azure Mašinsko učenje finns i azureml-registret.
Mer information om hur du skapar data- och komponenttillgångar på din arbetsyta finns i följande artiklar:
Pipelines
Du kan använda Designer för att visuellt skapa pipelines med dina tillgångar. Du kan antingen skapa nya pipelines eller klona och bygga vidare på befintliga pipelinejobb.
Nya pipelines
Om du väljer symbolen + under Ny pipeline överst på skärmen Designer skapas en ny pipeline som ska skapas från grunden. Se till att välja alternativet Anpassad så att du kan använda anpassade komponenter.
De två flikarna under Pipelines längst ned på skärmen Designer visar befintliga pipeline-utkast och pipelinejobb på arbetsytan.
Pipelineutkast
När du skapar en pipeline sparar Designer förloppet som ett pipeline-utkast.
Du kan redigera ett pipelineutkast när som helst genom att lägga till eller ta bort komponenter, konfigurera beräkningsmål och ange parametrar.
Ett giltigt pipelineutkast har följande egenskaper:
- Datatillgångar kan endast ansluta till komponenter.
- Komponenter kan bara ansluta till antingen datatillgångar eller till andra komponenter.
- Alla nödvändiga indataportar för komponenter måste ha en viss anslutning till dataflödet.
- Alla obligatoriska parametrar för varje komponent måste anges.
När du är redo att köra pipelineutkastet sparar du det och skickar det som ett pipelinejobb.
Pipelinejobb
Varje gång du kör en pipeline lagras pipelinekonfigurationen och resultaten på din arbetsyta som ett pipelinejobb. Du kan skicka alla tidigare pipelinejobb igen, inspektera det för felsökning eller granskning eller klona det för att skapa ett nytt pipeline-utkast för ytterligare redigering.
Du kan redigera och skicka dina pipelines igen. När du har skickat kan du se ursprunget mellan det jobb du skickar och det ursprungliga jobbet genom att välja Visa ursprung på sidan med jobbinformation.
Klonade pipelinejobb
Om du vill basera en ny pipeline på ett befintligt pipelinejobb på arbetsytan kan du klona jobbet till ett nytt pipeline-utkast för att fortsätta redigera.
 Efter kloningen kan du ta reda på vilket pipelinejobb den nya pipelinen klonades från genom att välja Visa ursprung.
Efter kloningen kan du ta reda på vilket pipelinejobb den nya pipelinen klonades från genom att välja Visa ursprung.