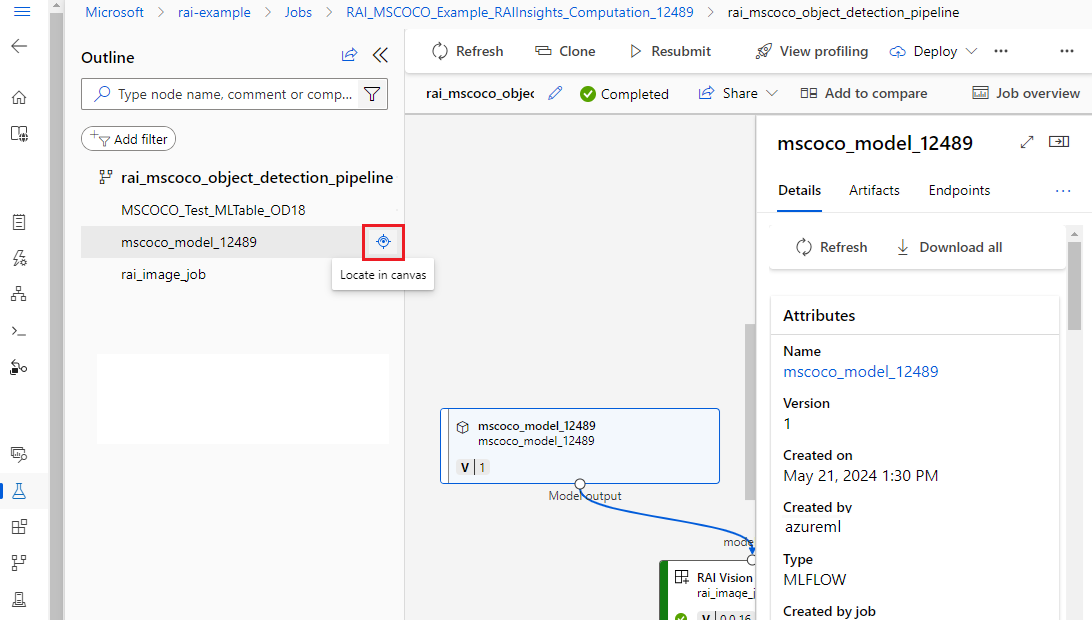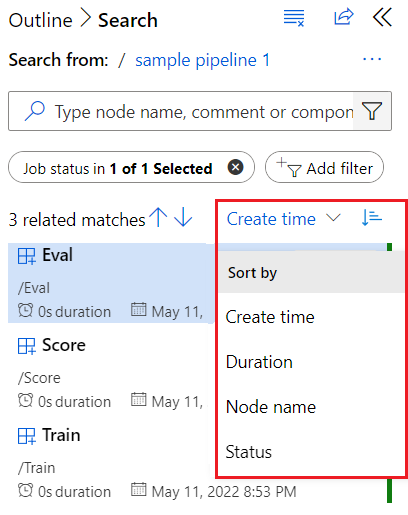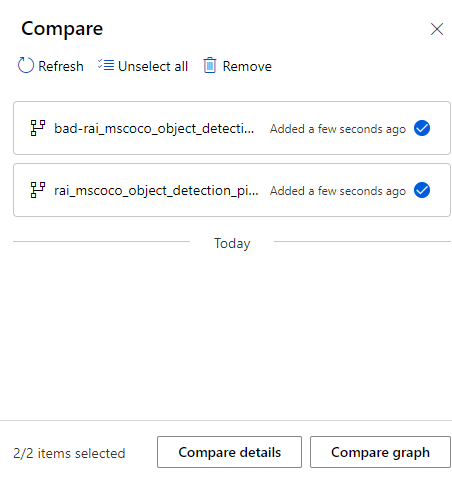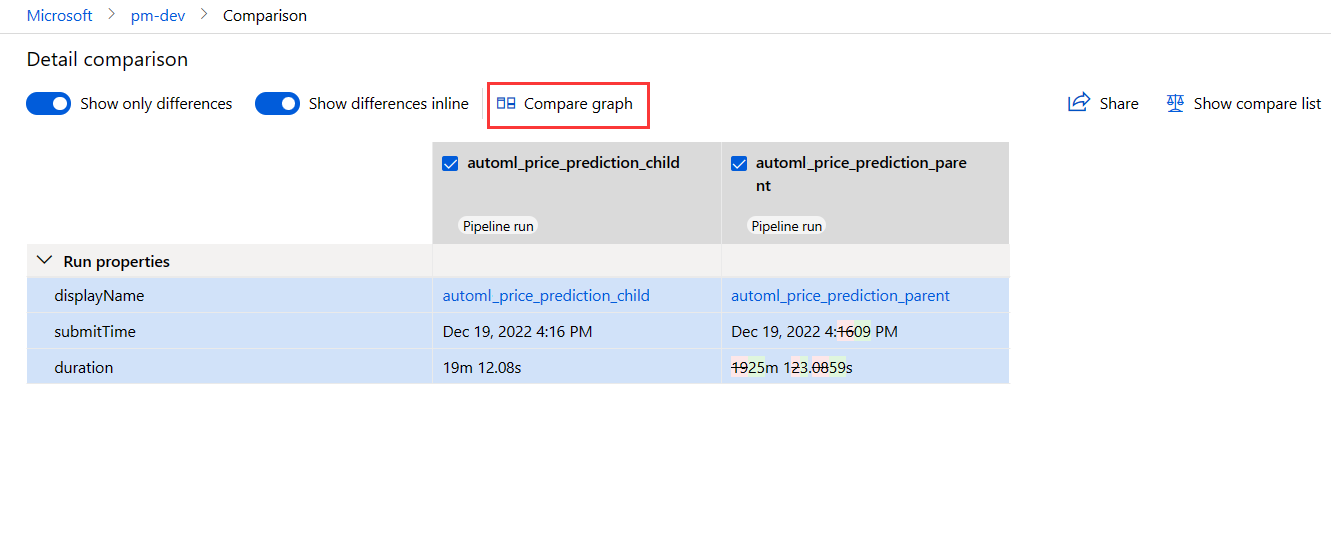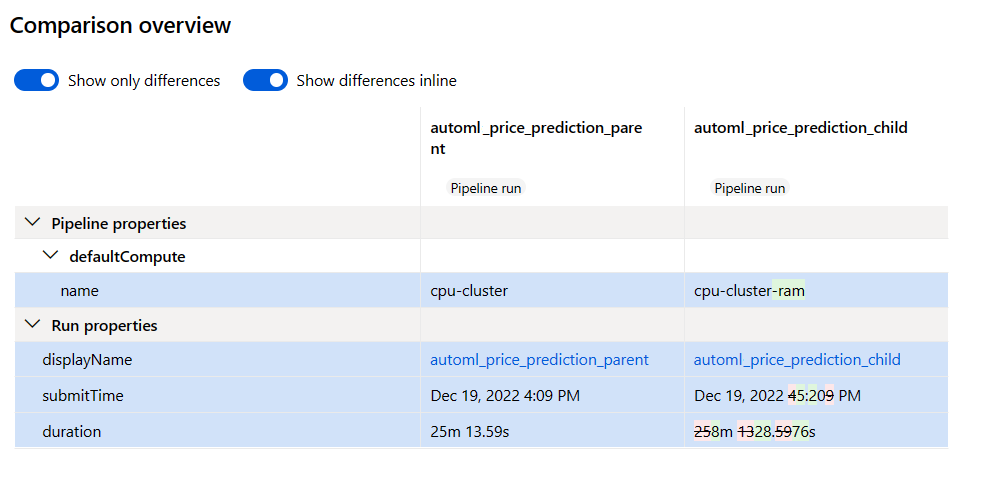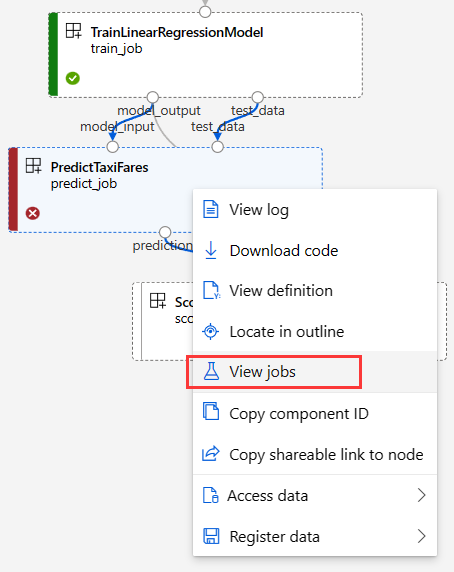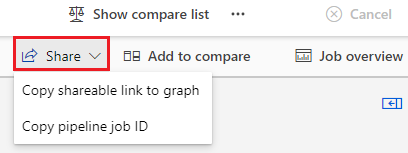Använda Azure Mašinsko učenje Studio för att felsöka pipelinefel
När du har skickat ett pipelinejobb kan du välja en länk till jobbet på din arbetsyta i Azure Mašinsko učenje studio. Länken öppnar informationssidan för pipelinejobbet, där du kan kontrollera resultaten och felsöka misslyckade pipelinejobb. Den här artikeln beskriver hur du använder pipelinejobbets informationssida och pipelinejämförelse (förhandsversion) för att felsöka pipelinefel för maskininlärning.
Viktigt!
Objekt markerade (förhandsversion) i den här artikeln är för närvarande i offentlig förhandsversion. Förhandsversionen tillhandahålls utan ett serviceavtal och rekommenderas inte för produktionsarbetsbelastningar. Vissa funktioner kanske inte stöds eller kan vara begränsade. Mer information finns i Kompletterande villkor för användning av Microsoft Azure-förhandsversioner.
Använd disposition för att snabbt hitta en nod
På informationssidan för pipelinejobbet visar fönstret Disposition till vänster den övergripande strukturen för ditt pipelinejobb. Hovra på valfri rad och välj ikonen Leta upp i arbetsytan för att markera noden på arbetsytan och öppna ett informationsfönster för noden till höger.
I fönstret Disposition kan du välja filterikonen för att snabbt filtrera vyn till endast slutförda noder, endast komponent eller endast data. Du kan också filtrera listan genom att ange nodnamn eller komponentnamn i sökrutan, eller genom att välja Lägg till filter och välja från en lista med filter.
Den vänstra rutan visar de matchade noderna med mer information, inklusive status, varaktighet och körningstid och datum. Du kan sortera de filtrerade noderna.
Kontrollera komponentloggar och utdata
Om pipelinen misslyckas eller fastnar på en nod kan du först visa loggarna.
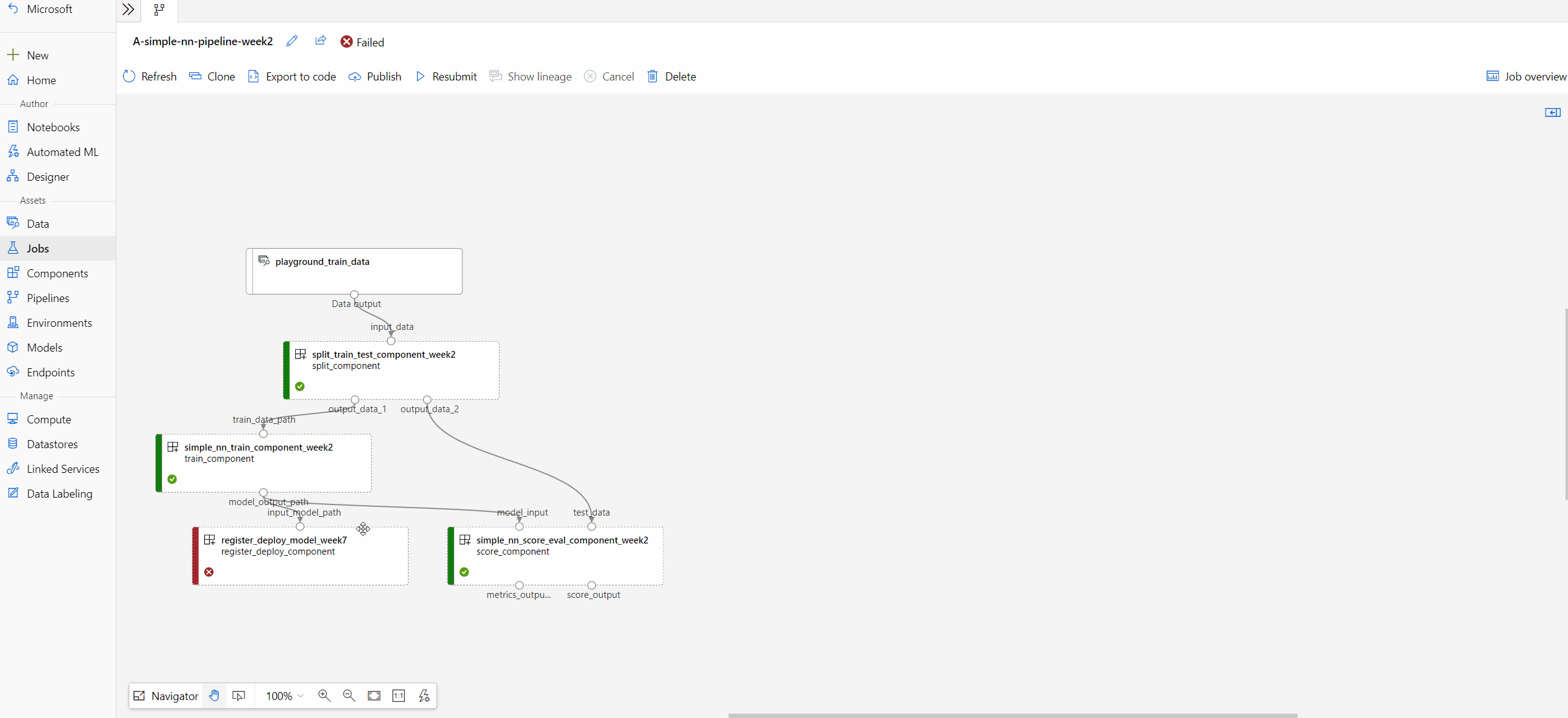
Välj noden för att öppna informationsfönstret till höger.
Välj fliken Utdata + loggar för att visa alla utdata och loggar från den här noden.
Mappen user_logs innehåller information om användarkodgenererade loggar. Den här mappen är öppen som standard och std_log.txt loggen är markerad. Kodens loggar, till exempel utskriftsuttryck, visas i std_log.txt.
Mappen system_logs innehåller loggar som genererats av Azure Mašinsko učenje. Mer information finns i Visa och ladda ned diagnostikloggar.
Kommentar
Om du inte ser dessa mappar kanske uppdateringen av beräkningskörningen inte släpps till beräkningsklustret ännu. Du kan titta på 70_driver_log.txt i mappen azureml-logs först.
Jämför pipelinejobb (förhandsversion)
Du kan jämföra olika pipelinejobb för att felsöka fel eller andra oväntade problem (förhandsversion). Pipelinejämförelse identifierar skillnaderna, till exempel topologi, komponentegenskaper och jobbegenskaper, mellan pipelinejobb.
Du kan jämföra lyckade och misslyckade pipelinejobb för att hitta skillnader som kan göra att ett pipelinejobb misslyckas. Du kan felsöka ett misslyckat pipelinejobb genom att jämföra det med ett slutfört jobb eller felsöka en misslyckad nod i en pipeline genom att jämföra det med en liknande slutförd nod.
Om du vill aktivera den här funktionen i Azure Mašinsko učenje Studio väljer du megafonikonen längst upp till höger för att hantera förhandsgranskningsfunktioner. I funktionspanelen För hanterad förhandsversion kontrollerar du att Jämför pipelinejobb för att felsöka fel eller oväntade problem har angetts till Aktiverad.
Jämför ett misslyckat pipelinejobb med ett lyckat jobb
Under iterativ modellutveckling kan du klona och ändra en lyckad baslinjepipeline genom att ändra en parameter, datauppsättning, beräkningsresurs eller annan inställning. Om den nya pipelinen misslyckas kan du använda pipelinejämförelse för att ta reda på felet genom att identifiera ändringarna från den överordnade pipelinen.
Om din nya pipeline till exempel misslyckades på grund av ett problem med minnesbrist kan du använda pipelinejämförelse för att se vilka ändringar från den överordnade pipelinen som kan orsaka minnesproblem.
Jämför pipelinen med dess överordnade
På sidan för det misslyckade pipelinejobbet väljer du Visa ursprung.
Välj länken i popup-fönstret Klonad från för att öppna den överordnade pipelinejobbsidan på en ny webbläsarflik.
På båda sidorna väljer du Lägg till för att jämföra på den översta menyraden för att lägga till båda jobben i jämförelselistan.
När du har lagt till båda pipelines i jämförelselistan kan du välja Jämför information eller Jämför diagram.
Jämför diagram
Jämförelsediagram visar graftopologiändringar mellan pipelines A och B. På arbetsytan markeras noder som är specifika för pipeline A och markeras i rött, och noder som är specifika för pipeline B markeras B och markeras i grönt. En beskrivning av ändringar visas överst på noder som har skillnader.
Du kan välja valfri nod för att öppna fönstret Komponentinformation, där du kan se Egenskaper för datauppsättning eller Komponentegenskaper som parametrar, runSettings och outputSettings. Du kan välja att Visa endast skillnader och visa skillnader infogade.
I den här vyn kan du välja Visa jämförelseinformation uppe till höger för att öppna översikten över pipelinejämförelse, som visar samma information som jämförelsesidan Information.
Jämför information
Om du vill se övergripande pipeline- och jobbmetadata, egenskaper och skillnader väljer du Jämför information i jämförelselistan. Sidan Informationsjämförelse visar Egenskaper för pipeline och Jobb för båda pipelinejobben.
- Pipelineegenskaper inkluderar pipelineparametrar, beräkningsinställningar och utdatainställningar.
- Körningsegenskaper inkluderar körningsstatus, sändningstid och varaktighet samt andra körningsinställningar.
Du kan välja att Visa endast skillnader och Visa skillnader infogat, eller välja Jämför diagram uppe till höger för att öppna jämförelsen av graftopologin.
Följande skärmbild visar ett exempel på hur du använder detaljjämförelsen där inställningen defaultCompute kan vara orsaken till felet.
Jämför en misslyckad pipelinenod med en liknande slutförd nod
Om du bara har uppdaterat nodegenskaperna kan du felsöka noden genom att jämföra den med samma nod i andra jobb.
Högerklicka på en nod som misslyckades och välj Visa jobb för att hämta en lista över jobb.
Välj ett slutfört jobb som jämförelsemål och öppna det.
På båda jobbsidorna väljer du Lägg till för att jämföra på den översta menyraden för att lägga till båda jobben i jämförelselistan.
När de två jobben finns i jämförelselistan väljer du Jämför information för att visa skillnaderna.
Dela felsökningsresultat
Om du vill dela felsökningsresultat med dina teammedlemmar eller andra intressenter väljer du Dela på den översta menyraden. Du kan välja att Kopiera delningsbar länk till diagram eller Kopiera pipelinejobb-ID för att dela med andra.