Självstudie: Anropa Grafana-API:er programmatiskt
I den här självstudien lär du dig att:
- Tilldela en Azure Managed Grafana-roll till tjänstens huvudnamn för ditt program
- Hämta programinformation
- Hämta en åtkomsttoken
- Anropa Grafana-API:er
Förutsättningar
- Ett Azure-konto med en aktiv prenumeration. Skapa ett konto utan kostnad.
- En Azure Managed Grafana-arbetsyta. Skapa en Azure Managed Grafana-instans.
- Ett Microsoft Entra-program med tjänstens huvudnamn. Skapa ett Microsoft Entra-program och tjänstens huvudnamn. För enkelhetens skull använder du ett program som finns i samma Microsoft Entra-klientorganisation som din Azure Managed Grafana-instans.
Logga in på Azure
Logga in på Azure Portal på https://portal.azure.com/ med ditt Azure-konto.
Tilldela en Azure Managed Grafana-roll till tjänstens huvudnamn för ditt program
Öppna din hanterade Grafana-instans i Azure-portalen.
Välj Åtkomstkontroll (IAM) på navigeringsmenyn.
Välj Lägg till och sedan Lägg till rolltilldelning.
Välj rollen Grafana-redigerare och sedan Nästa.
Under Tilldela åtkomst till väljer du Användare, grupp eller tjänstens huvudnamn.
Välj Välj medlemmar, välj tjänstens huvudnamn och tryck på Välj.
Välj Granska + tilldela.
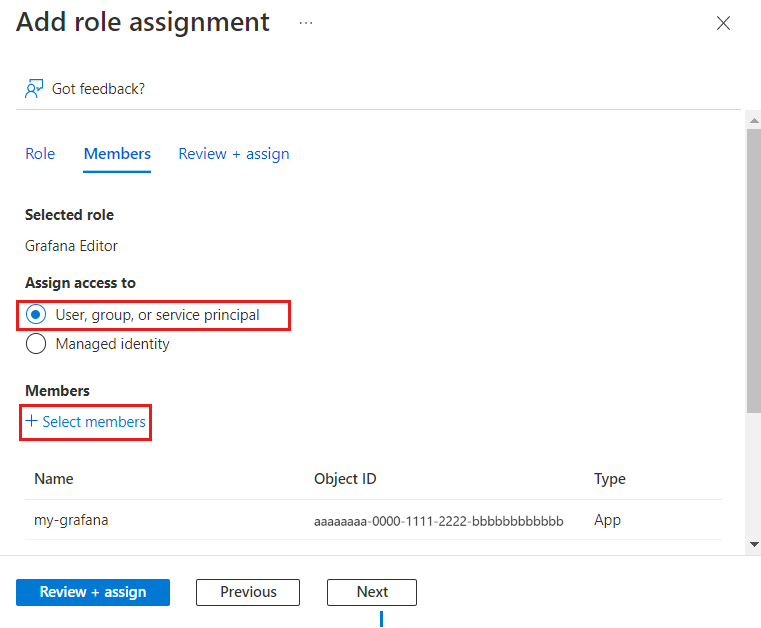
Hämta programinformation
Nu måste du samla in viss information som du använder för att hämta en Grafana API-åtkomsttoken och anropa Grafana-API:er.
Hitta ditt klientorganisations-ID:
- I Azure-portalen anger du Microsoft Entra-ID i sökresurser, tjänster och dokument (G+ /).
- Välj Microsoft Entra ID.
- Välj Egenskaper på den vänstra menyn.
- Leta upp fältet Klientorganisations-ID och spara dess värde.
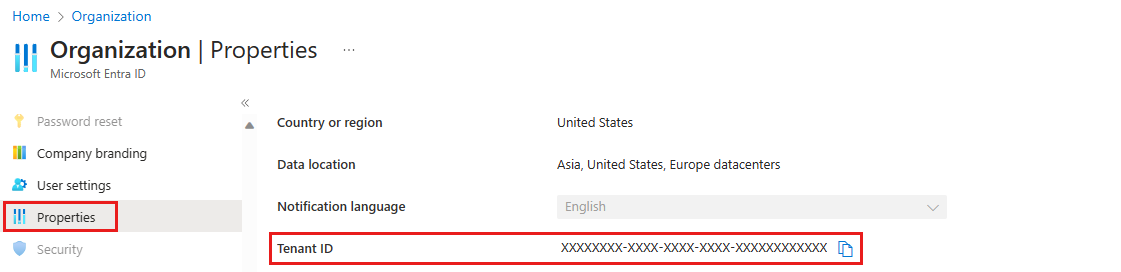
Hitta ditt klient-ID:
- I Microsoft Entra-ID i Azure-portalen väljer du Appregistreringar på den vänstra menyn.
- Välj appen.
- I Översikt hittar du fältet Program -ID (klient) och sparar dess värde.
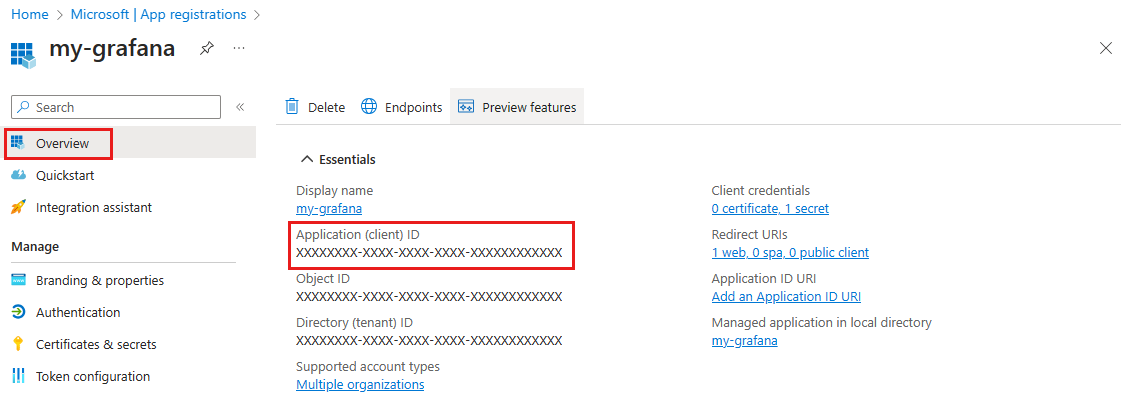
Skapa en programhemlighet:
- I Microsoft Entra-ID i Azure-portalen väljer du Appregistreringar på den vänstra menyn.
- Välj appen.
- Välj Certifikat och hemligheter på den vänstra menyn.
- Välj Ny klienthemlighet.
- Skapa en ny klienthemlighet och spara dess värde.
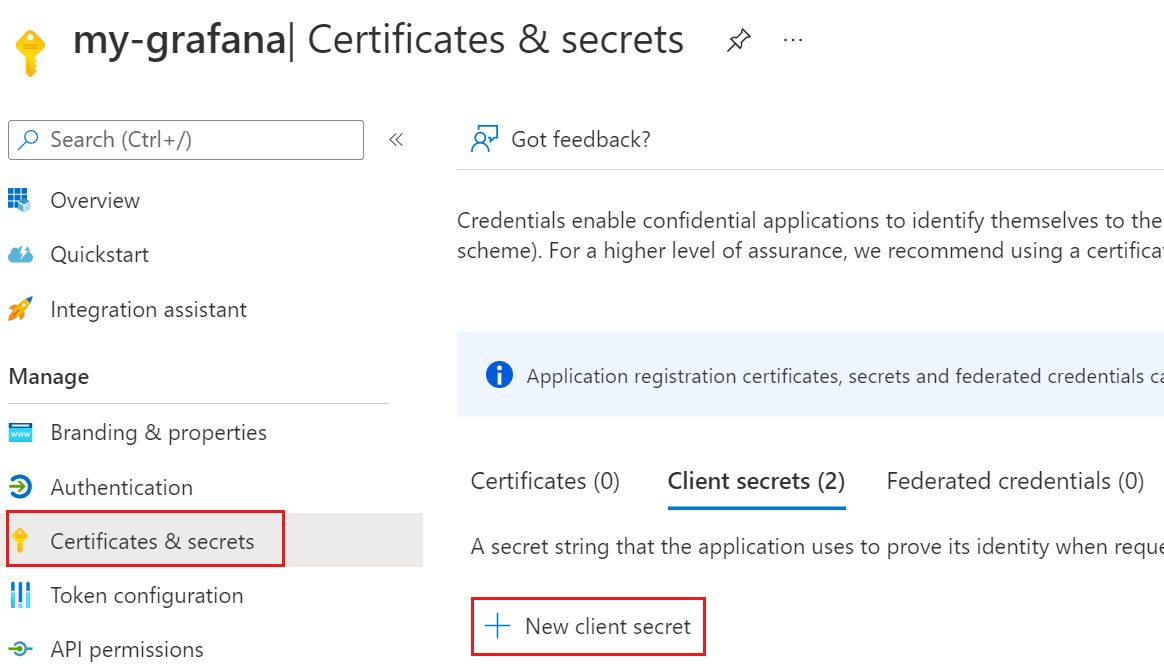
Kommentar
Du kan bara komma åt en hemlighets värde direkt efter att du har skapat den. Kopiera värdet innan du lämnar sidan för att använda det i nästa steg i den här självstudien.
Hitta Url:en för Grafana-slutpunkten:
- I Azure-portalen anger du Azure Managed Grafana i fältet Sök efter resurser, tjänster och dokument (G+ /).
- Välj Azure Managed Grafana och öppna din hanterade Grafana-arbetsyta.
- Välj Översikt på den vänstra menyn och spara slutpunktsvärdet.
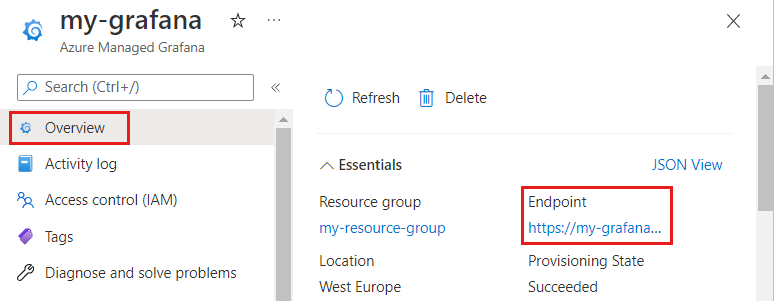
Hämta en åtkomsttoken
För att få åtkomst till Grafana-API:er måste du hämta en åtkomsttoken. Du kan hämta åtkomsttoken med hjälp av Azure CLI eller göra en POST-begäran.
Logga in på Azure CLI genom att köra kommandot az login och ersätta <client-id>, <client-secret>och <tenant-id> med programmets (klient)-ID, klienthemlighet och klient-ID som samlades in i föregående steg:
az login --service-principal --username "<client-id>" --password "<client-secret>" --tenant "<tenant-id>"
Använd kommandot az grafana api-key create för att skapa en nyckel. Här är ett exempel på utdata:
az grafana api-key create --key keyname --name <name> --resource-group <rg> --role editor --output json
{
"id": 3,
"key": "<redacted>",
"name": "keyname"
}
Kommentar
Du kan bara visa den här nyckeln här en gång. Spara den på en säker plats.
Anropa Grafana-API:er
Nu kan du anropa Grafana-API:er med hjälp av åtkomsttoken som hämtades i föregående steg som auktoriseringsrubrik. Till exempel:
curl -X GET \
-H 'Authorization: Bearer <access-token>' \
https://<grafana-url>/api/user
Ersätt <access-token> och <grafana-url> med den åtkomsttoken som hämtades i föregående steg och slutpunkts-URL:en för Grafana-instansen. Till exempel https://my-grafana-abcd.cuse.grafana.azure.com.
Rensa resurser
Om du inte kommer att fortsätta att använda dessa resurser tar du bort dem med följande steg:
Ta bort Azure Managed Grafana:
- I Azure-portalen i Azure Managed Grafana väljer du Översikt på den vänstra menyn.
- Välj Ta bort.
- Ange resursnamnet för att bekräfta borttagningen och välj Ta bort.
Ta bort Microsoft Entra-programmet:
- I Microsoft Entra-ID i Azure-portalen väljer du Appregistreringar på den vänstra menyn.
- Välj appen.
- På fliken Översikt väljer du Ta bort.
- Välj Ta bort.