Konfigurera Grafana-team med Microsoft Entra-grupper och Grafana Team Sync
I den här guiden får du lära dig hur du använder Microsoft Entra-grupper med Grafana Team Sync för att hantera instrumentpanelsbehörigheter i Azure Managed Grafana.
I Azure Managed Grafana kan du använda Azures rollbaserade åtkomstkontrollroller (RBAC) för Grafana för att definiera åtkomsträttigheter. Dessa behörigheter gäller för alla resurser på Grafana-arbetsytan som standard, inte per mapp eller instrumentpanel. Om du tilldelar en användare rollen Grafana-redigerare kan den användaren redigera valfri instrumentpanel på grafana-arbetsytan. Med Grafanas detaljerade behörighetsmodell kan du dock justera användarens standardbehörighetsnivå för specifika instrumentpaneler eller instrumentpanelsmappar.
Microsoft Entra-gruppsynkronisering hjälper dig att hantera detta. Med den kan du skapa ett Grafana-team på en Grafana-arbetsyta, länka den till en Microsoft Entra-grupp och sedan konfigurera dina instrumentpanelsbehörigheter för det teamet. Du kan till exempel tillåta att ett Grafana-visningsprogram ändrar en instrumentpanel eller förhindrar att en Grafana-redigerare gör ändringar.
Förutsättningar
Innan du börjar kontrollerar du att du har:
- Ett Azure-konto med en aktiv prenumeration. Skapa ett konto utan kostnad.
- En Azure Managed Grafana-instans. Skapa en ny instans om det behövs.
- En Microsoft Entra-grupp. Om det behövs skapar du en grundläggande grupp och lägger till medlemmar.
- Rollen Grafana-administratör krävs för att använda Grafana Team Sync.
Tilldela en behörighet till en Microsoft Entra-grupp
Microsoft Entra-gruppen måste ha en Grafana-roll för att få åtkomst till Grafana-instansen.
Öppna menyn Åtkomstkontroll (IAM) på Grafana-arbetsytan och välj Lägg till>ny rolltilldelning.
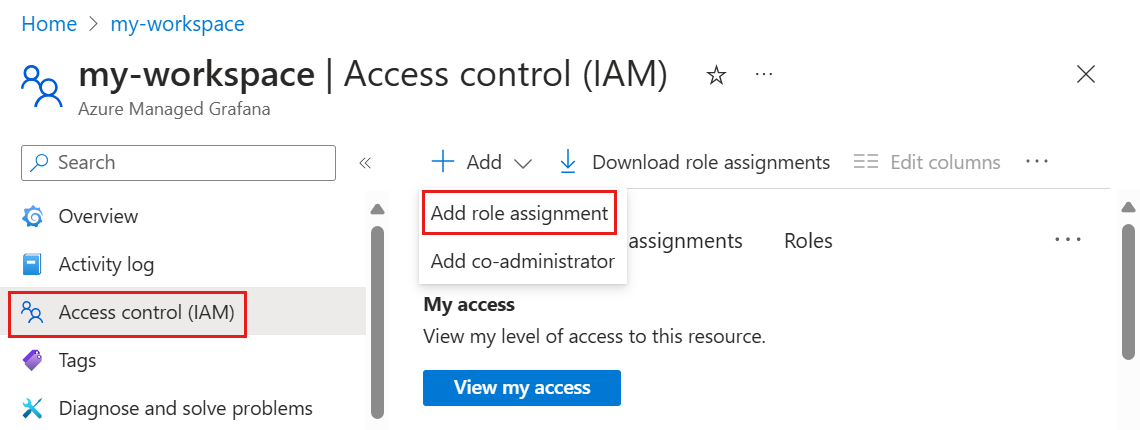
Tilldela en roll, till exempel Grafana Viewer, till Microsoft Entra-gruppen. Mer information om hur du tilldelar en roll finns i Bevilja åtkomst.
Skapa ett Grafana-team
Konfigurera ett Microsoft Entra ID-backat Grafana-team.
I Azure Portal öppnar du Grafana-instansen och väljer Konfiguration under Inställningar.
Välj fliken Inställningar för Microsoft Entra-teamsynkronisering.
Välj Skapa ett nytt Grafana-team.
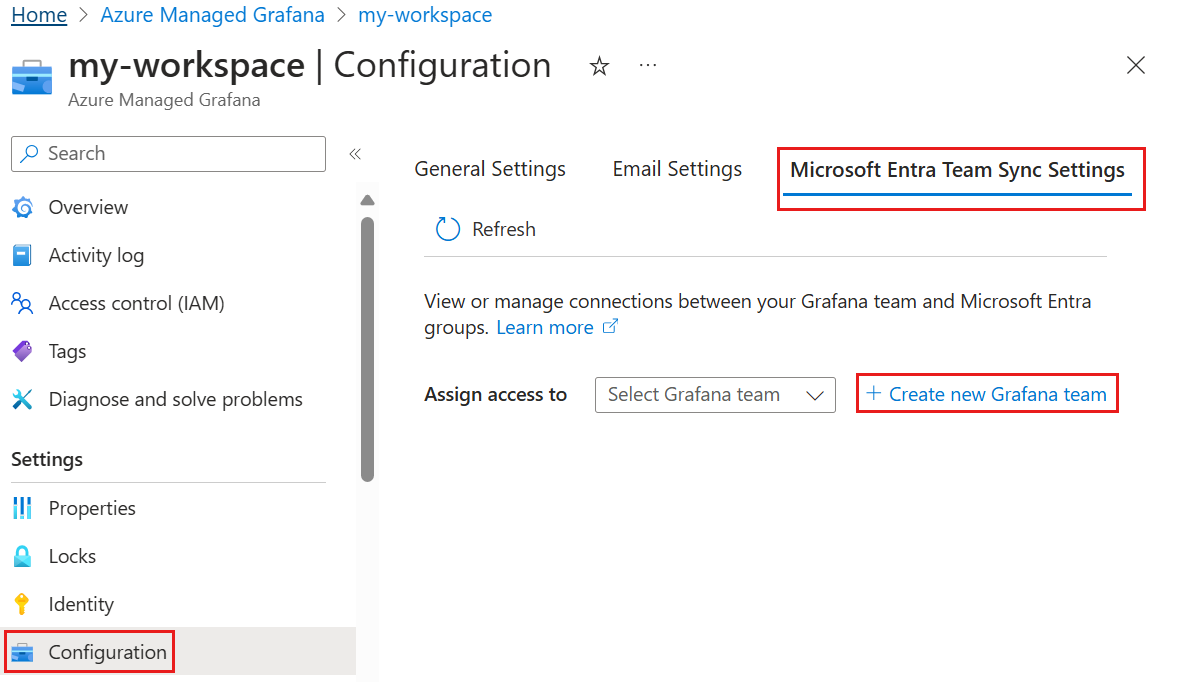
Ange ett namn för Grafana-teamet och välj Lägg till.
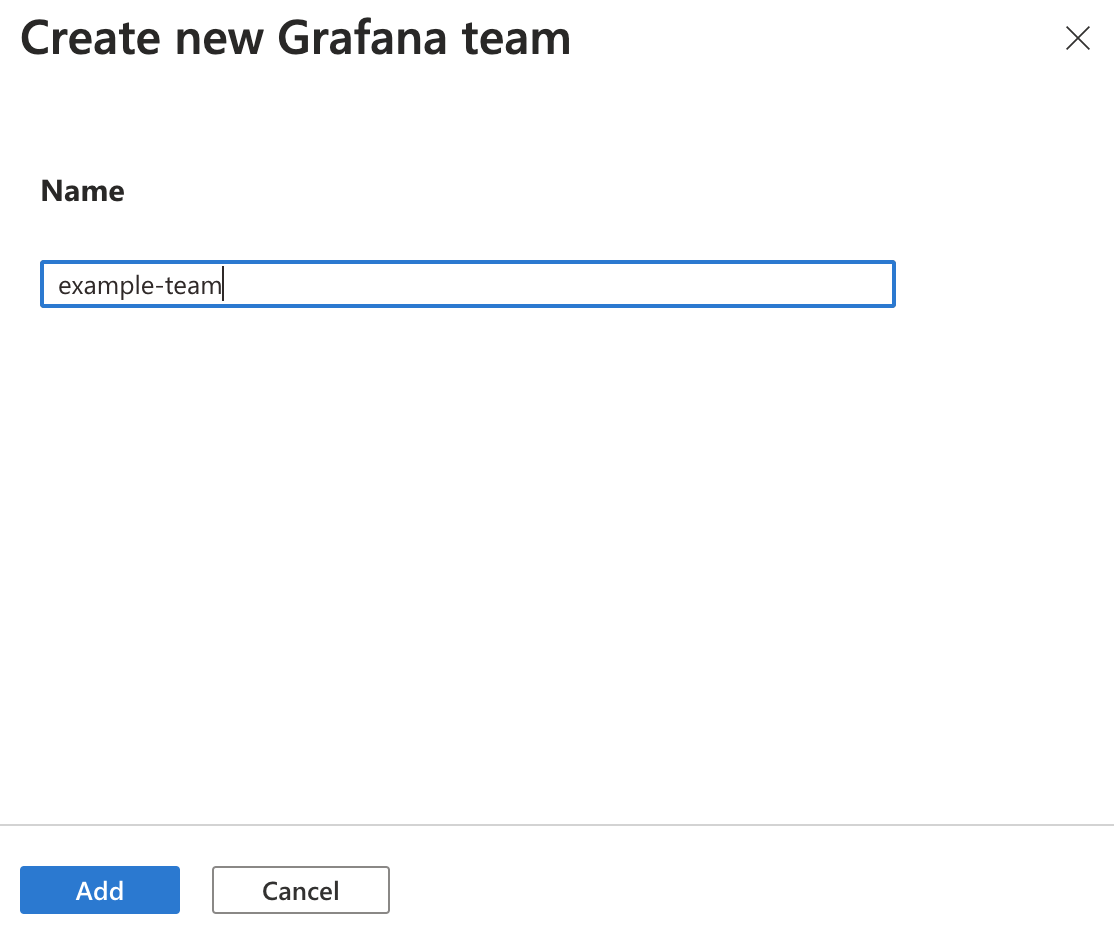
Tilldela en Microsoft Entra-grupp till ett Grafana-team
I Tilldela åtkomst till väljer du det nyligen skapade Grafana-teamet.
Välj + Lägg till en Microsoft Entra-grupp.
I sökrutan anger du ett Microsoft Entra-gruppnamn och väljer gruppnamnet i resultatet. Bekräfta genom att klicka på Välj .
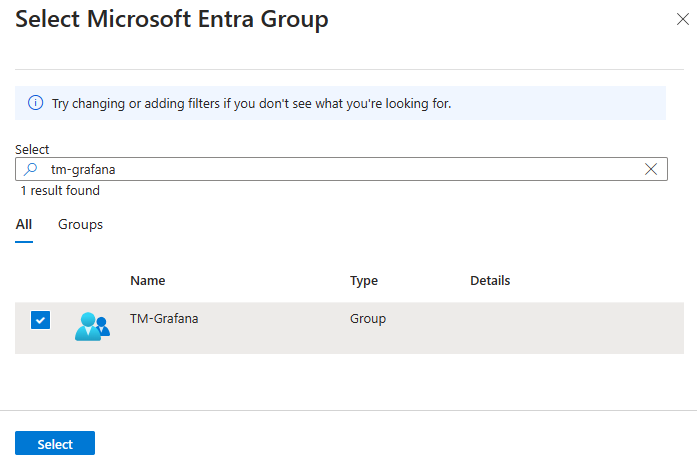
Du kan också upprepa de föregående tre stegen för att lägga till fler Microsoft Entra-grupper i Grafana-teamet.
Tilldela åtkomst till en Grafana-mapp eller instrumentpanel
Öppna en mapp eller en instrumentpanel i Grafana-användargränssnittet.
På fliken Behörigheter väljer du Lägg till en behörighet.
Under Lägg till behörighet för väljer du Team, sedan gruppnamnet, behörigheten Visa, Redigera eller Administratör och sparar. Du kan lägga till behörigheter för en användare, ett team eller en roll.
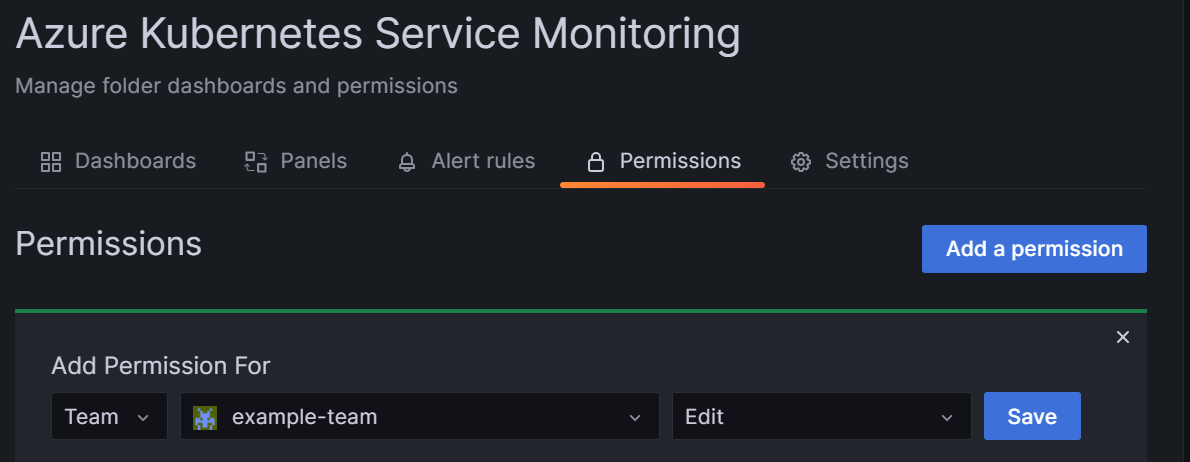
Dricks
Om du vill kontrollera befintliga åtkomstbehörigheter för en instrumentpanel öppnar du en instrumentpanel och går till fliken Behörigheter . Den här sidan visar alla behörigheter som tilldelats för den här instrumentpanelen och alla ärvda behörigheter.
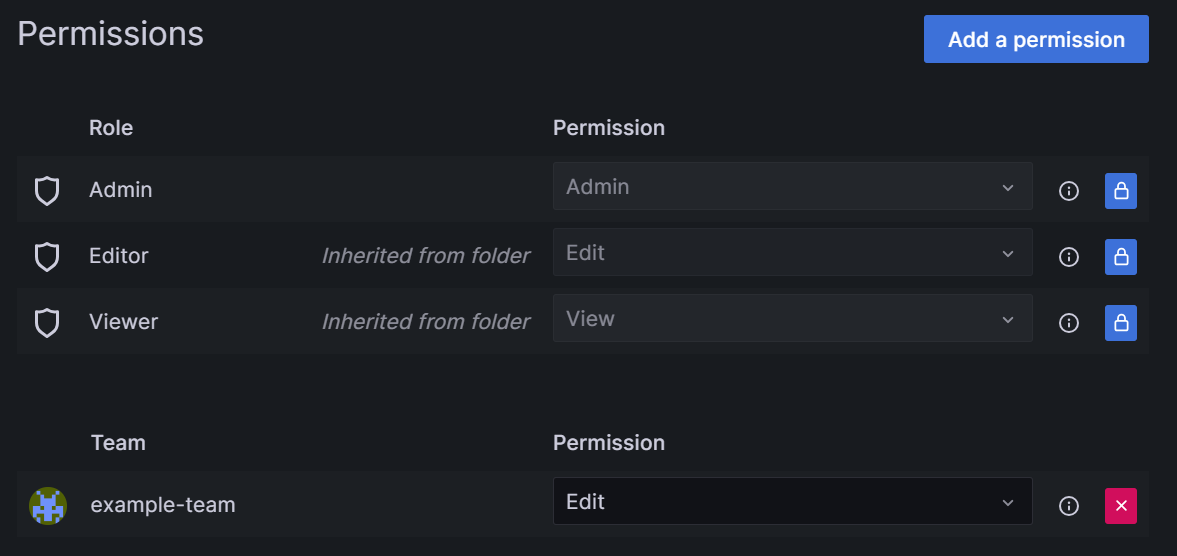
Begränsa åtkomst
Du kan begränsa åtkomsten genom att ta bort behörigheter för åtkomst till en eller flera mappar.
Om du till exempel vill inaktivera åtkomst till en användare som har rollen Grafana Viewer på en Grafana-instans tar du bort deras åtkomst till en Grafana-mapp genom att följa dessa steg:
I Grafana-användargränssnittet går du till en mapp som du vill dölja för användaren.
På fliken Behörigheter väljer du knappen X till höger om visningsbehörigheten för att ta bort den här behörigheten från den här mappen.
Upprepa det här steget för alla mappar som du vill dölja för användaren.
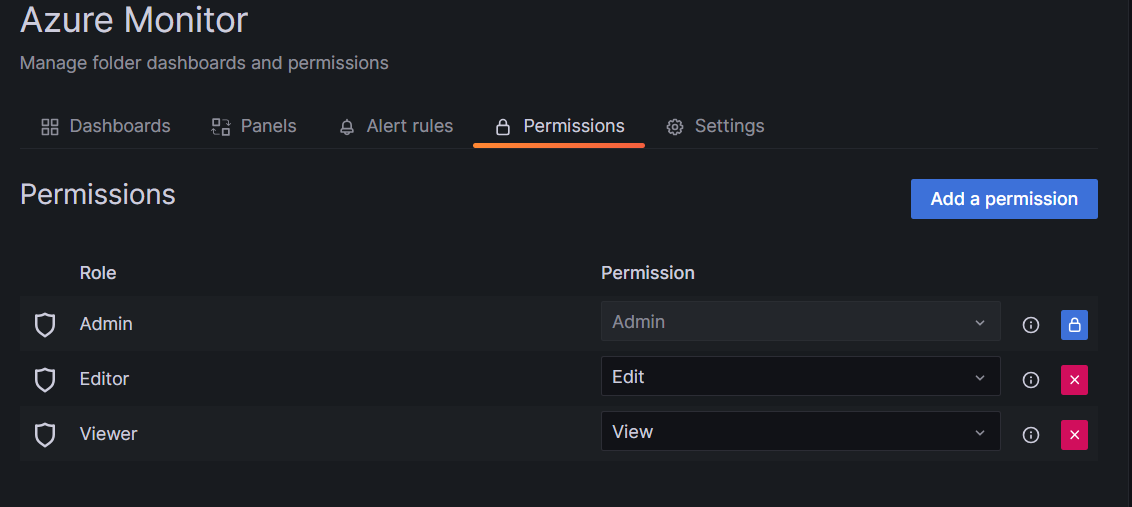
Ta bort ett Grafana-team
Om du inte längre behöver ett Grafana-team följer du de här stegen för att ta bort det. Om du tar bort ett Grafana-team tas även länken bort till Microsoft Entra-gruppen.
Öppna din Azure Managed Grafana-arbetsyta i Azure Portal.
Välj Administrationsteam>.
Välj X-knappen till höger om ett team som du tar bort.
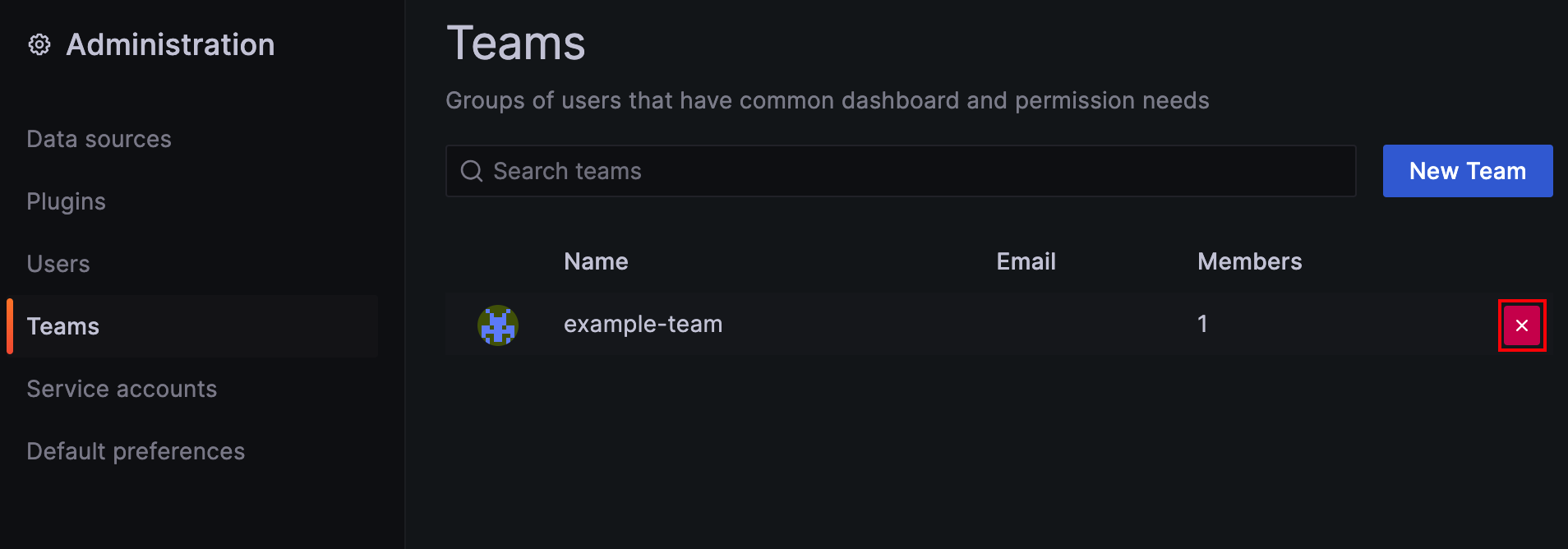
Välj Ta bort för att bekräfta.
Nästa steg
I den här guiden har du lärt dig hur du konfigurerar Grafana-team som stöds av Microsoft Entra-grupper. Information om hur du använder team för att styra åtkomsten till instrumentpaneler på din arbetsyta finns i Hantera instrumentpanelsbehörigheter.
