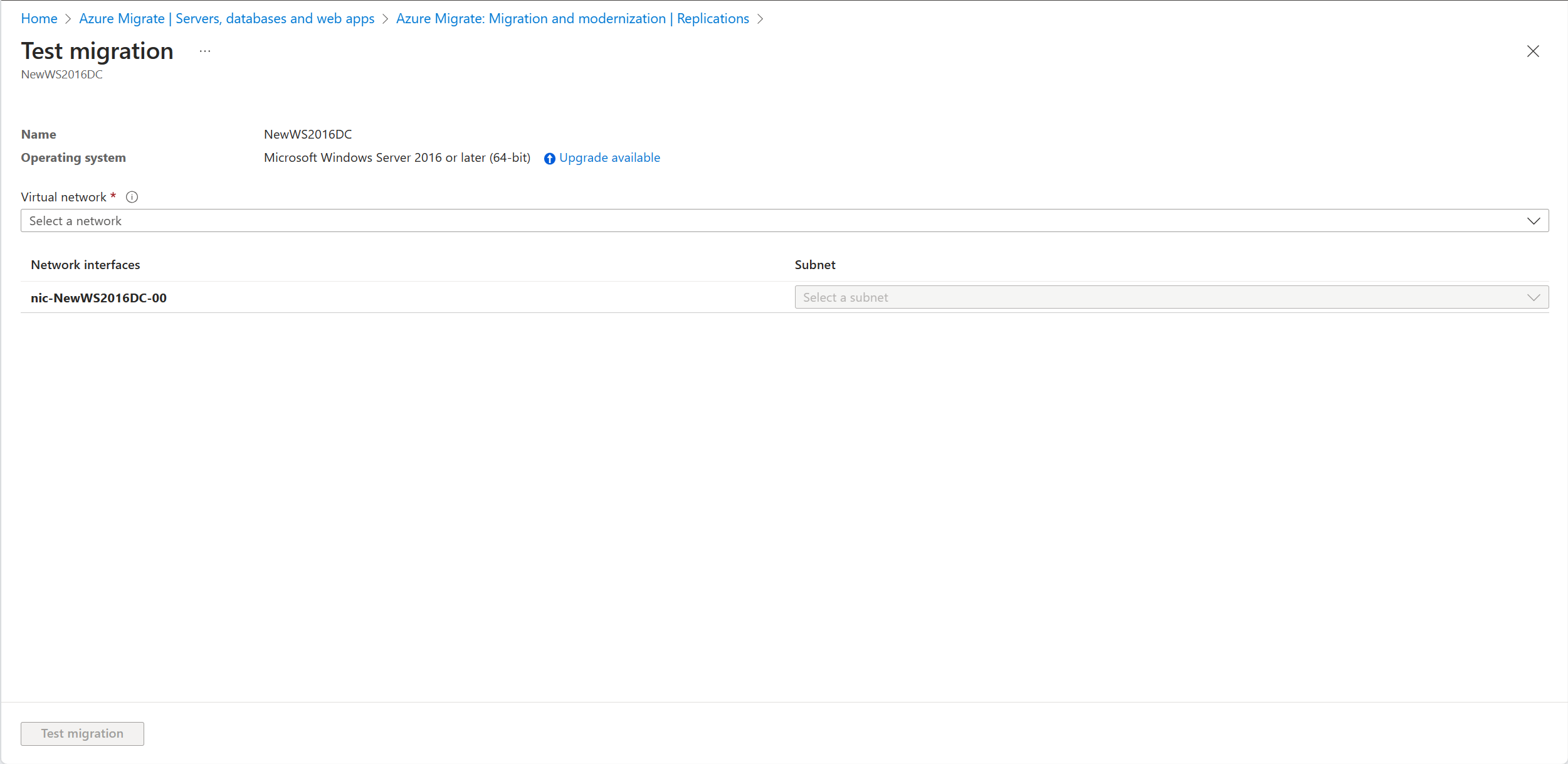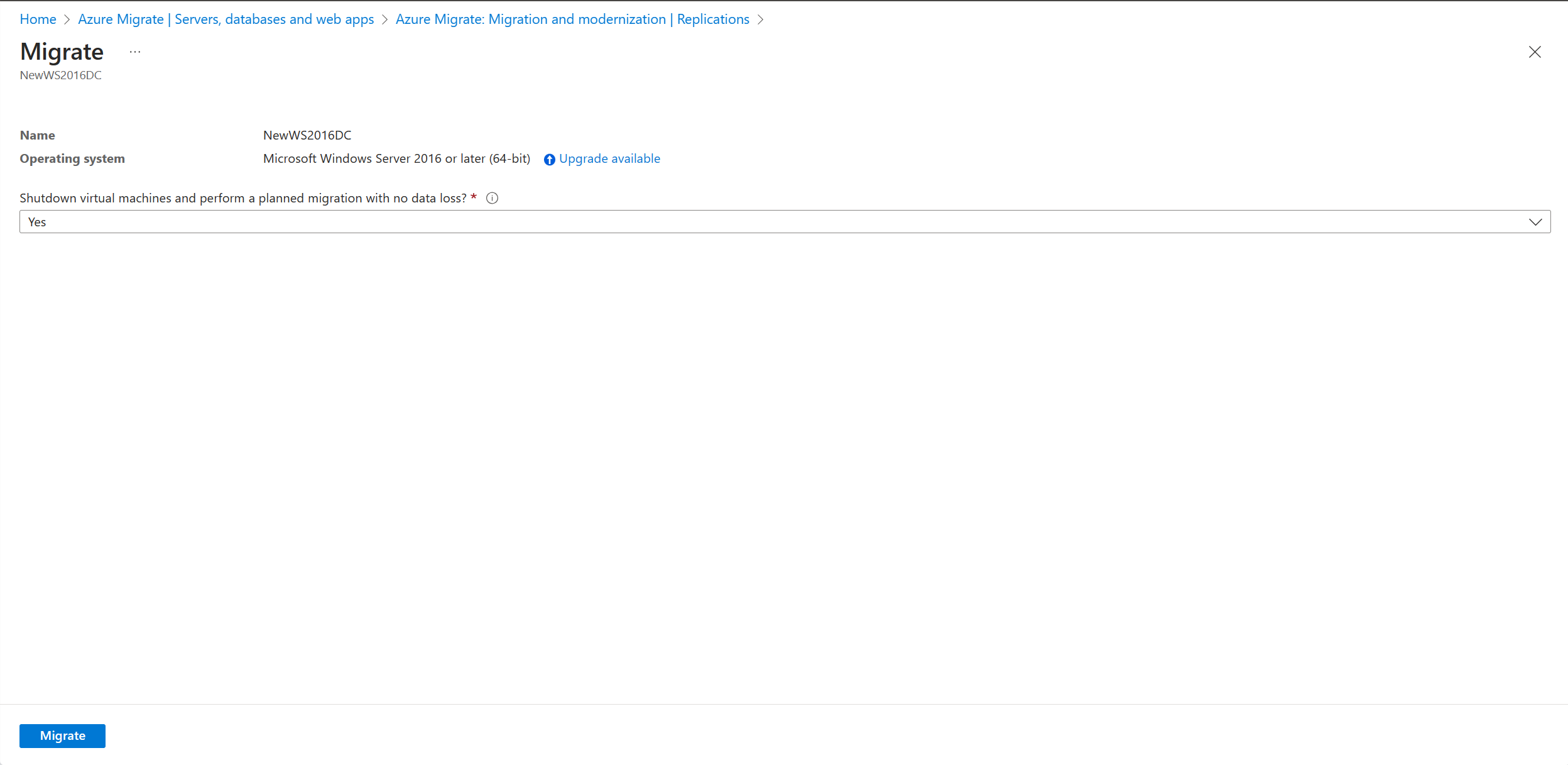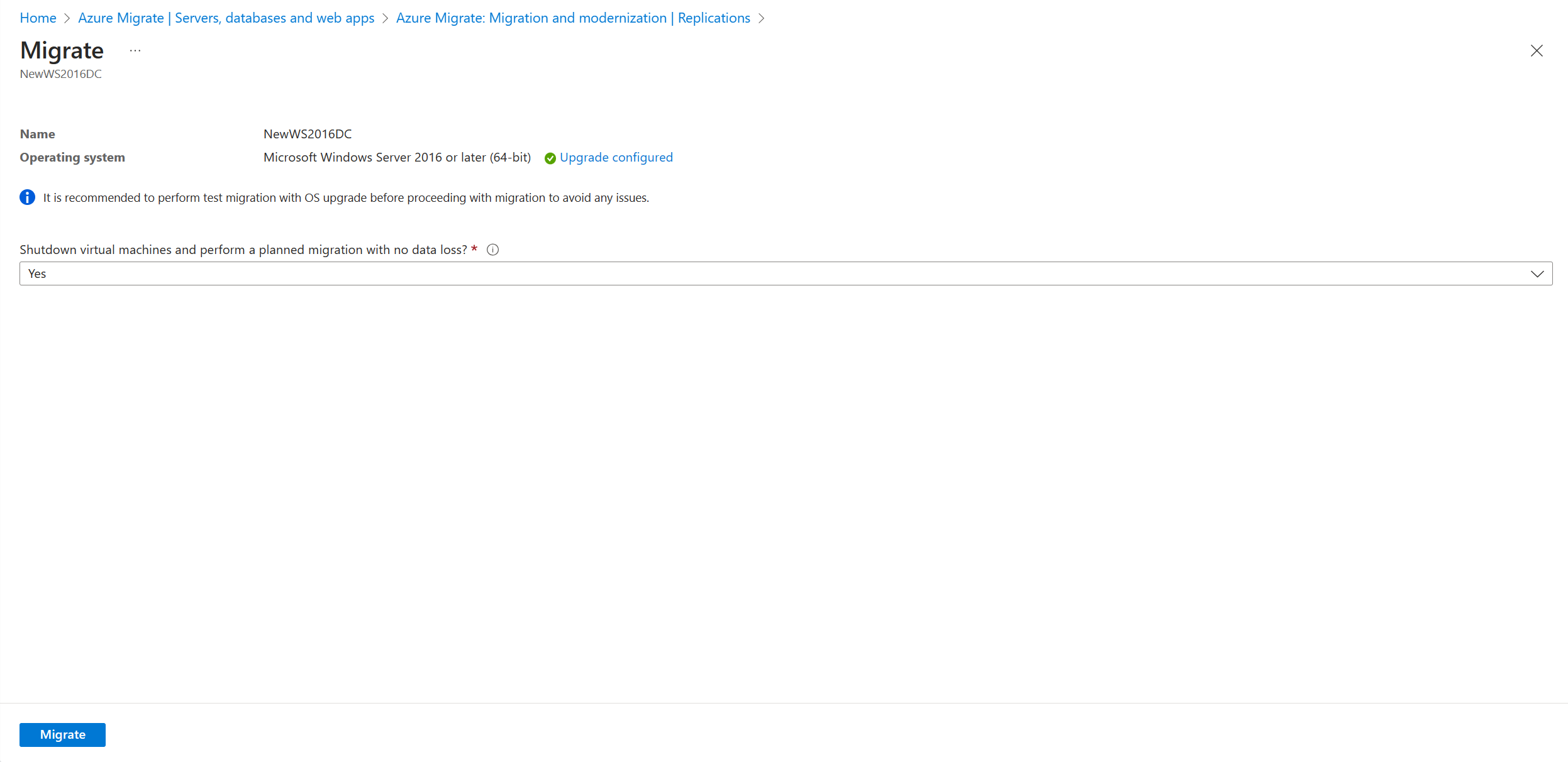Azure Migrate Windows Server-uppgradering (förhandsversion)
Den här artikeln beskriver hur du uppgraderar Windows Server OS vid migrering till Azure. Med Azure Migrate OS-uppgradering kan du flytta från ett äldre operativsystem till ett nyare operativsystem samtidigt som dina inställningar, serverroller och data hålls intakta. Du kan flytta din lokala server till Azure med en uppgraderad operativsystemversion av Windows Server med hjälp av Windows-uppgradering.
Kommentar
- Uppgraderingsfunktionen fungerar bara för Windows Server Standard-, Datacenter- och Enterprise-utgåvor.
- Uppgraderingsfunktionen fungerar inte för språkservrar som inte är en-USA.
- Den här funktionen fungerar inte för en Windows Server med en utvärderingslicens och behöver en fullständig licens. Om du har någon server med en utvärderingslicens uppgraderar du till fullständig utgåva innan du påbörjar migreringen till Azure.
Förutsättningar
- Kontrollera att du har ett befintligt Migrate-projekt eller skapa ett projekt.
- Se till att du har identifierat servrarna enligt dina VMware-, Hyper-V- eller fysiska servermiljöer och replikerat servrarna enligt beskrivningen i Migrera virtuella VMware-datorer, Migrera virtuella Hyper-V-datorer eller Migrera fysiska servrar baserat på din miljö.
- Kontrollera att operativsystemdisken har tillräckligt med ledigt utrymme för att utföra uppgraderingen på plats. Det minsta diskutrymmeskravet är 32 GB.
- Om du uppgraderar från Windows Server 2008 eller 2008 R2 kontrollerar du att PowerShell 3.0 är installerat.
- Om du vill uppgradera från Windows Server 2008 eller 2008 R2 kontrollerar du att Microsoft .NET Framework 4 är installerat på datorn. Detta är tillgängligt som standard i Windows Server 2008 SP2 och Windows Server 2008 R2 SP1.
- Inaktivera antivirusprogram och brandväggar. Den här typen av programvara kan störa uppgraderingsprocessen. Återaktivera antivirusprogram och brandväggar när uppgraderingen är klar.
- Se till att den virtuella datorn har möjlighet att lägga till en annan datadisk eftersom den här funktionen kräver att en extra datadisk läggs till tillfälligt för en sömlös uppgradering.
- För Privata slutpunktsaktiverade Azure Migrate-projekt följer du dessa steg innan du påbörjar testmigrering/migrering med OS-uppgradering.
Kommentar
Om uppgraderingen av operativsystemet misslyckas kan Azure Migrate ladda ned Windows SetupDiag för felinformation. Kontrollera att den virtuella dator som skapades i Azure efter migreringen har åtkomst till SetupDiag. Om det inte finns någon åtkomst till SetupDiag kanske du inte kan få detaljerade felkoder för os-uppgraderingsfel, men uppgraderingen kan fortfarande fortsätta.
Översikt
Uppgraderingsfunktionen för Windows-operativsystemet hjälper dig att flytta från ett äldre operativsystem till ett nyare operativsystem samtidigt som dina inställningar, serverroller och data hålls intakta. Eftersom både uppgraderings- och migreringsåtgärder slutförs samtidigt minskar detta duplicerad planering, stilleståndstid och testarbete. Uppgraderingsfunktionen minskar också risken eftersom kunderna först kan testa sin OS-uppgradering i en isolerad miljö i Azure med hjälp av testmigrering utan att påverka den lokala servern.
Du kan uppgradera till upp till två versioner från den aktuella versionen.
Kommentar
När du har migrerat och uppgraderat till Windows Server 2012 i Azure får du tre års kostnadsfri utökad säkerhet Uppdateringar i Azure. Läs mer.
| Source | Målversioner som stöds |
|---|---|
| Windows Server 2008 SP2 | Windows Server 2012 |
| Windows Server 2008 R2 SP1 | Windows Server 2012 |
| Windows Server 2012 | Windows Server 2016 |
| Windows Server 2012 R2 | Windows Server 2016, Windows Server 2019 |
| Windows Server 2016 | Windows Server 2019, Windows Server 2022 |
| Windows Server 2019 | Windows Server 2022 |
Uppgradera Windows OS under testmigrering
Så här uppgraderar du Windows under testmigreringen:
Gå till Kom igång>Servrar, databaser och webbappar och välj Replikera.
Ett startreplikeringsjobb börjar. När startreplikeringsjobbet har slutförts börjar datorerna sin första replikering till Azure.
Välj Replikera servrar i Migrering och modernisering för att övervaka replikeringsstatusen.
I Migreringsmål>Servrar, databaser och webbappar Migrering>och modernisering väljer du Replikerade servrar under Replikering.
På fliken Replikeringsdatorer högerklickar du på den virtuella datorn för att testa och väljer Testmigrering.
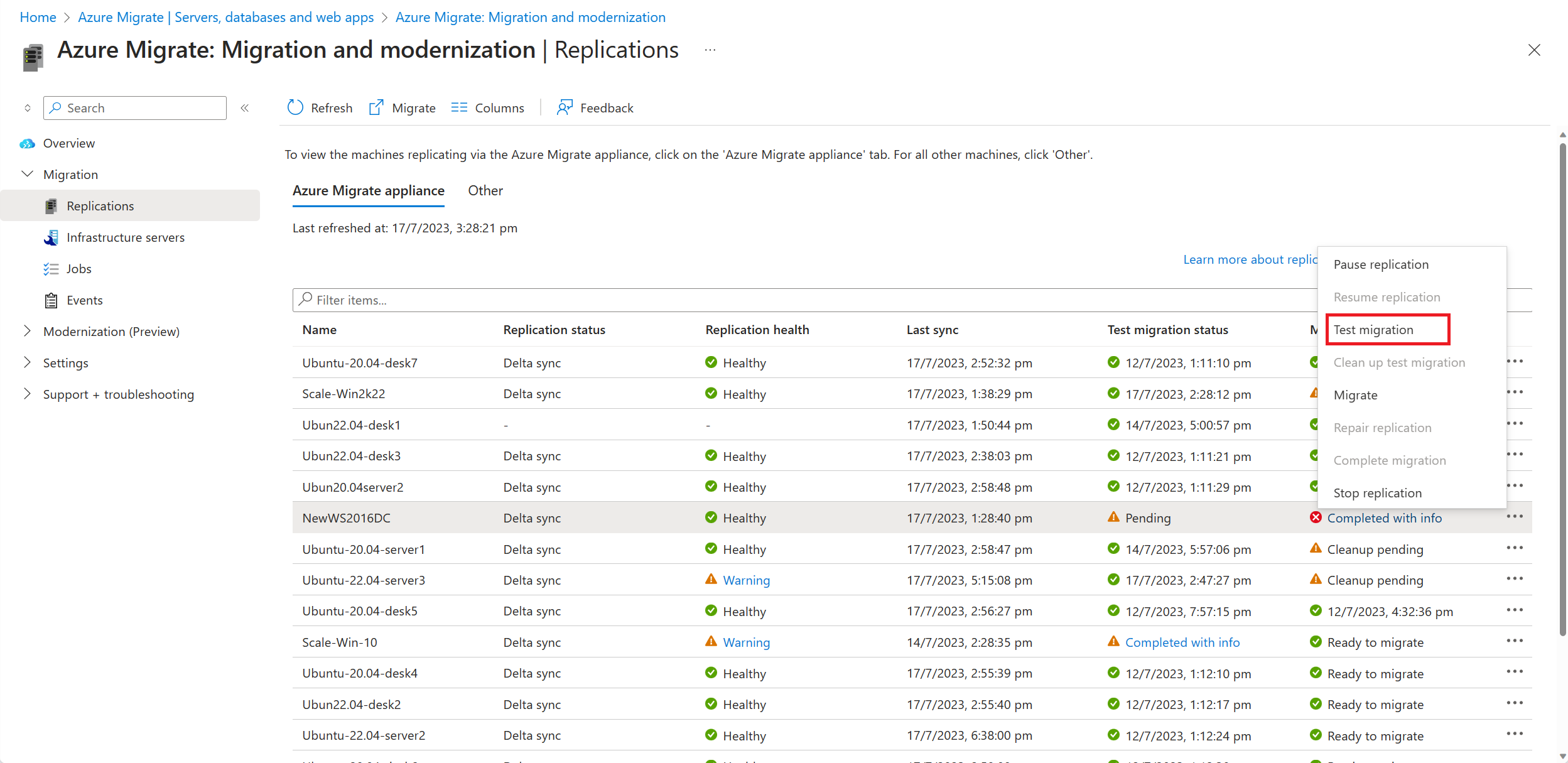
Välj alternativet Uppgradera tillgänglig .
I fönstret som visas väljer du den målversion av operativsystemet som du vill uppgradera till och väljer Använd.
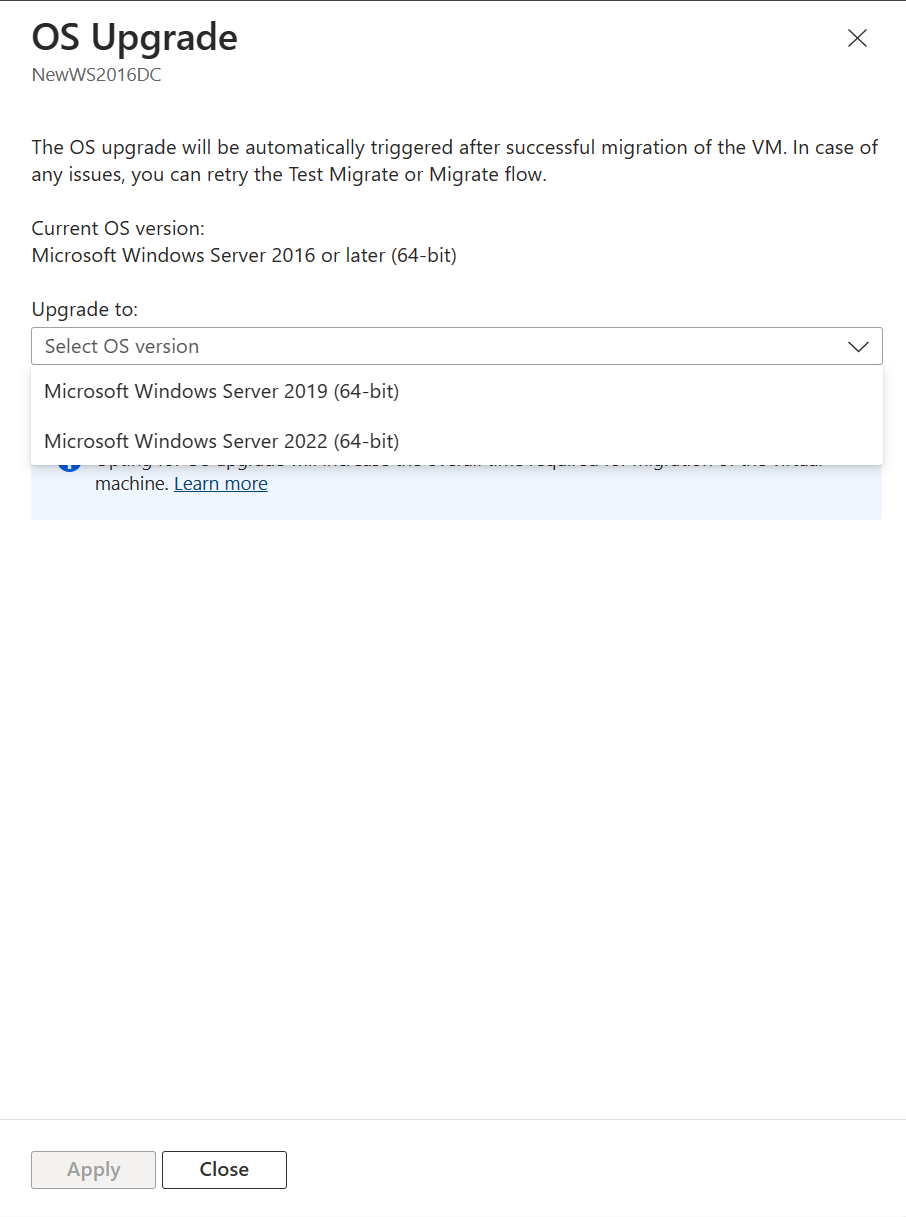
Alternativet Uppgradera tillgängligt ändras till Uppgradera konfigurerad.
Välj Testmigrering för att initiera testmigreringen följt av os-uppgraderingen.
När migreringsjobbet har slutförts visar du den migrerade virtuella Azure-datorn i Virtuella datorer i Azure-portalen. Datornamnet har suffixet -Test.
Du kan nu använda den här servern med uppgraderat operativsystem för att slutföra alla programtester. Den ursprungliga servern fortsätter att köras lokalt utan någon påverkan när du testar den nyligen uppgraderade servern i en isolerad miljö.
När testet är klart högerklickar du på den virtuella Azure-datorn i replikerande datorer och väljer Rensa testmigrering. Detta tar bort den virtuella testdatorn och alla resurser som är associerade med den.
Uppgradera Windows OS under migrering
När du har kontrollerat att testmigreringen fungerar som förväntat kan du migrera de lokala datorerna. Så här uppgraderar du Windows under migreringen:
På sidan Kom igång går du till Servrar, databaser och webbappar och väljer Replikera. Ett startreplikeringsjobb börjar.
I Replikera datorer högerklickar du på den virtuella datorn och väljer Migrera.
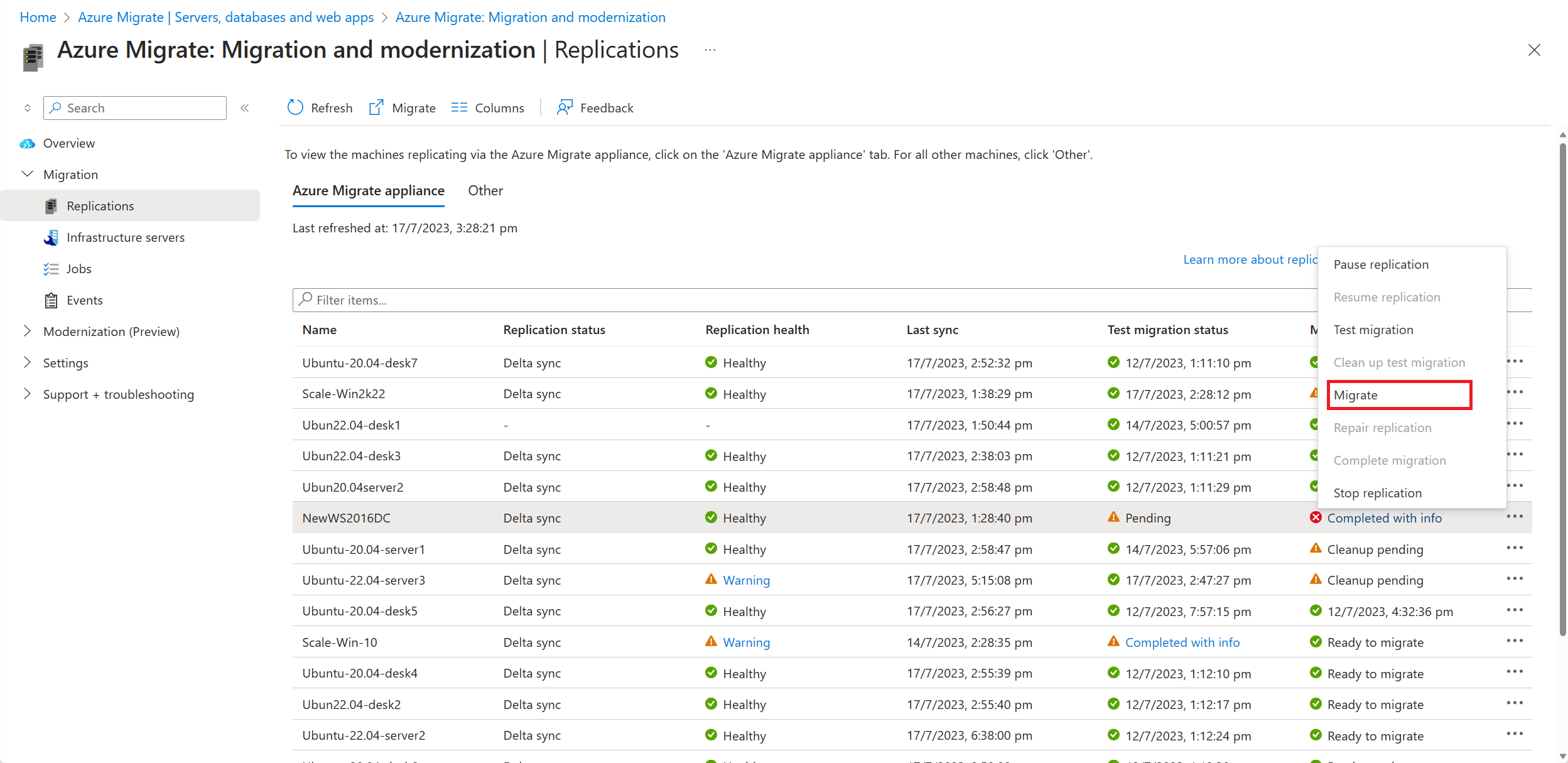
I Migrera>Stäng av virtuella datorer och utför en planerad migrering utan dataförlust väljer du Ja>OK.
- Som standard stänger Azure Migrate av den lokala virtuella datorn för att säkerställa minsta möjliga dataförlust.
- Om du inte vill stänga av den virtuella datorn väljer du Nej.
Välj alternativet Uppgradera tillgänglig .
I fönstret som visas väljer du den målversion av operativsystemet som du vill uppgradera till och väljer Använd.
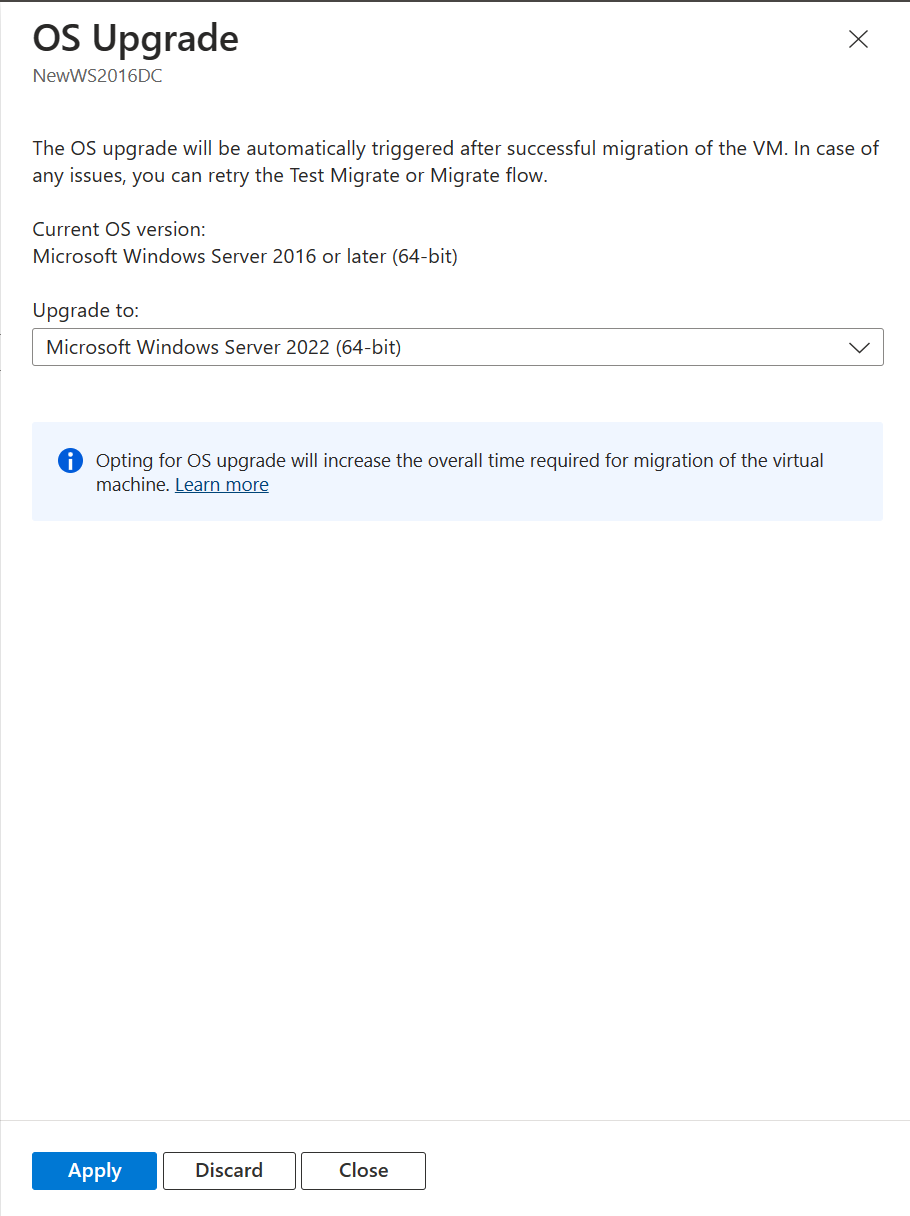
Alternativet Uppgradera tillgängligt ändras till Uppgradera konfigurerad.
Välj Migrera för att starta migreringen och uppgraderingen.
Nästa steg
Undersök molnmigreringsresan i Azure Cloud Adoption Framework.