Använda MySQL Workbench med Azure Database for MySQL – flexibel server
GÄLLER FÖR:  Azure Database for MySQL – flexibel server
Azure Database for MySQL – flexibel server
Den här snabbstarten visar hur du ansluter till en flexibel Azure Database for MySQL-serverinstans med hjälp av MySQL Workbench-programmet.
Förutsättningar
I den här snabbstarten används de resurser som skapades i någon av följande guider som utgångspunkt:
- Skapa en flexibel Azure Database for MySQL-serverinstans med Hjälp av Azure-portalen
- Skapa en flexibel Azure Database for MySQL-serverinstans med Azure CLI
Förbereda klientarbetsstationen
Om du har skapat en flexibel server med privat åtkomst (VNet-integrering) måste du ansluta till servern från en resurs i samma virtuella nätverk som servern. Du kan skapa en virtuell dator och lägga till den i det virtuella nätverk som skapats med din flexibla server. Mer information finns i Skapa och hantera ett virtuellt Azure Database for MySQL-flexibelt servernätverk med Azure CLI.
Om du har skapat en flexibel server med offentlig åtkomst (tillåtna IP-adresser) kan du lägga till din lokala IP-adress i listan över brandväggsregler på servern. Se Skapa och hantera Azure Database for MySQL–brandväggsregler för flexibel server med hjälp av Azure CLI.
Hämta och installera MySQL Workbench på datorn från webbplatsen för MySQL.
Hämta anslutningsinformation
Hämta den anslutningsinformation som behövs för att ansluta till den flexibla servern. Du behöver det fullständigt kvalificerade servernamnet och inloggningsuppgifterna.
- Logga in på Azure-portalen.
- På den vänstra menyn i Azure-portalen väljer du Alla resurser och söker sedan efter den server som du har skapat (till exempel mydemoserver).
- Välj servernamnet.
- På serverpanelen Översikt antecknar du Servernamn och Inloggningsnamn för serveradministratören. Om du glömmer lösenordet kan du även återställa det på den här panelen.
Ansluta till servern med MySQL Workbench
Så här ansluter du till en flexibel Azure Database for MySQL-server med MySQL Workbench:
Starta programmet MySQL Workbench på datorn.
I dialogrutan Konfigurera ny anslutning anger du följande information på fliken Parametrar:
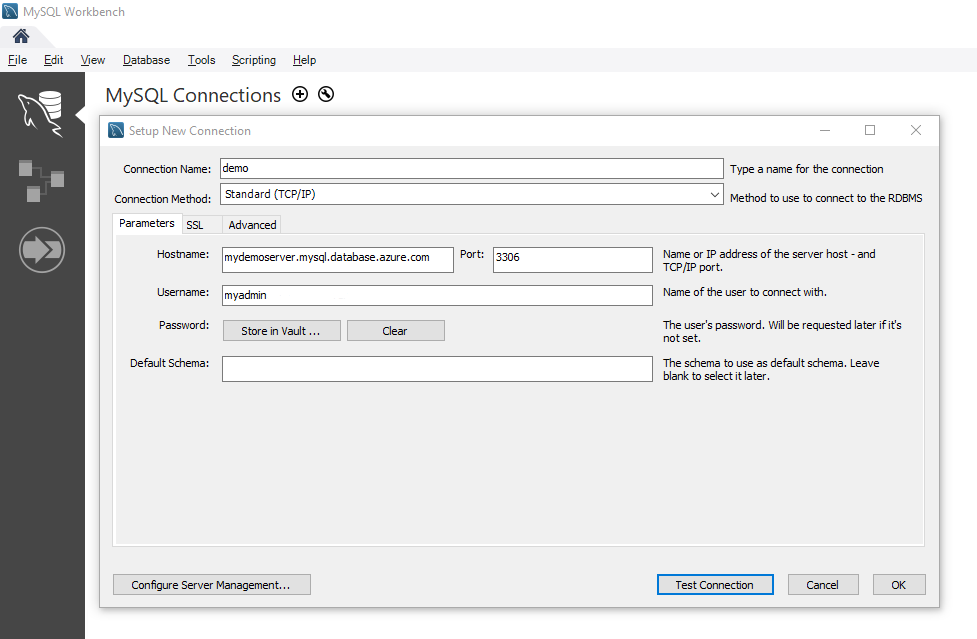
Parameters Föreslaget värde Fältbeskrivning Anslutningsnamn Demoanslutning Ange ett namn på anslutningen. Anslutningsmetod Standard (TCP/IP) Standard (TCP/IP) är tillräckligt. Värdnamn servernamn Ange det värde för servernamn som användes när du tidigare skapade Azure Database för MySQL. Vår exempelserver visas som mydemoserver.mysql.database.azure.com. Använd det fullständigt kvalificerade domännamnet (*.mysql.database.azure.com) enligt exemplet. Följ anvisningarna i föregående avsnitt för att hitta anslutningsinformation om du inte kommer ihåg namnet på servern. Port 3306 Använd alltid port 3306 när du ansluter till Azure Database för MySQL. Username inloggning för serveradministratör Ange det användarnamn för serveradministratörsinloggning som användes när du tidigare skapade Azure Database för MySQL. Vårt exempelanvändarnamn är myadmin. Följ anvisningarna i föregående avsnitt för att hitta anslutningsinformation om du inte kommer ihåg användarnamnet. Lösenord ditt lösenord Välj Lagra i valv... för att spara lösenordet. Välj Testa anslutning för att testa om alla parametrar är korrekt konfigurerade.
Välj OK för att spara anslutningen.
I listan över MySQL-anslutningar väljer du panelen som motsvarar servern och väntar sedan på att anslutningen ska upprättas.
En ny SQL-flik öppnas med en tom redigerare där du kan ange dina frågor.
Kommentar
Krypterad anslutning med TLS 1.2 krävs och framtvingas på din flexibla Azure Database for MySQL-serverinstans. Även om det vanligtvis inte krävs någon ytterligare konfiguration med TLS/SSL-certifikat för att MySQL Workbench ska ansluta till servern, rekommenderar vi att du binder TLS/SSL CA-certifieringen med MySQL Workbench. Mer information finns i Ansluta med TLS/SSL
Skapa en tabell, infoga data, läsa data, uppdatera data, ta bort data
Kopiera och klistra in SQL-exempelkoden på en tom SQL-flik för att visa exempeldata.
Den här koden skapar en tom databas med namnet quickstartdb och skapar sedan en exempeltabell med namnet inventory. Den infogar några rader och läser sedan raderna. Den ändrar data med ett uppdateringsuttryck och läser raderna igen. Slutligen tar den bort en rad och läser sedan raderna igen.
-- Create a database -- DROP DATABASE IF EXISTS quickstartdb; CREATE DATABASE quickstartdb; USE quickstartdb; -- Create a table and insert rows DROP TABLE IF EXISTS inventory; CREATE TABLE inventory (id serial PRIMARY KEY, name VARCHAR(50), quantity INTEGER); INSERT INTO inventory (name, quantity) VALUES ('banana', 150); INSERT INTO inventory (name, quantity) VALUES ('orange', 154); INSERT INTO inventory (name, quantity) VALUES ('apple', 100); -- Read SELECT * FROM inventory; -- Update UPDATE inventory SET quantity = 200 WHERE id = 1; SELECT * FROM inventory; -- Delete DELETE FROM inventory WHERE id = 2; SELECT * FROM inventory;Skärmbilden visar ett exempel på SQL-koden i SQL Workbench och utdata efter att den har körts.
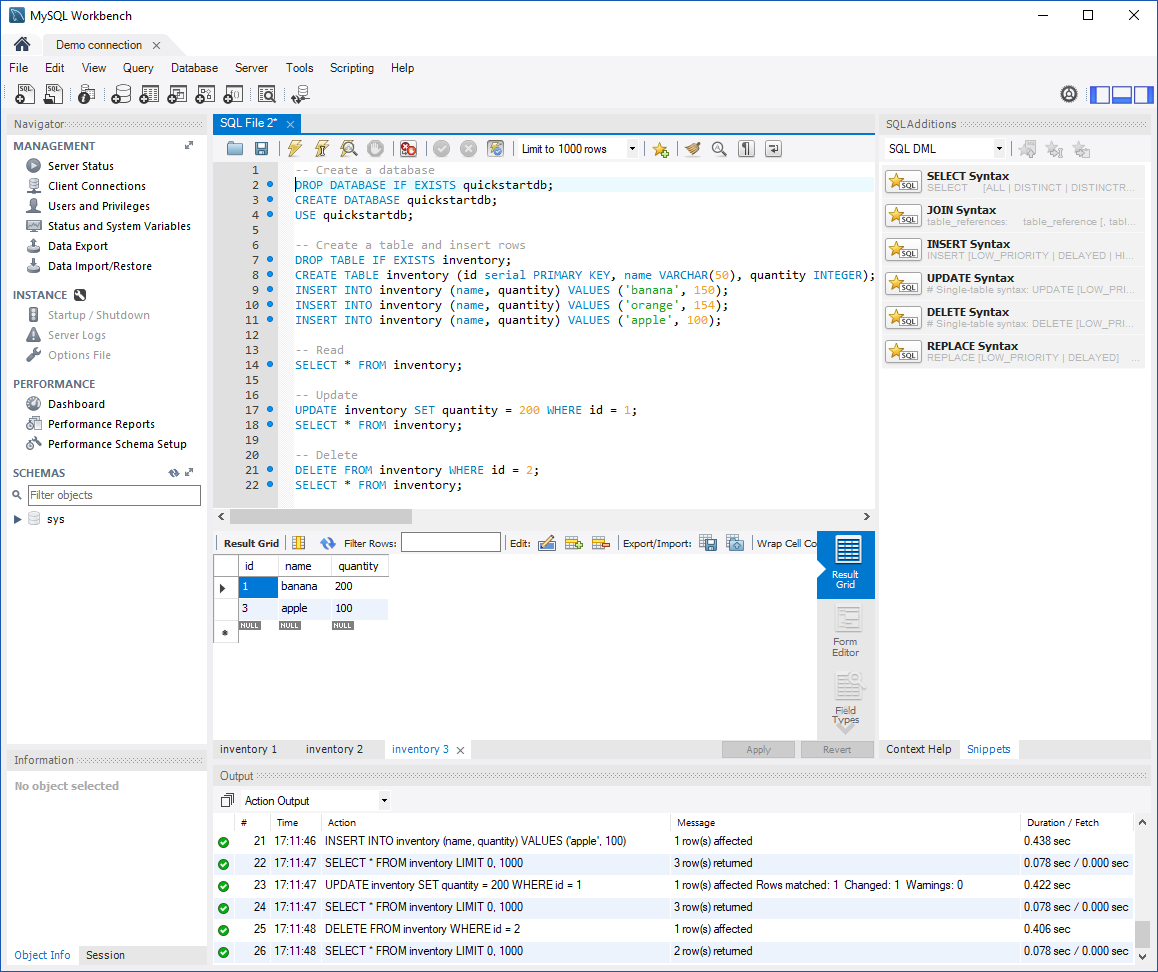
Om du vill köra SQL Code-exemplet väljer du ikonen för att lätta bulten i verktygsfältet på fliken SQL-fil .
Lägg märke till de tre resultaten med flikar i avsnittet med rutnätet med resultat mitt på sidan.
Lägg märke till listan Output (Utdata) längst ned på sidan. Status för varje kommando visas.
Nu har du anslutit till en flexibel Azure Database for MySQL-server med hjälp av MySQL Workbench, och du har frågat data med hjälp av SQL-språket.
Nästa steg
- Krypterad anslutning med TLS 1.2 (Transport Layer Security) i Azure Database for MySQL – flexibel server.
- Läs mer om nätverk i Azure Database for MySQL – flexibel server.
- Skapa och hantera Azure Database for MySQL–brandväggsregler för flexibel server med hjälp av Azure-portalen.
- Skapa och hantera ett flexibelt virtuellt servernätverk i Azure Database for MySQL med azure-portalen.