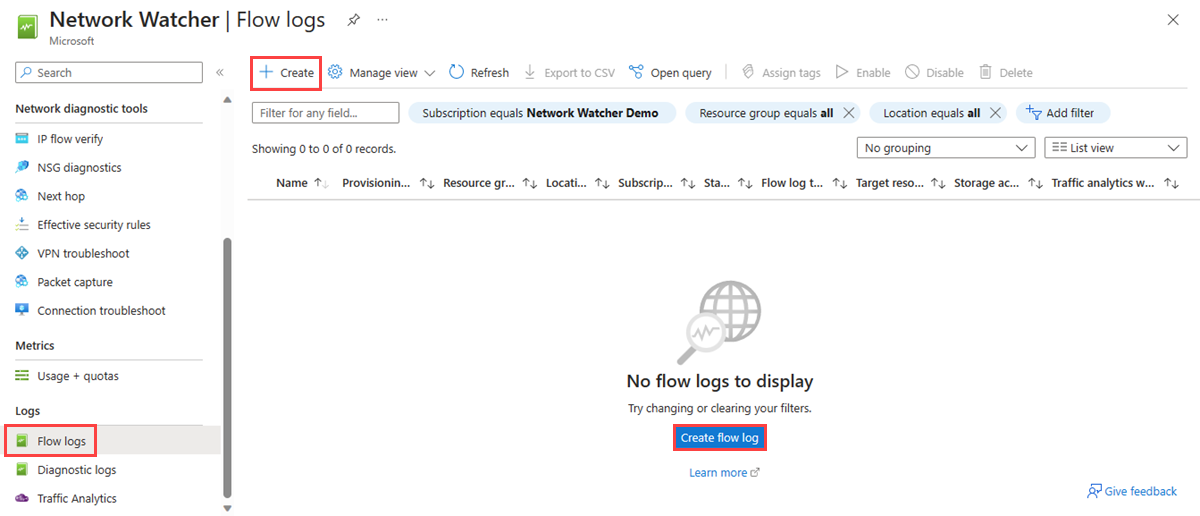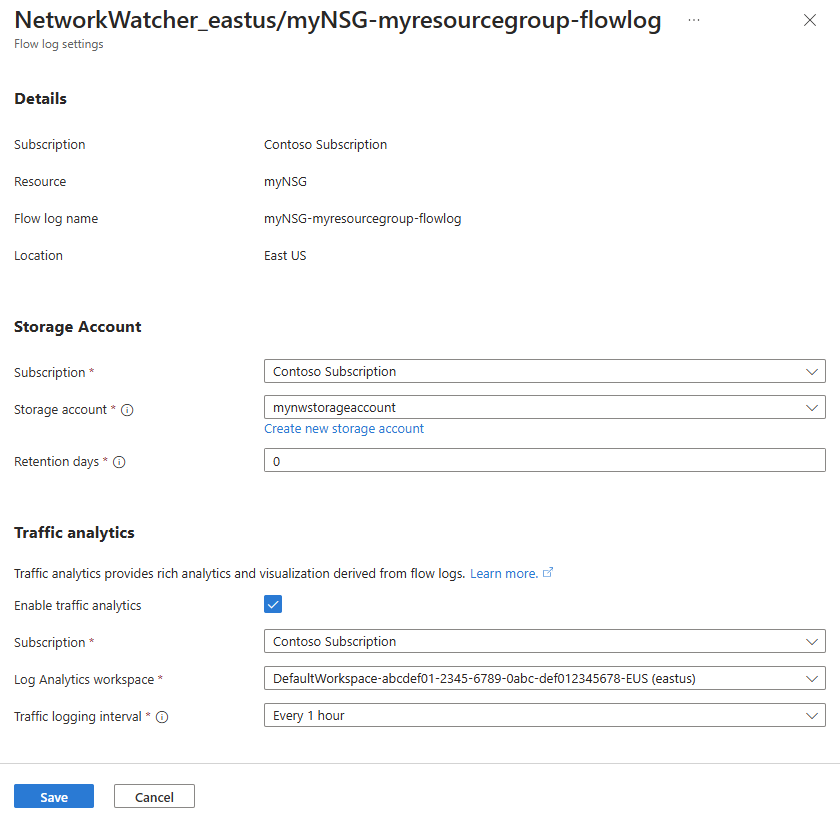Hantera NSG-flödesloggar med hjälp av Azure Portal
Viktigt!
Den 30 september 2027 dras nätverkssäkerhetsgruppens flödesloggar tillbaka. Som en del av den här tillbakadragningen kommer du inte längre att kunna skapa nya NSG-flödesloggar från och med den 30 juni 2025. Vi rekommenderar att du migrerar till flödesloggar för virtuella nätverk, vilket övervinner begränsningarna i NSG-flödesloggar. Efter slutdatumet stöds inte längre trafikanalys som är aktiverad med NSG-flödesloggar, och befintliga NSG-flödesloggresurser i dina prenumerationer tas bort. NSG-flödesloggposter tas dock inte bort och fortsätter att följa deras respektive kvarhållningsprinciper. Mer information finns i det officiella meddelandet.
Flödesloggning för nätverkssäkerhetsgrupp är en funktion i Azure Network Watcher som gör att du kan logga information om IP-trafik som flödar genom en nätverkssäkerhetsgrupp. Mer information om flödesloggning för nätverkssäkerhetsgrupper finns i Översikt över NSG-flödesloggar.
I den här artikeln får du lära dig hur du skapar, ändrar, inaktiverar eller tar bort en NSG-flödeslogg med hjälp av Azure Portal. Du kan lära dig hur du hanterar en NSG-flödeslogg med hjälp av PowerShell, Azure CLI, REST API eller ARM-mall.
Förutsättningar
Ett Azure-konto med en aktiv prenumeration. Skapa ett konto utan kostnad.
Insights-provider. Mer information finns i Register Insights-providern.
En nätverkssäkerhetsgrupp. Om du behöver skapa en nätverkssäkerhetsgrupp kan du läsa Skapa, ändra eller ta bort en nätverkssäkerhetsgrupp.
Ett Azure-lagringskonto. Om du behöver skapa ett lagringskonto kan du läsa Skapa ett lagringskonto med hjälp av Azure Portal.
Registrera Insights-providern
Microsoft.Insights-providern måste vara registrerad för att kunna logga trafik som flödar via en nätverkssäkerhetsgrupp. Om du inte är säker på om Microsoft.Insights-providern är registrerad kan du kontrollera dess status genom att följa dessa steg:
I sökrutan överst i portalen anger du prenumerationer. Välj Prenumerationer i sökresultaten.
Välj den Azure-prenumeration som du vill aktivera providern för i Prenumerationer.
Under Inställningar väljer du Resursprovidrar.
Ange insikt i filterrutan.
Bekräfta att statusen för providern som visas är Registrerad. Om statusen är NotRegistered väljer du Microsoft.Insights-providern och väljer sedan Registrera.
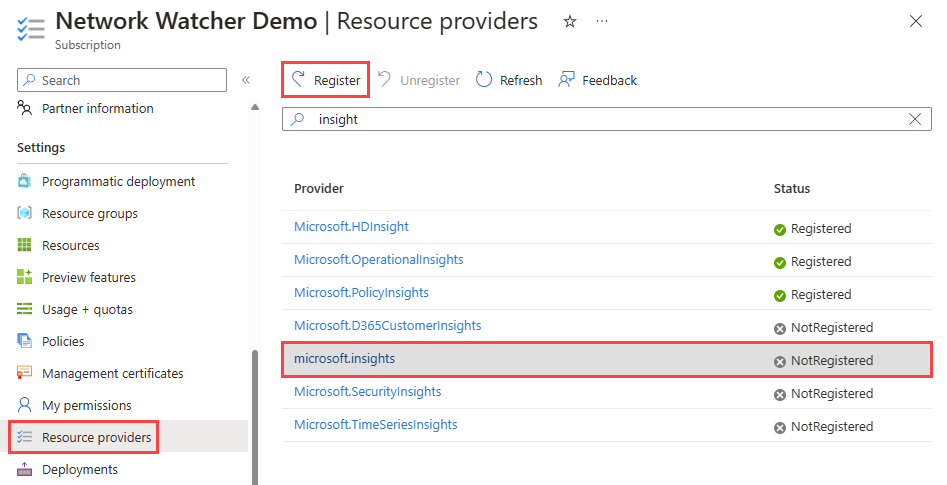
Skapa en flödeslogg
Skapa en flödeslogg för nätverkssäkerhetsgruppen. Den här NSG-flödesloggen sparas i ett Azure-lagringskonto.
I sökrutan överst i portalen anger du network watcher. Välj Network Watcher i sökresultatet.
Under Loggar väljer du Flödesloggar.
I Network Watcher | Flödesloggar, välj + Knappen Skapa eller Skapa flödeslogg blå.
På fliken Grundläggande i Skapa en flödeslogg anger eller väljer du följande värden:
Inställning Värde Projektinformation Prenumeration Välj den Azure-prenumeration för din nätverkssäkerhetsgrupp som du vill logga. Flödesloggtyp Välj Nätverkssäkerhetsgrupp och välj sedan + Välj målresurs.
Välj den nätverkssäkerhetsgrupp som du vill flödesloggen och välj sedan Bekräfta markering.Flödesloggnamn Ange ett namn för flödesloggen eller lämna standardnamnet. Azure Portal använder {ResourceName}-{ResourceGroupName}-flowlog som standardnamn för flödesloggen. myNSG-myResourceGroup-flowlog är standardnamnet som används i den här artikeln. Instansinformation Prenumeration Välj Azure-prenumerationen för ditt lagringskonto. Lagringskonton Välj det lagringskonto som du vill spara flödesloggarna på. Om du vill skapa ett nytt lagringskonto väljer du Skapa ett nytt lagringskonto. Kvarhållning (dagar) Ange en kvarhållningstid för loggarna (det här alternativet är endast tillgängligt med standardlagringskonton för generell användning v2 ). Ange 0 om du vill behålla flödesloggdata i lagringskontot för alltid (tills du tar bort dem från lagringskontot). Information om priser finns i Priser för Azure Storage. 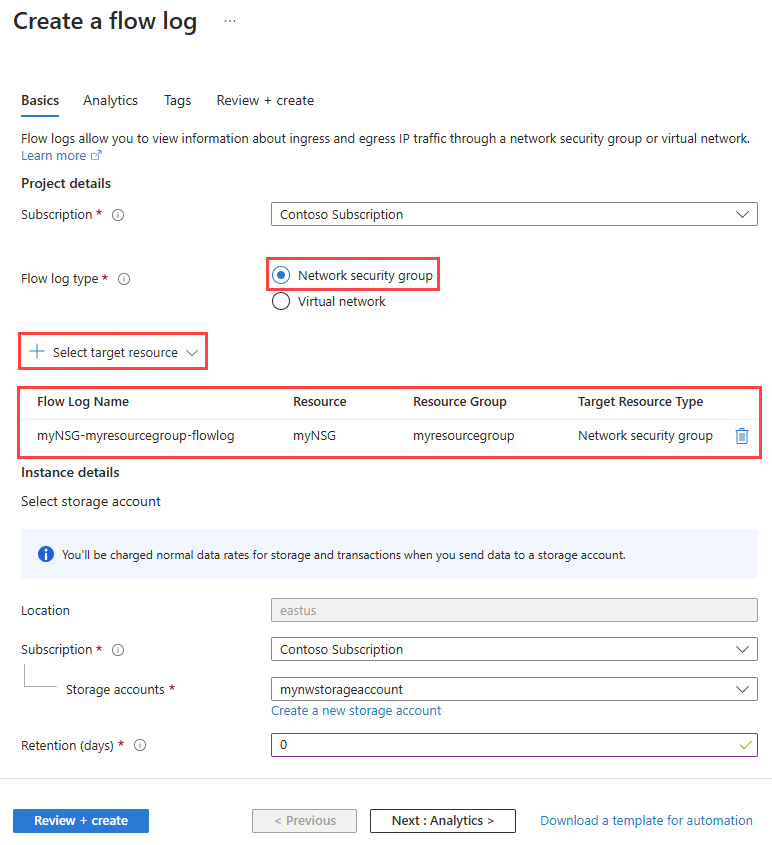
Kommentar
Om lagringskontot finns i en annan prenumeration måste nätverkssäkerhetsgruppen och lagringskontot associeras med samma Microsoft Entra-klientorganisation. Det konto som du använder för varje prenumeration måste ha nödvändiga behörigheter.
Om du vill aktivera trafikanalys väljer du knappen Nästa: Analys eller väljer fliken Analys . Ange eller välj följande värden:
Inställning Värde Version av flödesloggar Välj version av flödesloggen för nätverkssäkerhetsgruppen. Tillgängliga alternativ är: Version 1 och Version 2. Standardversionen är version 2. Mer information finns i Flödesloggning för nätverkssäkerhetsgrupper. Aktivera trafikanalys Markera kryssrutan för att aktivera trafikanalys för flödesloggen. Bearbetningsintervall för trafikanalys Välj det bearbetningsintervall som du föredrar, tillgängliga alternativ är: Var 1 timme och var 10:e minut. Standardbehandlingsintervallet är var en timme. Mer information finns i Trafikanalys. Prenumeration Välj Azure-prenumerationen för din Log Analytics-arbetsyta. Log Analytics-arbetsyta Välj din Log Analytics-arbetsyta. Som standard skapar Azure Portal Log Analytics-arbetsytan DefaultWorkspace-{SubscriptionID}-{Region} i resursgruppen defaultresourcegroup-{Region}. 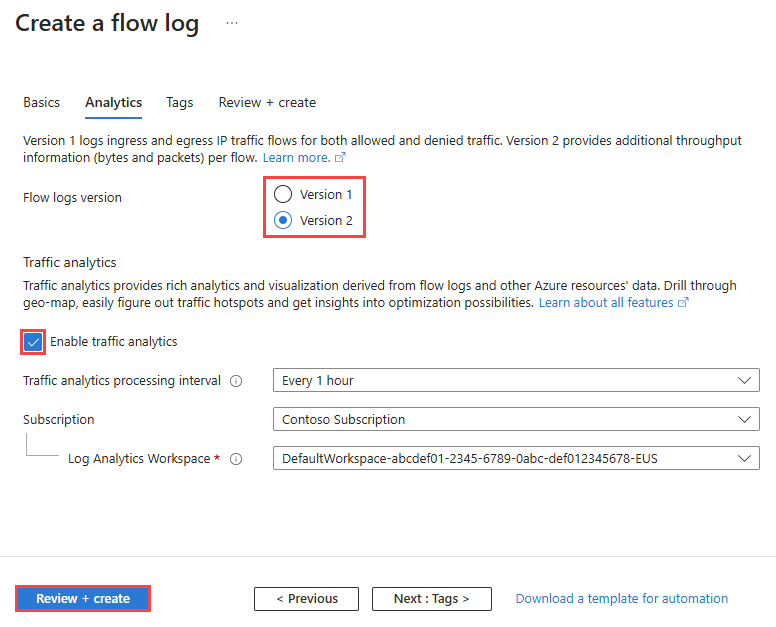
Kommentar
Information om hur du skapar och väljer en annan Log Analytics-arbetsyta än standardarbetsytan finns i Skapa en Log Analytics-arbetsyta
Välj Granska + skapa.
Granska inställningarna och välj sedan Skapa.
Aktivera eller inaktivera trafikanalys
Aktivera trafikanalys för en flödeslogg för att analysera flödesloggdata. Trafikanalys ger insikter om dina trafikmönster. Du kan aktivera eller inaktivera trafikanalys för en flödeslogg när som helst.
Följ dessa steg för att aktivera trafikanalys för en flödeslogg:
I sökrutan överst i portalen anger du network watcher. Välj Network Watcher i sökresultatet.
Under Loggar väljer du Flödesloggar.
I Network Watcher | Flödesloggar väljer du den flödeslogg som du vill aktivera trafikanalys för.
I inställningarna för Flödesloggar markerar du kryssrutan Aktivera trafikanalys .
Välj följande värden:
Inställning Värde Prenumeration Välj Azure-prenumerationen för din Log Analytics-arbetsyta. Log Analytics-arbetsyta Välj din Log Analytics-arbetsyta. Som standard skapar Azure Portal Log Analytics-arbetsytan DefaultWorkspace-{SubscriptionID}-{Region} i resursgruppen defaultresourcegroup-{Region}. Trafikloggningsintervall Välj det bearbetningsintervall som du föredrar, tillgängliga alternativ är: Var 1 timme och var 10:e minut. Standardbehandlingsintervallet är var en timme. Mer information finns i Trafikanalys. Välj Spara för att införa ändringarna.
Om du vill inaktivera trafikanalys för en flödeslogg utför du föregående steg 1–3 och avmarkerar sedan kryssrutan Aktivera trafikanalys och väljer Spara.
Ändra flödeslogginställningar
Du kan ändra inställningarna för en flödeslogg när du har skapat den. Du kan till exempel ändra flödesloggversionen eller inaktivera trafikanalys.
I sökrutan överst i portalen anger du network watcher. Välj Network Watcher i sökresultatet.
Under Loggar väljer du Flödesloggar.
I Network Watcher | Flödesloggar väljer du den flödeslogg som du vill ändra.
I inställningarna för Flow-loggar kan du ändra någon av följande inställningar:
Inställning Värde Lagringskonto Prenumeration Ändra Azure-prenumerationen för det lagringskonto som du vill använda. Lagringskonto Ändra det lagringskonto som du vill spara flödesloggarna till. Om du vill skapa ett nytt lagringskonto väljer du Skapa ett nytt lagringskonto. Kvarhållning (dagar) Ändra kvarhållningstiden för lagringskontot. Ange 0 om du vill behålla flödesloggdata på lagringskontot för alltid (tills du manuellt tar bort data från lagringskontot). Trafikanalys Aktivera trafikanalys Aktivera eller inaktivera trafikanalys genom att markera eller avmarkera kryssrutan. Prenumeration Ändra Azure-prenumerationen på den Log Analytics-arbetsyta som du vill använda. Log Analytics-arbetsyta Ändra den Log Analytics-arbetsyta som du vill spara flödesloggarna till (om trafikanalys är aktiverat). Trafikloggningsintervall Ändra bearbetningsintervallet för trafikanalys (om trafikanalys är aktiverat). Tillgängliga alternativ är: en timme och 10 minuter. Standardbehandlingsintervallet är var en timme. Mer information finns i Trafikanalys. Välj Spara för att tillämpa ändringarna eller Avbryt för att avsluta utan att spara dem.
Visa en lista över alla flödesloggar
Du kan visa alla flödesloggar i en prenumeration eller en grupp med prenumerationer. Du kan också lista alla flödesloggar i en region.
I sökrutan överst i portalen anger du network watcher. Välj Network Watcher i sökresultatet.
Under Loggar väljer du Flödesloggar.
Välj Prenumeration är lika med filter för att välja en eller flera av dina prenumerationer. Du kan använda andra filter som Plats är lika med för att visa alla flödesloggar i en region.
Visa information om en flödesloggresurs
Du kan visa information om en flödeslogg i en prenumeration eller en grupp med prenumerationer. Du kan också lista alla flödesloggar i en region.
I sökrutan överst i portalen anger du network watcher. Välj Network Watcher i sökresultatet.
Under Loggar väljer du Flödesloggar.
I Network Watcher | Flödesloggar väljer du den flödeslogg som du vill se.
I inställningarna för Flödesloggar kan du visa inställningarna för flödesloggresursen.
Välj Avbryt för att stänga inställningssidan utan att göra några ändringar.
Ladda ned en flödeslogg
Lagringsplatsen för en flödeslogg definieras när den skapas. Om du vill komma åt och ladda ned flödesloggar från ditt lagringskonto kan du använda Azure Storage Explorer. Mer information finns i Kom igång med Storage Explorer.
NSG-flödesloggfiler som sparats på ett lagringskonto följer den här sökvägen:
https://{storageAccountName}.blob.core.windows.net/insights-logs-networksecuritygroupflowevent/resourceId=/SUBSCRIPTIONS/{subscriptionID}/RESOURCEGROUPS/{resourceGroupName}/PROVIDERS/MICROSOFT.NETWORK/NETWORKSECURITYGROUPS/{NetworkSecurityGroupName}/y={year}/m={month}/d={day}/h={hour}/m=00/macAddress={macAddress}/PT1H.json
Information om strukturen för en flödeslogg finns i Loggformat för NSG-flödesloggar.
Inaktivera en flödeslogg
Du kan tillfälligt inaktivera en NSG-flödeslogg utan att ta bort den. Om du inaktiverar en flödeslogg stoppas flödesloggningen för den associerade nätverkssäkerhetsgruppen. Flödesloggresursen finns dock kvar med alla inställningar och associationer. Du kan återaktivera den när som helst för att återuppta flödesloggningen för den konfigurerade nätverkssäkerhetsgruppen.
I sökrutan överst i portalen anger du network watcher. Välj Network Watcher i sökresultatet.
Under Loggar väljer du Flödesloggar.
I Network Watcher | Flödesloggar, markera kryssrutan för flödesloggen som du vill inaktivera.
Välj Inaktivera.
Kommentar
Om trafikanalys är aktiverat för en flödeslogg måste den inaktiveras innan du kan inaktivera flödesloggen. Information om hur du inaktiverar trafikanalys finns i Ändra en flödeslogg.
Ta bort en flödeslogg
Du kan ta bort en NSG-flödeslogg permanent. Om du tar bort en flödeslogg tas alla inställningar och associationer bort. Om du vill börja flödesloggningen igen för samma nätverkssäkerhetsgrupp måste du skapa en ny flödeslogg för den.
I sökrutan överst i portalen anger du network watcher. Välj Network Watcher i sökresultatet.
Under Loggar väljer du Flödesloggar.
I Network Watcher | Flödesloggar, markera kryssrutan för flödesloggen som du vill ta bort.
Välj Ta bort.
Kommentar
Om du tar bort en flödeslogg tas inte flödesloggdata bort från lagringskontot. Flow loggar data som lagras i lagringskontot följer den konfigurerade kvarhållningsprincipen eller förblir lagrade i lagringskontot tills de tas bort manuellt (om ingen kvarhållningsprincip har konfigurerats).
Relaterat innehåll
- Information om hur du använder inbyggda Azure-principer för att granska eller distribuera NSG-flödesloggar finns i Hantera NSG-flödesloggar med Azure Policy.
- Mer information om trafikanalys finns i Trafikanalys.