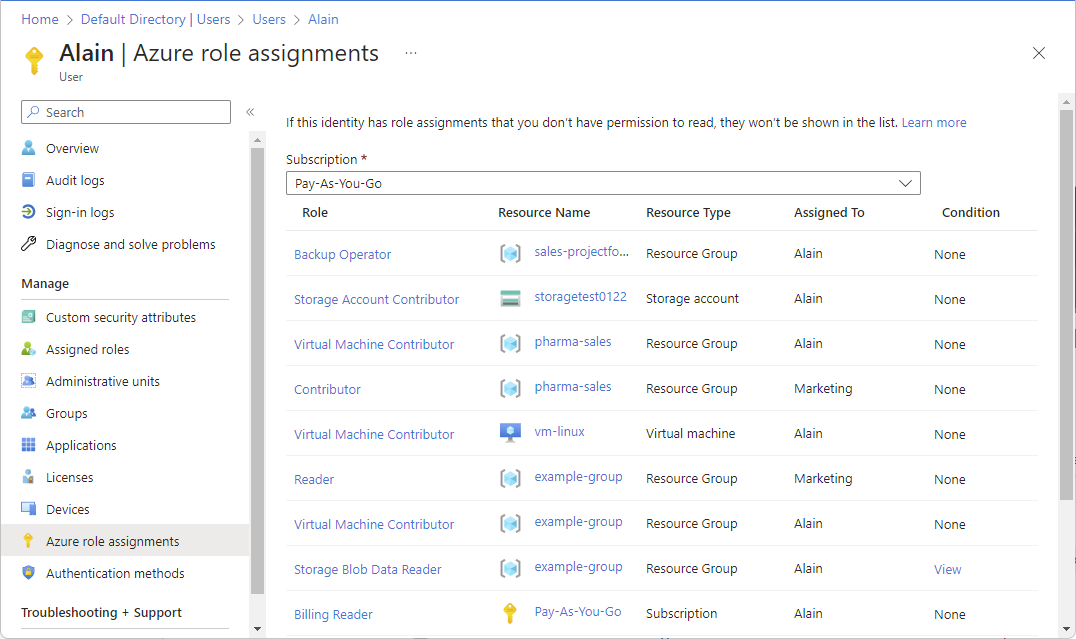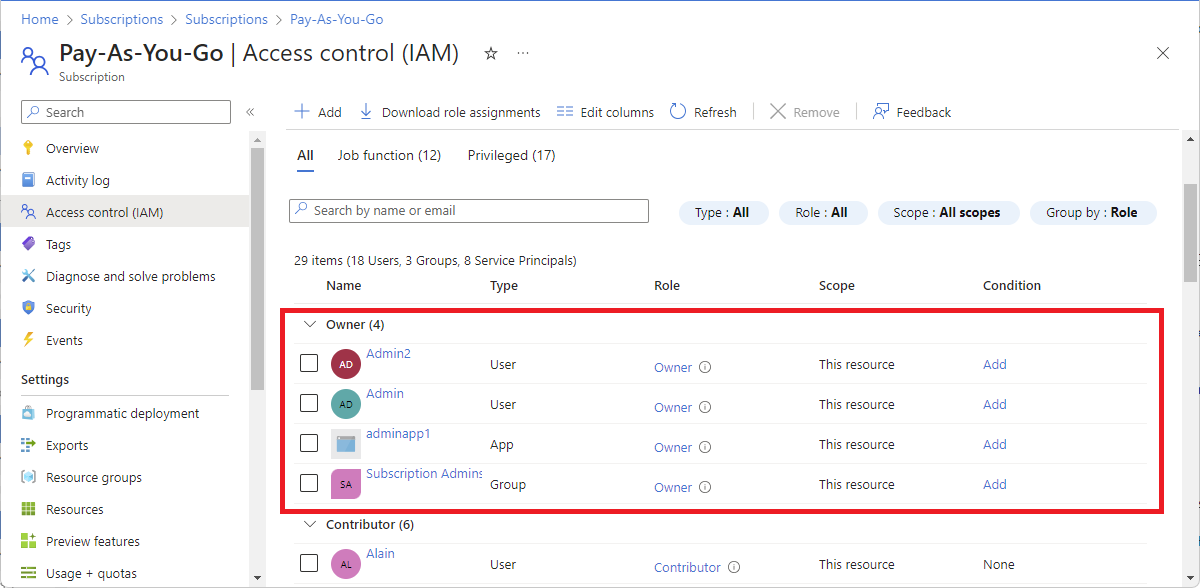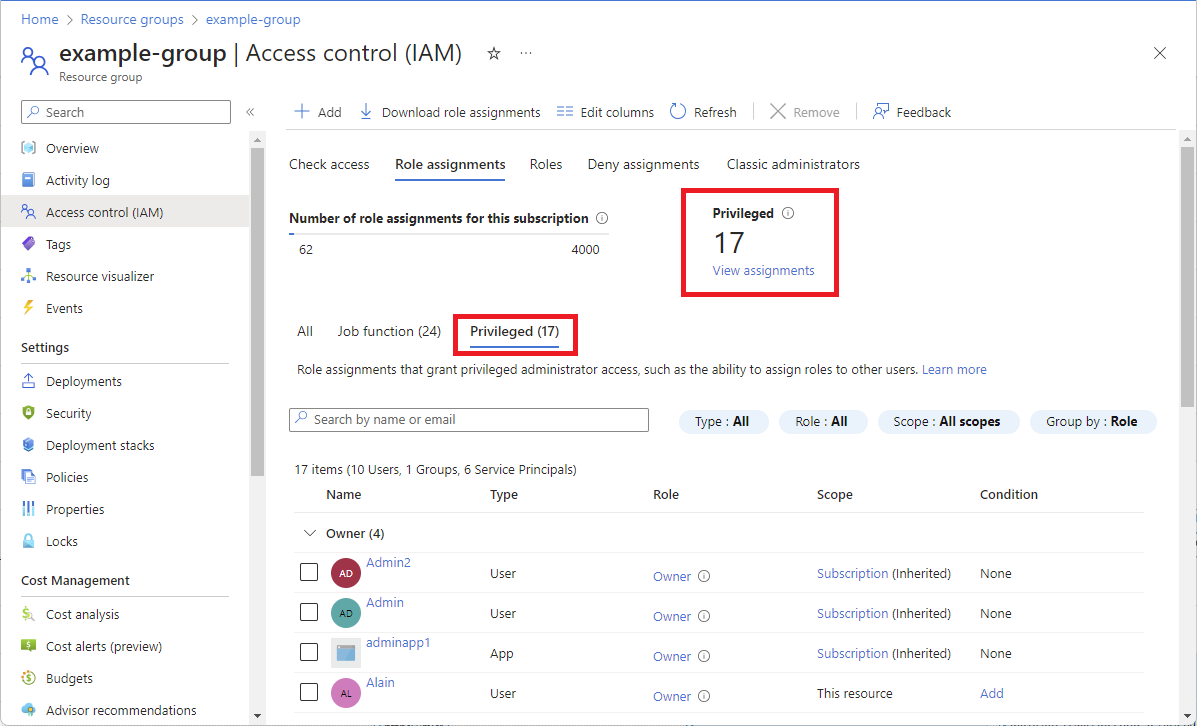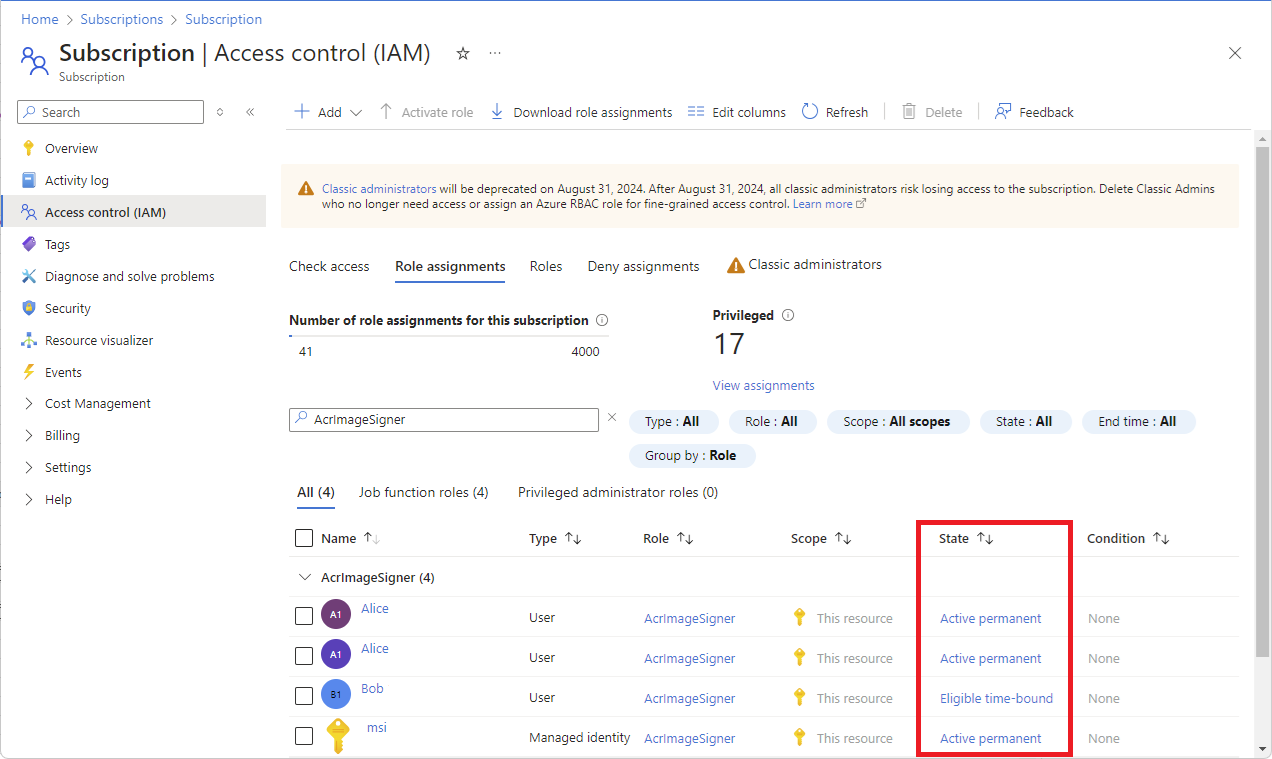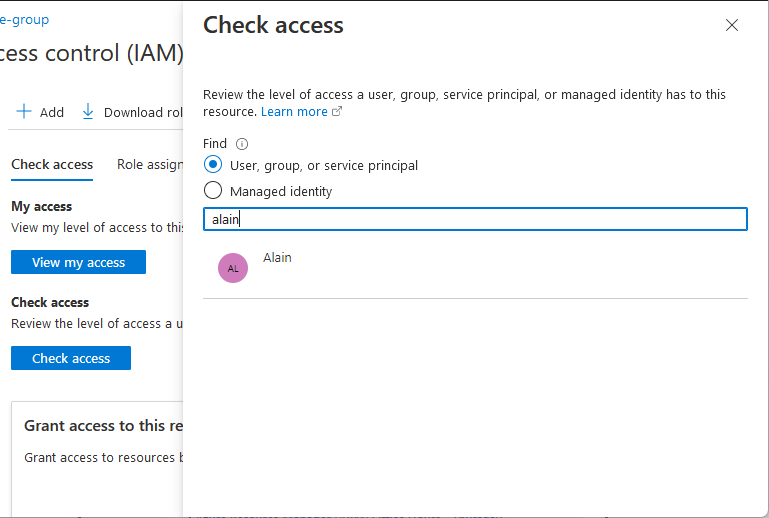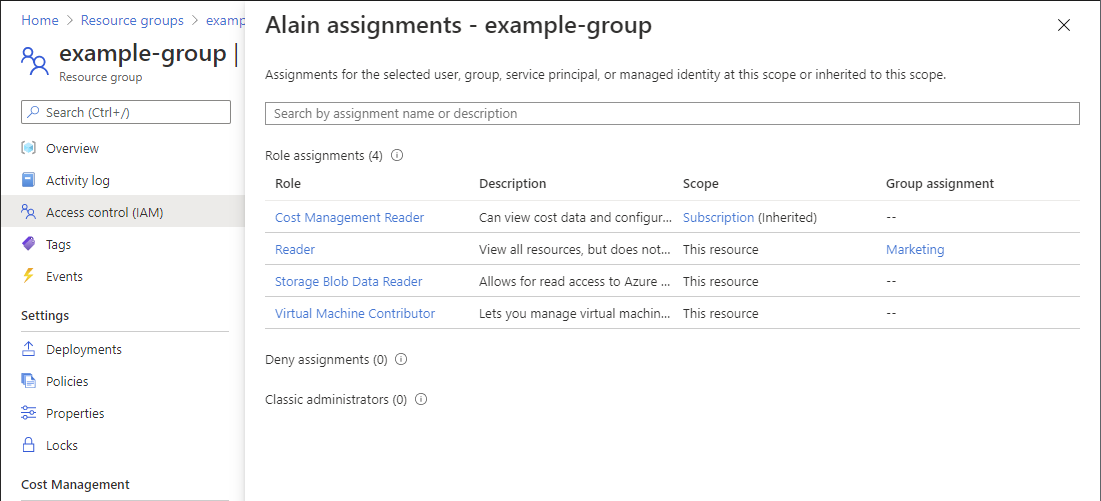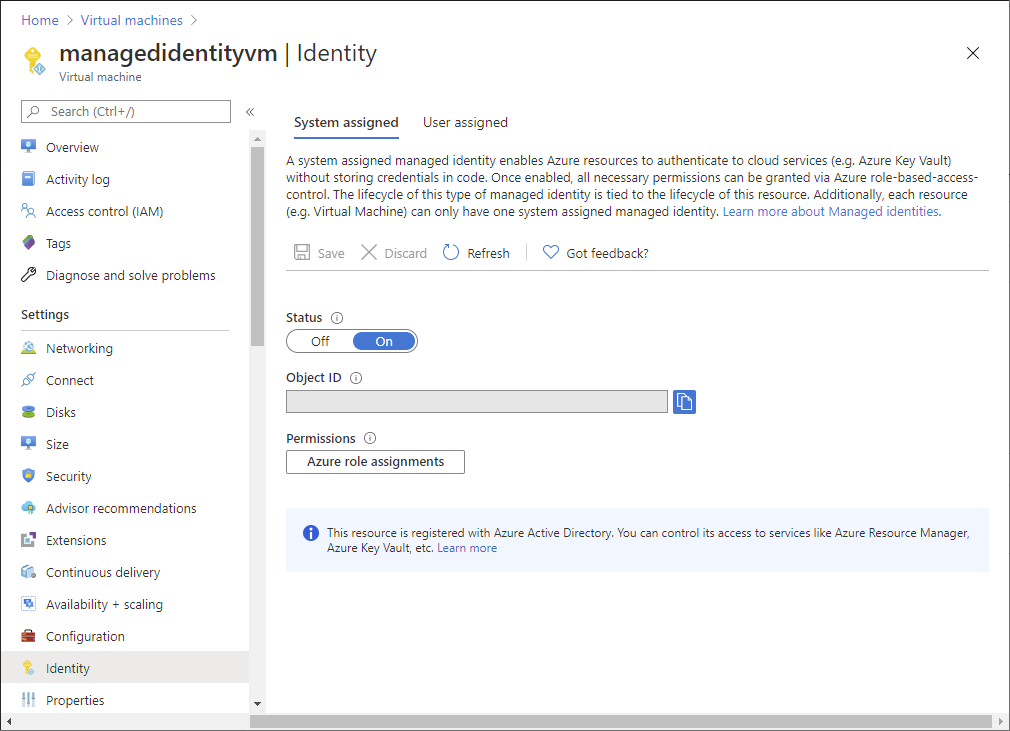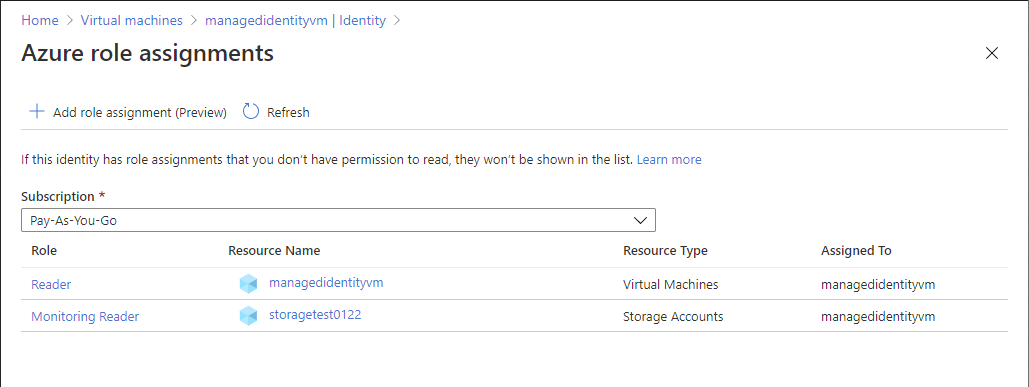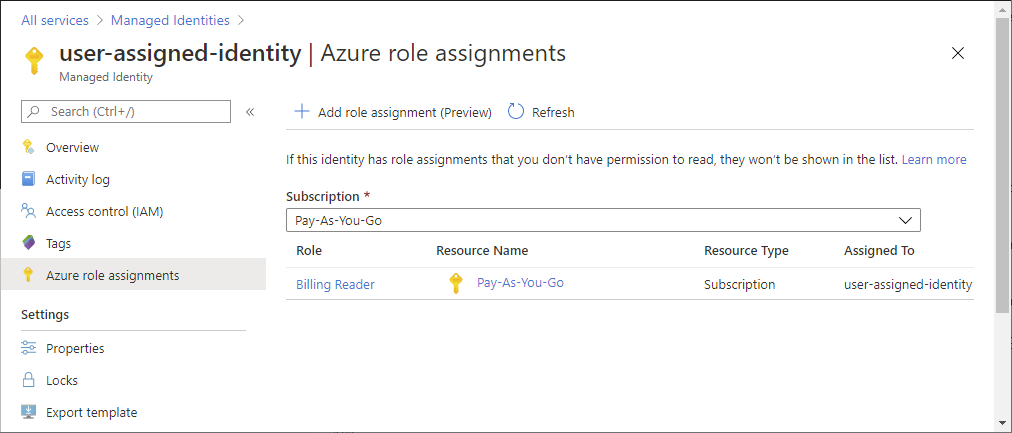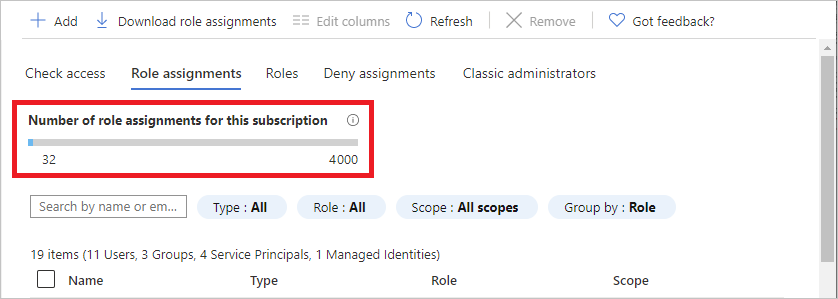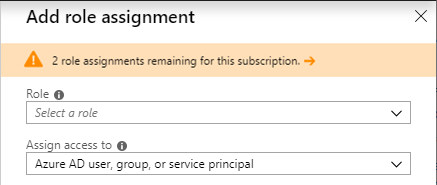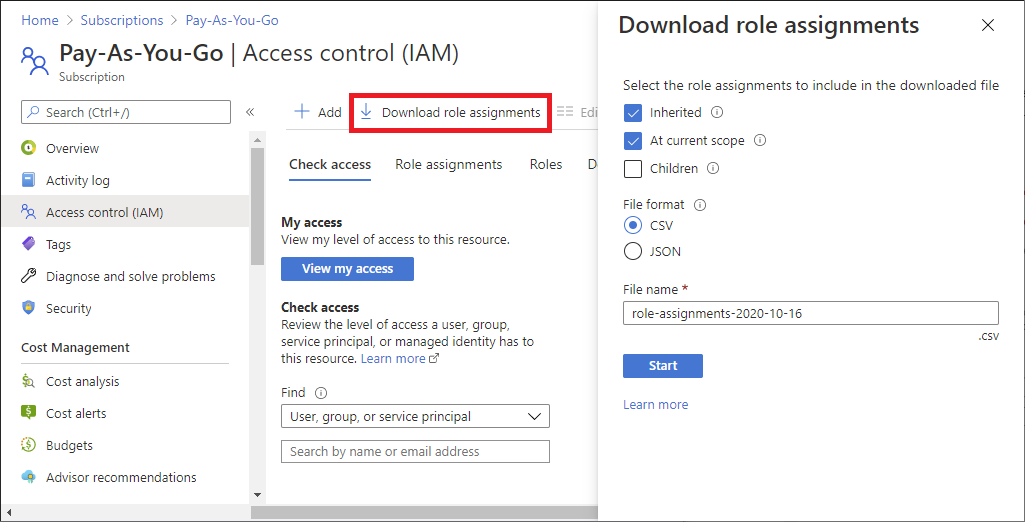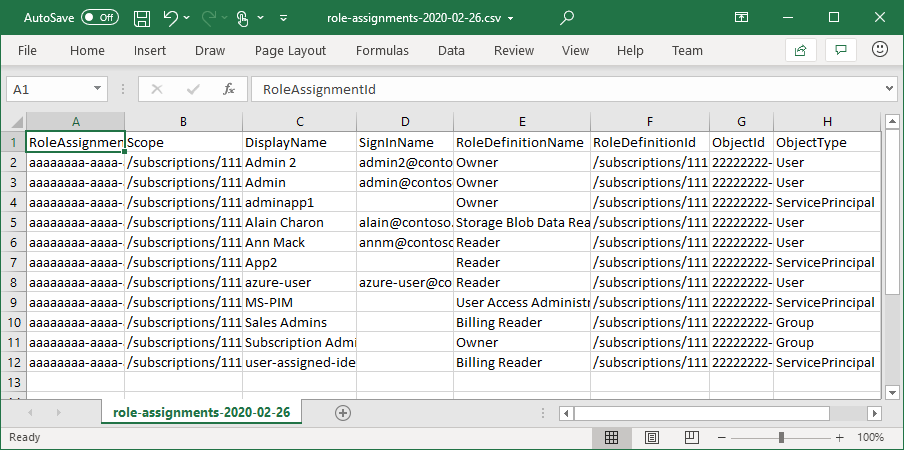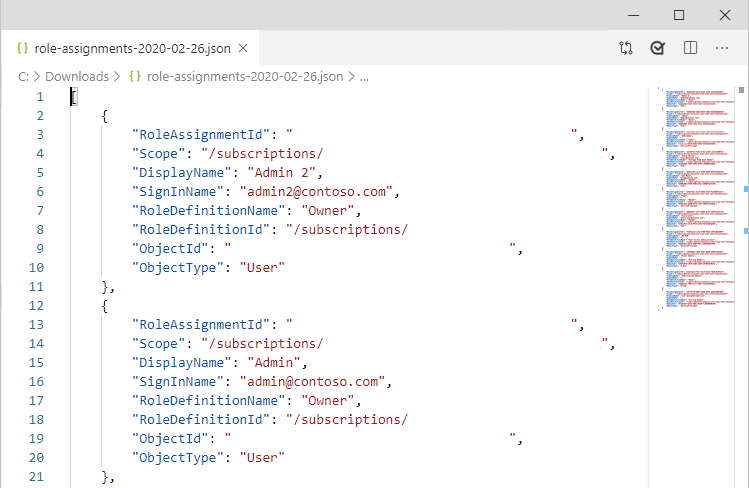Rollbaserad åtkomstkontroll i Azure (Azure RBAC) är det auktoriseringssystem som du använder för att hantera åtkomst till Azure-resurser. Om du vill ta reda på vilka resurser användare, grupper, tjänsthuvudnamn eller hanterade identiteter har åtkomst till visar du deras rolltilldelningar. I den här artikeln beskrivs hur du listar rolltilldelningar med hjälp av Azure Portal.
Kommentar
Om din organisation har outsourcade hanteringsfunktioner till en tjänstleverantör som använder Azure Lighthouse visas inte rolltilldelningar som auktoriserats av tjänsteleverantören här. På samma sätt ser användare i tjänstleverantörens klientorganisation inte rolltilldelningar för användare i en kunds klientorganisation, oavsett vilken roll de har tilldelats.