Ansluta ett kunskapslager till Power BI
I den här artikeln lär du dig hur du ansluter till och frågar ett kunskapslager med hjälp av Power Query i Power BI Desktop-appen. Du kan komma igång snabbare med mallar eller skapa en anpassad instrumentpanel från grunden.
Ett kunskapslager som består av tabeller i Azure Storage fungerar bäst i Power BI. Om tabellerna innehåller projektioner från samma kompetensuppsättning och projektionsgrupp kan du enkelt ”koppla ihop” dem och skapa tabellvisualiseringar som innehåller fält från relaterade tabeller.
Följ stegen i den här artikeln med hjälp av exempeldata och ett kunskapslager som skapats i den här portalens snabbstart eller via REST-API:er.
Ansluta till Azure Storage
Starta Power BI Desktop och välj Hämta data.
I Hämta data väljer du Azure och sedan Azure Table Storage.
Välj Anslut.
För Kontonamn eller URL anger du namnet på ditt Azure Storage-konto (den fullständiga URL:en skapas åt dig).
Ange lagringskontonyckeln om du uppmanas att göra det.
Konfigurera tabeller
Markera kryssrutan bredvid alla tabeller som har skapats från samma kompetensuppsättning och välj sedan Läs in.
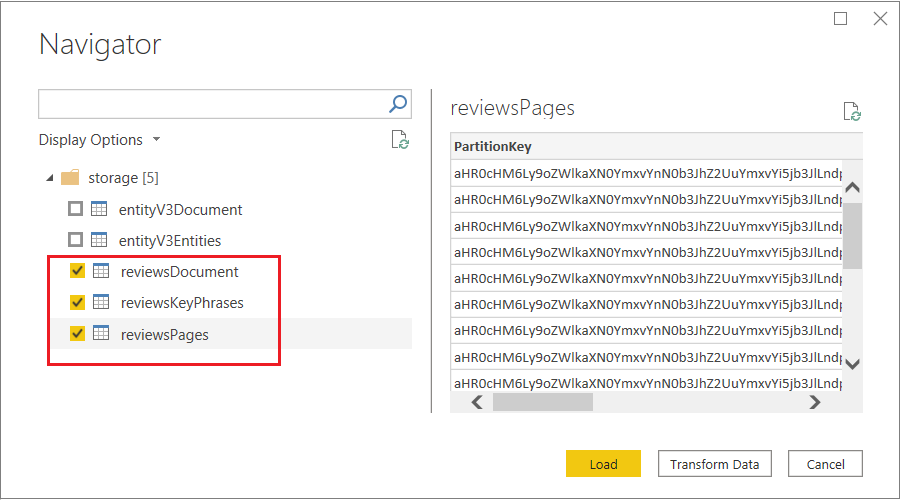
I det övre menyfliksområdet väljer du Transformera data för att öppna Power Query-redigeraren.
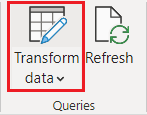
Öppna hotelReviewsDocument och ta bort kolumnerna PartitionKey, RowKey och Timestamp . Dessa kolumner används för tabellrelationer i Azure Table Storage. Power BI behöver dem inte. Du bör ha en kolumn med namnet "Innehåll" som visar posten i var och en.
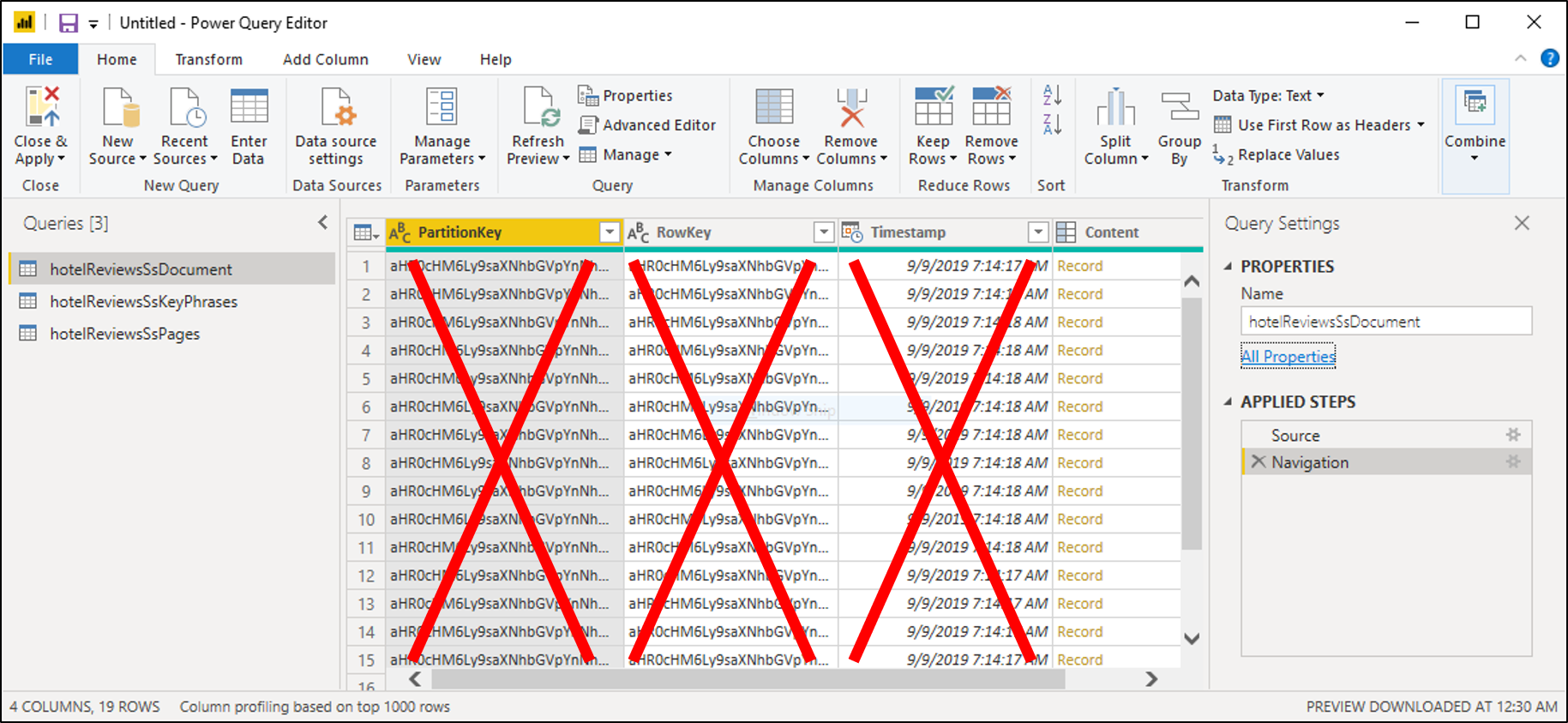
Välj ikonen med motsatta pilar längst upp till höger i tabellen för att expandera Innehåll. När listan med kolumner visas markerar du alla kolumner. Rensa kolumner som börjar med metadata. Välj OK för att inkludera de valda kolumnerna.
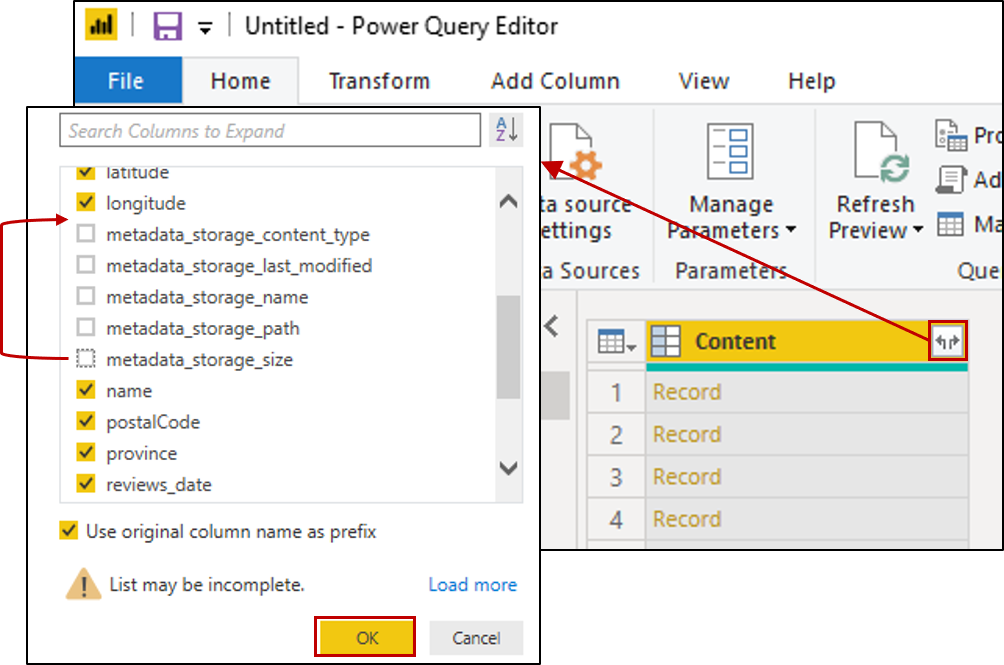
Ändra datatypen för följande kolumner genom att klicka på abc-123-ikonen längst upp till vänster i kolumnen.
- För content.latitude och Content.longitude väljer du Decimaltal.
- För Content.reviews_date och Content.reviews_dateAdded väljer du Datum/tid.
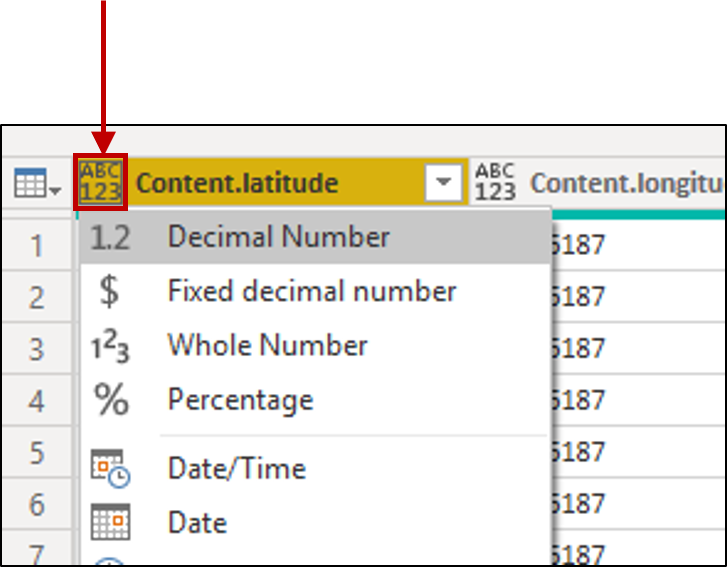
Öppna hotelReviewsSsPages och upprepa kolumnborttagningssteg och expandera Innehåll för att välja kolumner från posterna. Det finns inga ändringar av datatyp för den här tabellen.
Öppna hotelReviewsSsKeyPhrases och upprepa kolumnborttagningssteg och expandera Innehåll för att välja kolumner från posterna. Det finns inga ändringar av datatyp för den här tabellen.
I kommandofältet väljer du Stäng och Tillämpa.
Kontrollera tabellrelationer
Välj på panelen Modell i det vänstra navigeringsfönstret och kontrollera att Power BI visar relationer mellan alla tre tabellerna.
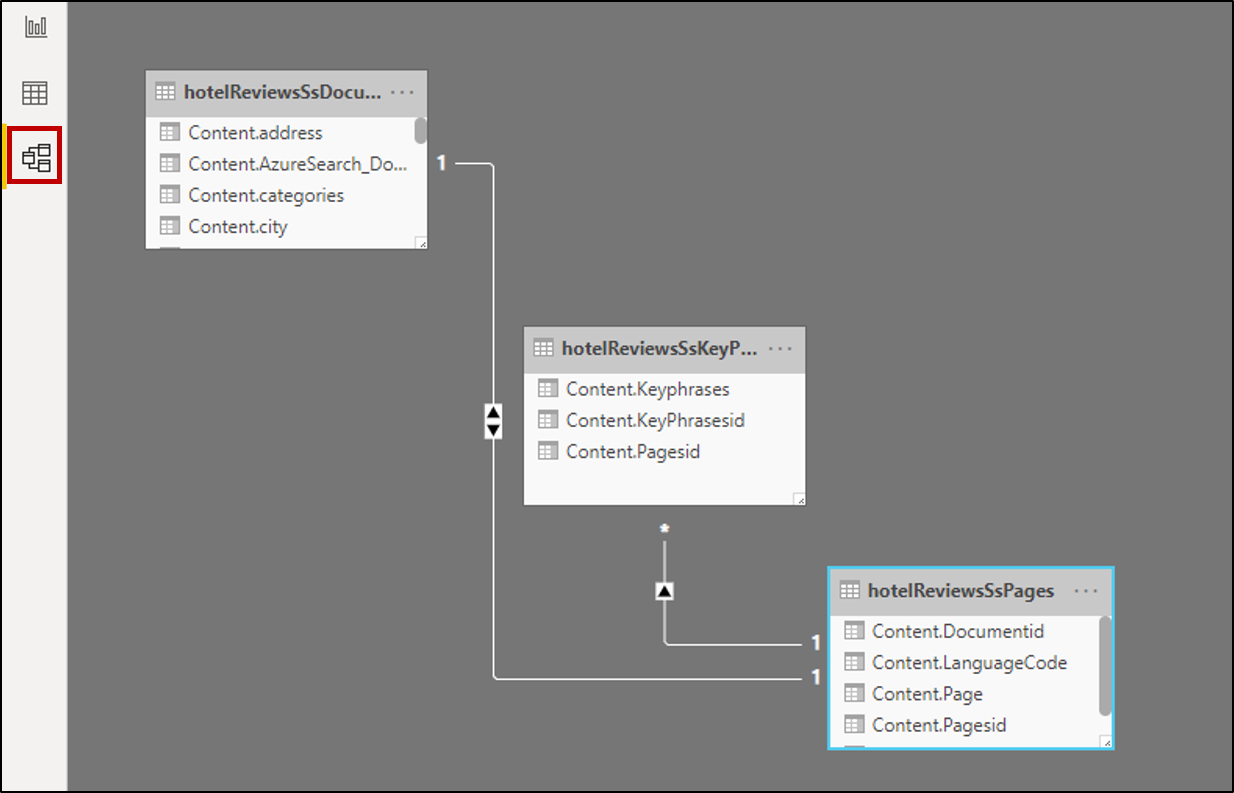
Dubbelklicka på varje relation och kontrollera att korsfilterriktningen är inställd på Båda. Detta gör att dina visuella objekt kan uppdateras när ett filter tillämpas.
Skapa en rapport
Välj på rapportpanelen i det vänstra navigeringsfönstret för att utforska data genom visualiseringar. För textfält är tabeller och kort användbara visualiseringar.
Välj fält från var och en av de tre tabellerna för att fylla i tabellen eller kortet.
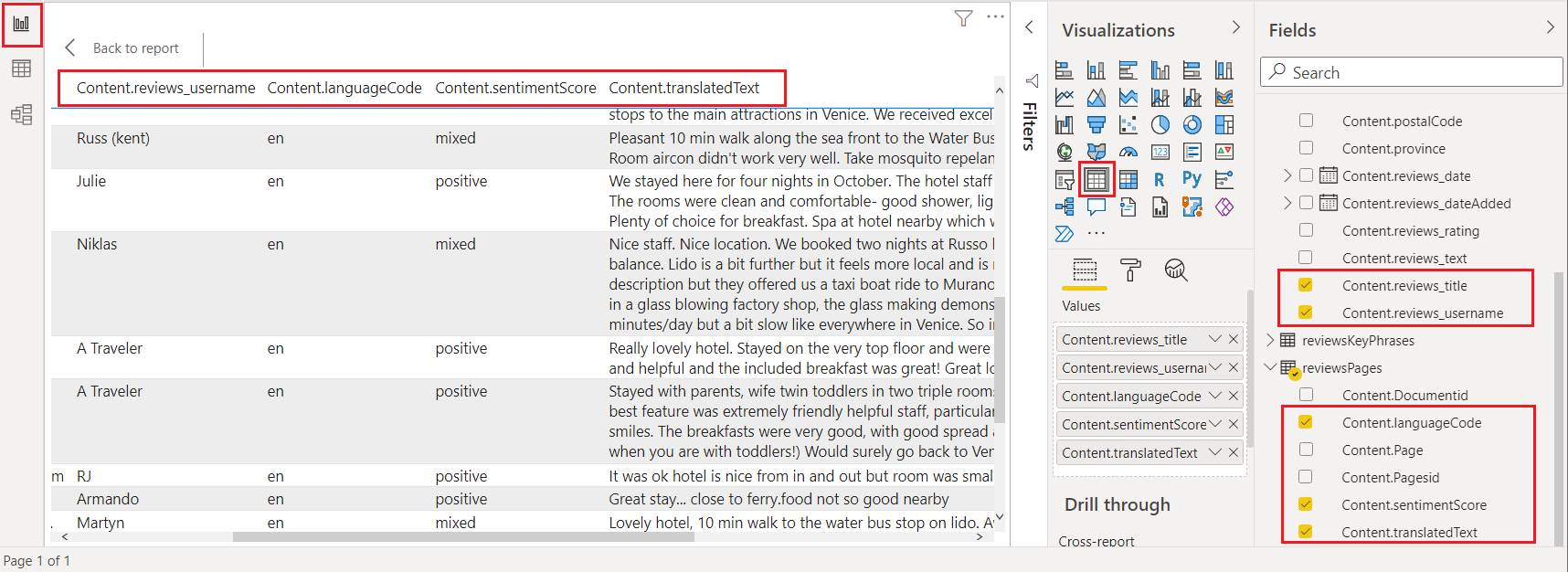
Exempel på Power BI-mall – endast Azure Portal
När du skapar ett kunskapslager med hjälp av Azure Portal kan du ladda ned en Power BI-mall på den andra sidan i guiden Importera data. Den här mallen ger dig flera visualiseringar, till exempel WordCloud och Network Navigator, för textbaserat innehåll.
Välj Hämta Power BI-mall på sidan Lägg till kognitiva färdigheter för att hämta och ladda ned mallen från dess offentliga GitHub-plats. Guiden ändrar mallen så att den passar dina datas form, enligt de kunskapslagerprojektioner som anges i guiden. Därför varierar mallen som du laddar ned varje gång du kör guiden, förutsatt att du har olika dataindata och kunskapsval.
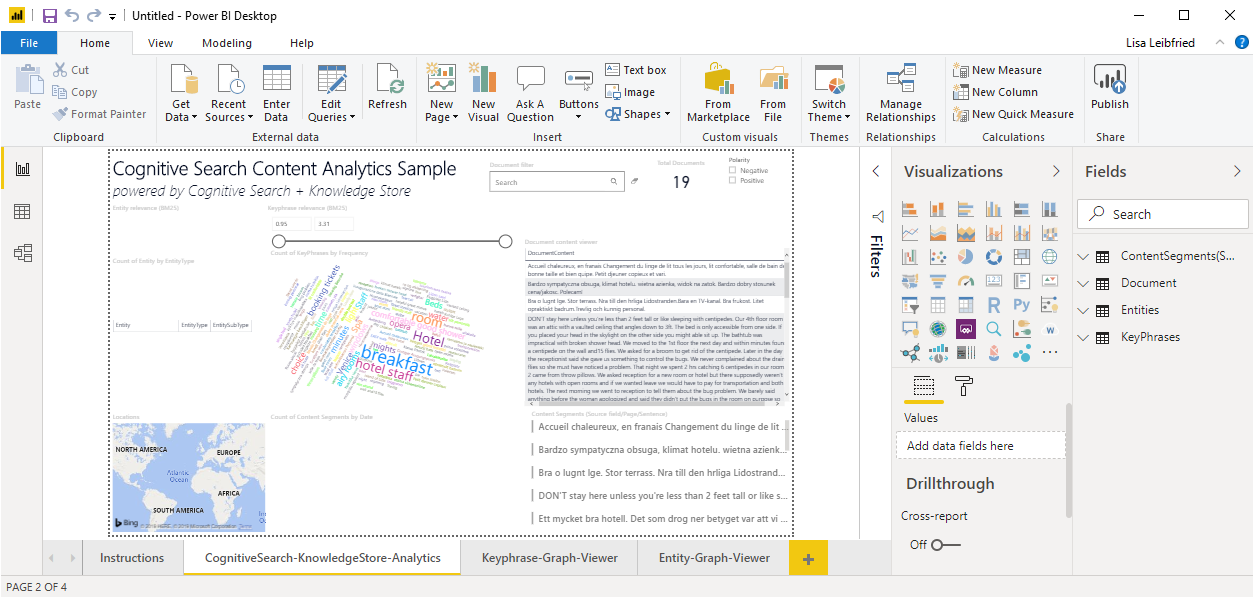
Kommentar
Mallen laddas ned medan guiden är i mitten av flygningen. Du måste vänta tills kunskapsarkivet faktiskt har skapats i Azure Table Storage innan du kan använda det.
Videointroduktion
En demonstration av hur du använder Power BI med ett kunskapslager finns i följande video.