Konfigurera haveriberedskap för lokala virtuella Hyper-V-datorer till Azure
Azure Site Recovery-tjänsten bidrar till din strategi för haveriberedskap genom att hantera och samordna replikering, redundans och återställning efter fel på lokala datorer och virtuella Azure-datorer .
Den här självstudien är den tredje i en serie som visar hur du konfigurerar lokala virtuella Hyper-V-datorer för haveriberedskap till Azure. Den här självstudien gäller virtuella Hyper-V-datorer som inte hanteras av Microsoft System Center Virtual Machine Manager.
I den här guiden får du lära dig att:
- Konfigurera källreplikeringsmiljön, inklusive lokala Site Recovery komponenter och målreplikeringsmiljön.
- Skapar en replikeringsprincip.
- Aktiverar replikering för en virtuell dator.
Anteckning
Vi utformar självstudier för att visa den enklaste distributionsvägen för ett scenario. Självstudierna använder standardalternativ när det är möjligt, och de visar inte alla möjliga inställningar och sökvägar. Mer information om ett scenario finns i avsnittet Instruktioner iSite Recovery dokumentationen.
Förutsättningar
Den här självstudien är den tredje i en serie självstudier. Det förutsätter att du redan har slutfört uppgifterna i de två första självstudierna:
Förbered infrastrukturen
Det är viktigt att förbereda infrastrukturen innan du konfigurerar haveriberedskap för lokala virtuella Hyper-V-datorer till Azure.
Distributionsplanering
I Azure Portal går du till Recovery Services-valv och väljer ditt valv. I föregående självstudie förberedde du ContosoVMVault-valvet .
I kommandofältet för valvet väljer du Aktivera Site Recovery.
På Site Recovery går du till panelen Hyper-V-datorer till Azure och väljer Förbered infrastruktur.
I Förbered infrastruktur väljer du fliken Distributionsplanering . För Distributionsplanering slutförd? väljer du Jag kommer att göra det senare.
Tips
I den här självstudien behöver du inte använda distributionshanteraren. Om du planerar en stor distribution laddar du ned Distributionshanteraren för Hyper-V från länken i fönstret. Läs mer om distributionsplanering för Hyper-V.

Välj Nästa.
Källinställningar
Om du vill konfigurera källmiljön skapar du en Hyper-V-plats. Du lägger till de Hyper-V-värdar som innehåller virtuella datorer som du vill replikera på platsen. Sedan laddar du ned och installerar Azure Site Recovery-providern och MARS-agenten (Microsoft Azure Recovery Services) för Azure Site Recovery på varje värd och registrerar Hyper-V-platsen i valvet.
- På fliken Förbered infrastruktur går du till fliken Källinställningar och utför följande steg:
För Använder du System Center VMM för att hantera Hyper-V-värdar? väljer du Nej.
För Hyper-V-plats anger du ett namn för platsen. Du kan också använda alternativet Lägg till Hyper-V-plats för att lägga till en ny Hyper-V-plats. Använd till exempel ContosoHyperVSite.
För Hyper-V-servrar väljer du Lägg till Hyper-V-server för att lägga till en server.
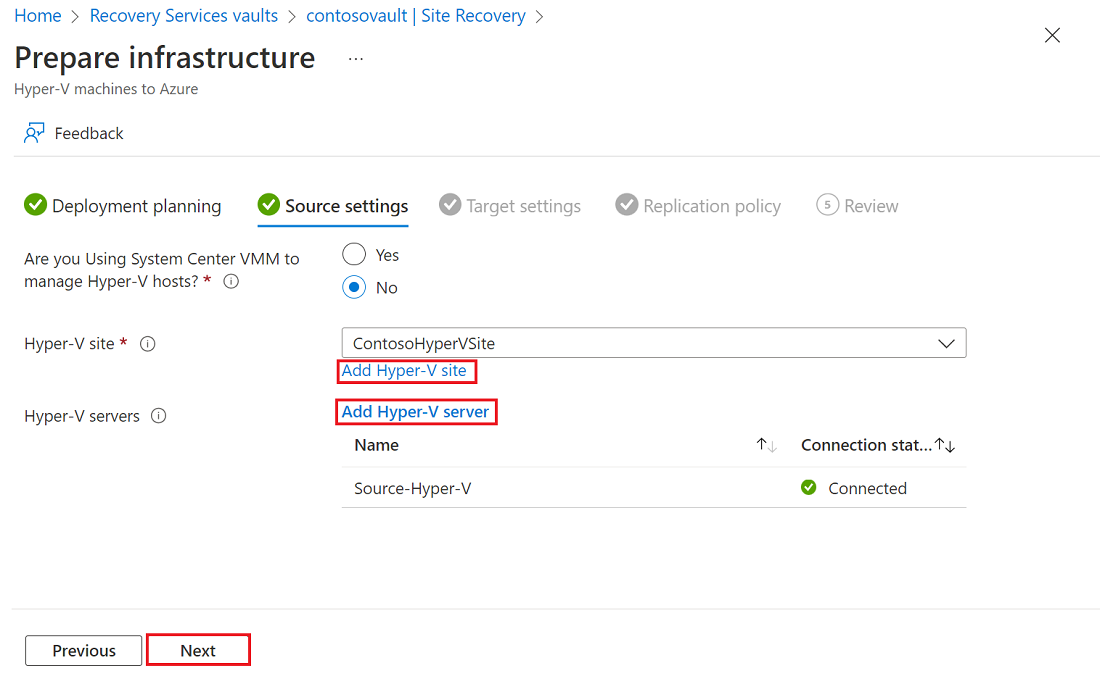
Utför följande steg på Lägg till server:
Ladda ned installationsprogrammet för Microsoft Azure Site Recovery-providern.
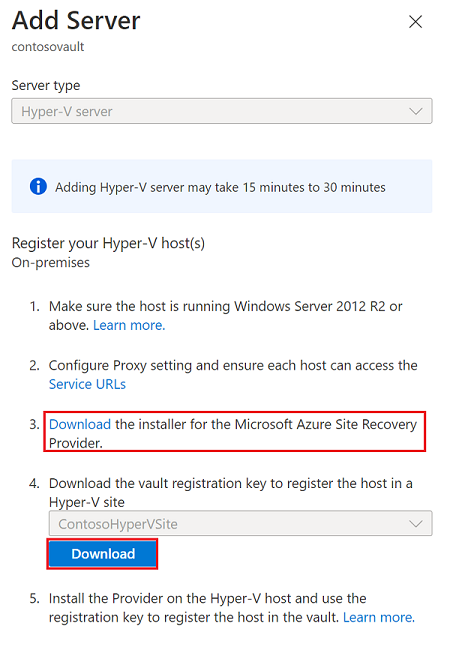
Ladda ned valvregistreringsnyckeln. Du behöver den här nyckeln för att få åtkomst till providern. Nyckeln är giltig i fem dagar. Läs mer.
Välj den webbplats som du skapade.
- Välj Nästa.
Site Recovery söker efter kompatibla Azure Storage-konton och nätverk i din Azure-prenumeration.
Installera providern
Installera den nedladdade installationsfilen (AzureSiteRecoveryProvider.exe) på varje Hyper-V-värd som du vill lägga till på Hyper-V-platsen. Installationsprogrammet installerar Site Recovery-providern och Recovery Services-agenten (MARS för Azure Site Recovery) på varje Hyper-V-värd.
- Kör installationsfilen.
- I installationsguiden för Azure Site Recovery-provider väljer du för Microsoft Update att använda Microsoft Update för att söka efter provideruppdateringar.
- På Installation godkänner du standardinstallationsplatsen för providern och agenten och väljer sedan Installera.
- Efter installationen går du till registreringsguiden för Microsoft Azure Site Recovery och väljer Bläddra för Valvinställningar. I Nyckelfil väljer du den valvnyckelfil som du laddade ned.
- Välj Azure Site Recovery-prenumerationen, valvnamnet (ContosoVMVault) och Hyper-V-platsen (ContosoHyperVSite) som Hyper-V-servern tillhör.
- I Proxyinställningar väljer du Anslut direkt till Azure Site Recovery utan proxy.
- Välj Slutför när servern har registrerats i valvet vid Registreringen.
Metadata från Hyper-V-servern hämtas av Azure Site Recovery och servern visas i Site Recovery Infrastruktur>Hyper-V-värdar. Processen kan ta upp till 30 minuter.
Installera providern på en Hyper-V Core-server
Om du kör en Hyper-V Core-server laddar du ned installationsfilen och utför följande steg:
Extrahera filerna från AzureSiteRecoveryProvider.exe till en lokal katalog genom att köra det här kommandot:
AzureSiteRecoveryProvider.exe /x:. /qKör
.\setupdr.exe /i. Resultaten loggas till %Programdata%\ASRLogs\DRASetupWizard.log.Registrera servern genom att köra det här kommandot:
cd "C:\Program Files\Microsoft Azure Site Recovery Provider" "C:\Program Files\Microsoft Azure Site Recovery Provider\DRConfigurator.exe" /r /Friendlyname "FriendlyName of the Server" /Credentials "path to where the credential file is saved"
Målinställningar
Välj och verifiera målresurser:
På fliken Förbered infrastruktur går du till fliken Målinställningar och utför följande steg:
- För Prenumeration väljer du den prenumeration och resursgrupp (ContosoRG) där de virtuella Azure-datorerna skapas efter redundansväxling.
- För distributionsmodellen efter redundans väljer du Resource Manager distributionsmodell.
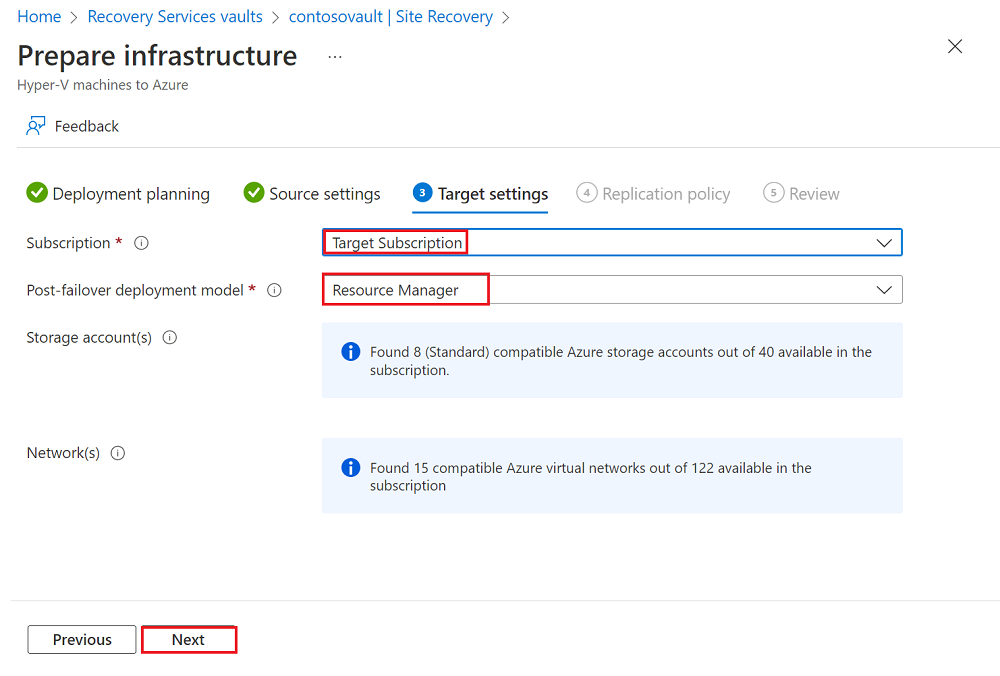
Välj Nästa.
Replikeringsprincip
På fliken Förbered infrastruktur går du till fliken Replikeringsprincip och utför följande steg:
För Replikeringsprincip väljer du replikeringsprincipen.
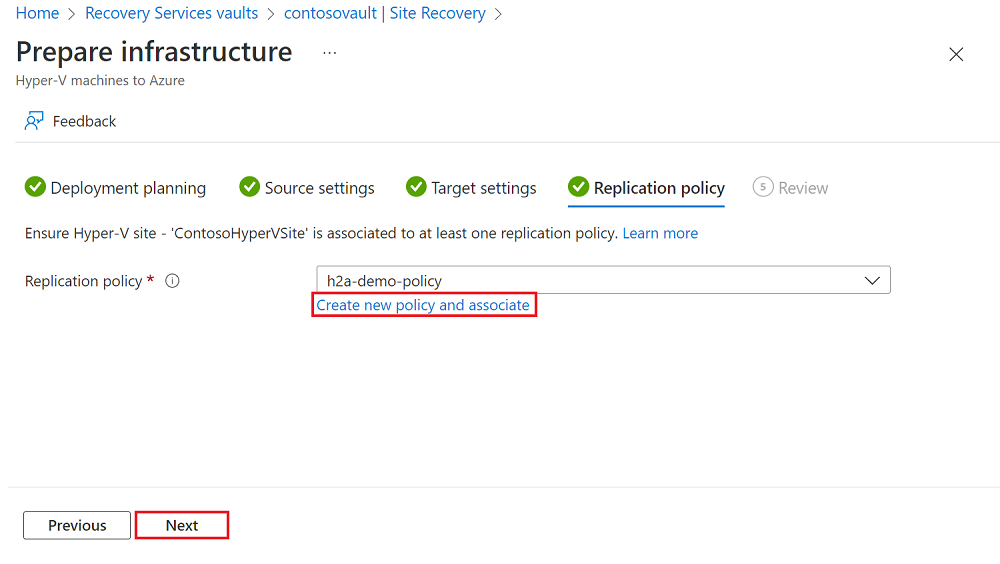
Om du inte har någon replikeringsprincip väljer du länken Skapa ny princip och associerar för att skapa en ny princip. I fönstret Skapa och associera princip utför du följande steg:
- För Namn anger du ett namn för principen. Använd till exempel ContosoReplicationPolicy.
- Som Källtyp väljer du webbplatsen ContosoHyperVSite .
- För Måltyp kontrollerar du målet (Azure), valvprenumerationen och Resource Manager distributionsläget.
- För Kopieringsfrekvens väljer du 5 minuter.
- För Kvarhållning av återställningspunkt i timmar väljer du 2.
- För Appkonsekvent frekvens för ögonblicksbilder väljer du 1.
- För Inledande replikeringsstarttid väljer du Omedelbart.
- Välj OK för att skapa principen. När du skapar en ny princip associeras den automatiskt med den angivna Hyper-V-platsen.
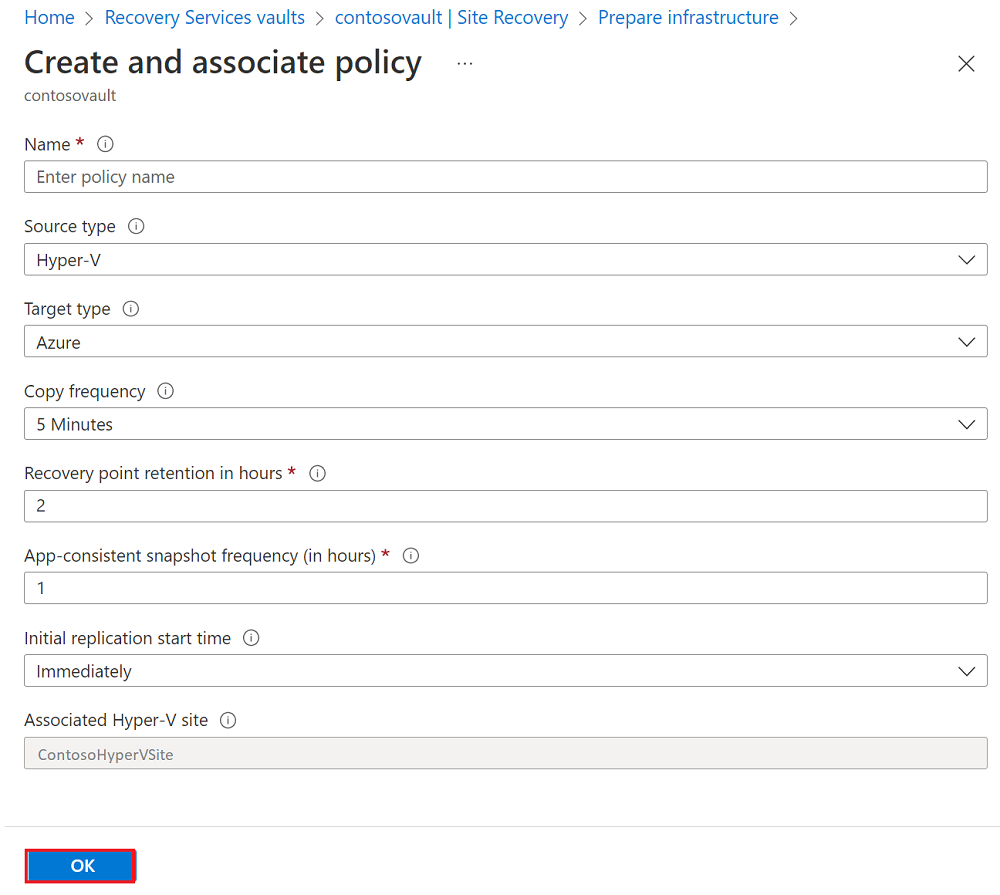
Välj Nästa.
Granska dina val på fliken Granska och välj sedan Skapa.
Du kan spåra förloppet i dina Azure Portal meddelanden. När jobbet är klart slutförs den inledande replikeringen och den virtuella datorn är redo för redundans.
Aktivera replikering
I Azure Portal går du till Recovery Services-valv och väljer valvet.
Välj Aktivera Site Recovery i valvkommandofältet.
På Site Recovery går du till panelen Hyper-V-datorer till Azure och väljer Aktivera replikering.
På Aktivera replikering går du till fliken Källmiljö , väljer en källplats och väljer sedan Nästa.
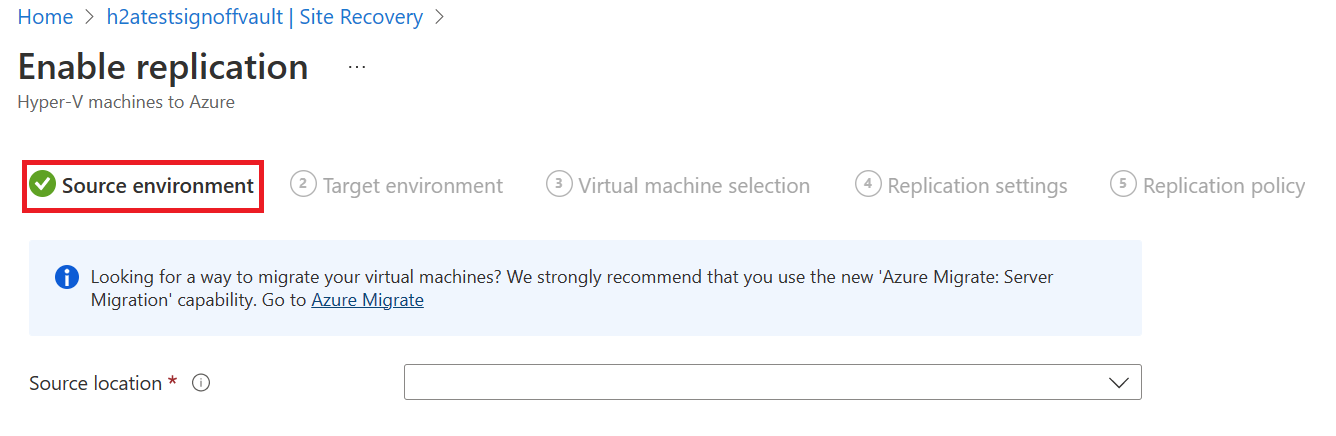
På fliken Målmiljö utför du följande steg:
- För Prenumeration anger eller väljer du prenumerationen.
- För Resursgrupp efter redundans väljer du namnet på resursgruppen som du vill redundansväxla till.
- För Distributionsmodell efter redundans väljer du Resource Manager.
- För Lagringskonto anger eller väljer du lagringskontot.
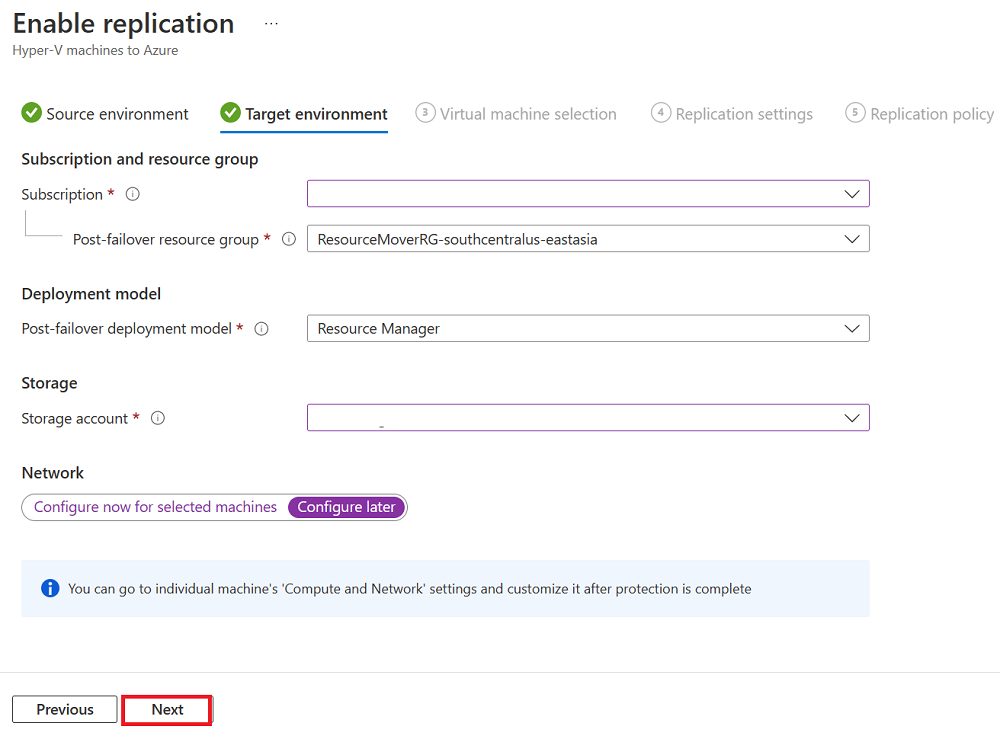
Välj Nästa.
På fliken Val av virtuell dator väljer du den virtuella dator som ska replikeras och väljer sedan Nästa.
På fliken Replikeringsinställningar väljer du och verifierar diskinformationen och väljer sedan Nästa.
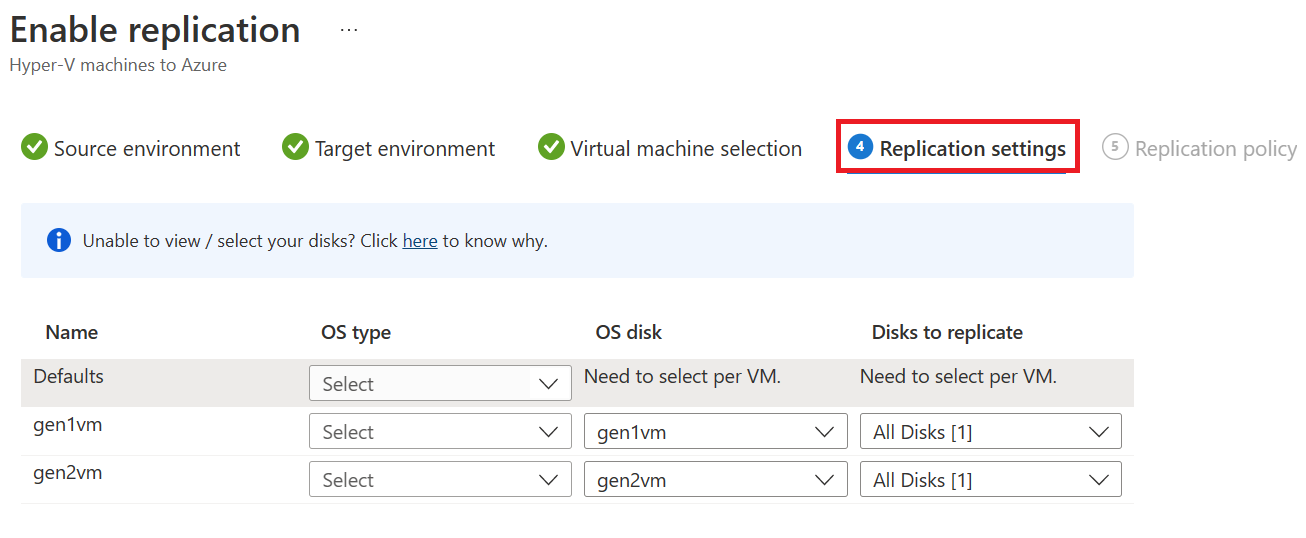
På fliken Replikeringsprincip kontrollerar du att rätt replikeringsprincip har valts och väljer sedan Nästa.
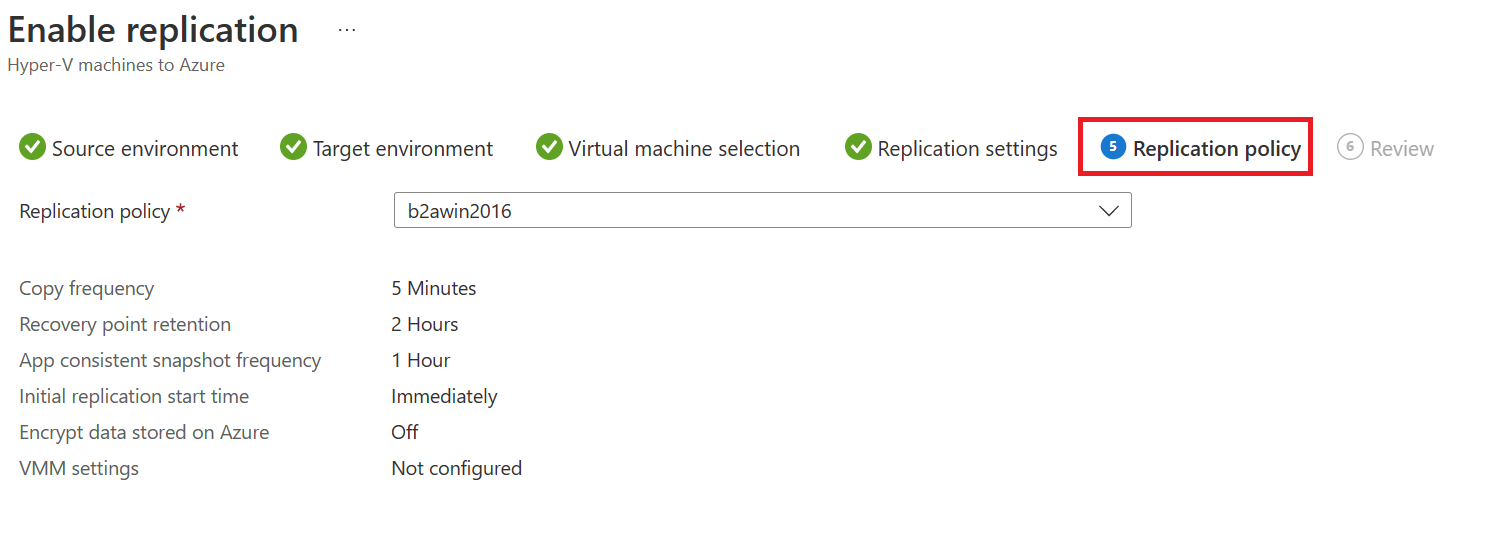
Granska dina val på fliken Granska och välj sedan Aktivera replikering.
Nästa steg
Läs mer om att köra ett programåterställningstest.