Konfigurera haveriberedskap för virtuella Azure-datorer med delad disk (förhandsversion)
Den här artikeln beskriver hur du skyddar, övervakar, redundansväxlar och skyddar dina arbetsbelastningar som körs på Windows Server-redundanskluster (WSFC) på virtuella Azure-datorer med hjälp av en delad disk.
Azure-delade diskar är en funktion för Azure-hanterade diskar som gör att du kan ansluta en hanterad disk till flera virtuella datorer samtidigt. Genom att ansluta en hanterad disk till flera virtuella datorer kan du antingen distribuera nya eller migrera befintliga klustrade program till Azure.
Med hjälp av Azure Site Recovery för delade Azure-diskar kan du replikera och återställa dina WSFC-kluster som en enda enhet under livscykeln för haveriberedskap, medan du skapar klusterkonsekventa återställningspunkter som är konsekventa mellan alla diskar (inklusive den delade disken) i klustret.
Med Azure Site Recovery för delade diskar kan du:
- Skydda dina kluster.
- Skapa återställningspunkter (app och krasch) som är konsekventa för alla virtuella datorer och diskar i klustret.
- Övervaka skydd och hälsa för klustret och alla dess noder från en enda sida.
- Redundansväxlar klustret med ett enda klick.
- Ändra återställningspunkten och återaktivera skyddet av klustret efter redundansväxlingen med ett enda klick.
- Återställ klustret till den primära regionen med minimal dataförlust och driftstopp.
Följ de här stegen för att skydda delade diskar med Azure Site Recovery:
Logga in på Azure
Om du inte har någon Azure-prenumeration skapar du ett kostnadsfritt konto innan du börjar. Logga sedan in på Azure-portalen.
Förutsättningar
Kontrollera att du har följande innan du börjar:
- Ett Recovery Services-valv. Om du inte har ett skapar du Recovery Services-valv.
- En virtuell dator som en del av Windows Server-redundansklustret.
Aktivera replikering för delade diskar
Följ dessa steg för att aktivera replikering för delade diskar:
Navigera till ditt Recovery Services-valv som du använder för att skydda klustret.
Kommentar
Recovery Services-valv kan skapas i valfri region förutom källregionen för de virtuella datorerna.
Välj Aktivera Site Recovery.
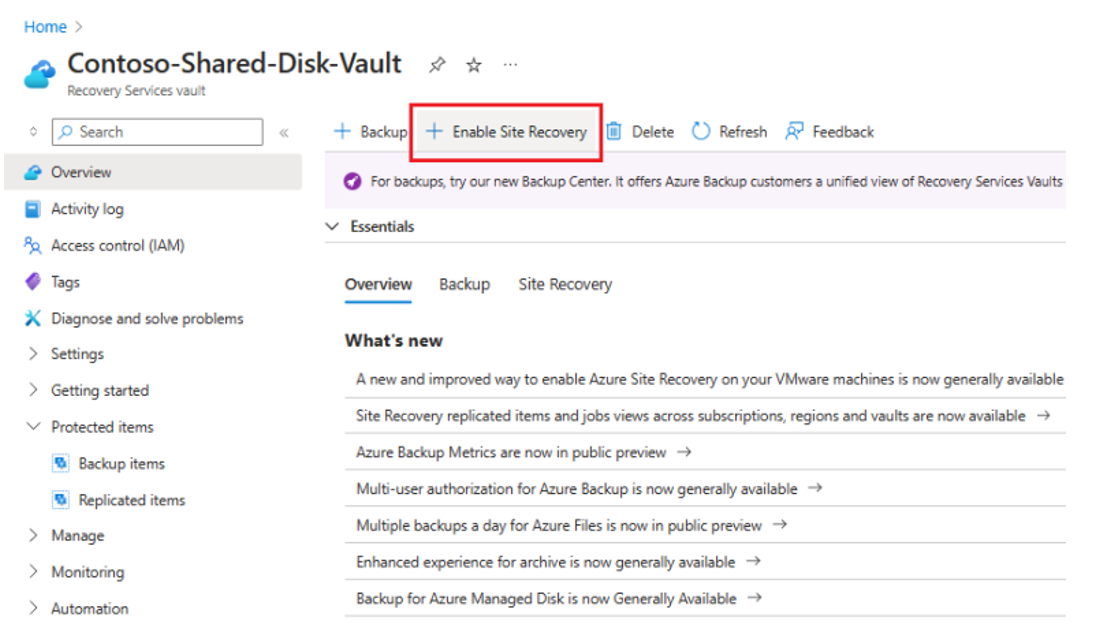
Gör följande på sidan Aktivera replikering :
Under fliken Källa ,
- Välj region, prenumeration och resursgrupp som dina virtuella datorer finns i.
- Vill du behålla värden för distributionsmodellen för virtuell dator och Haveriberedskap mellan tillgänglighetszonen? fält.
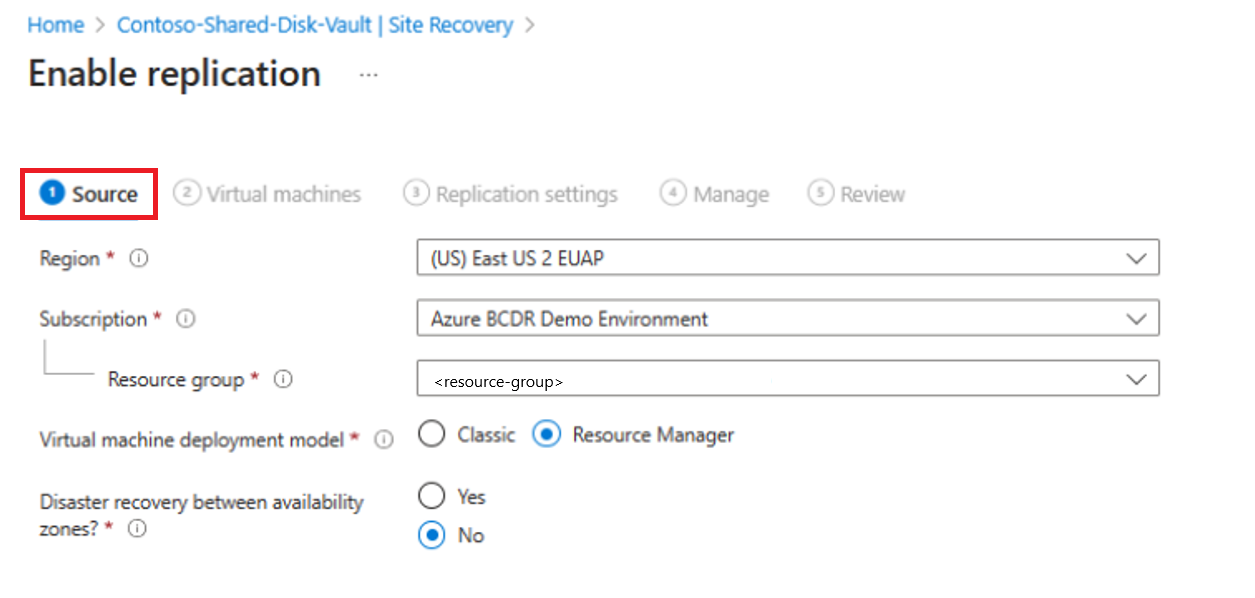
Under fliken Virtuella datorer väljer du alla virtuella datorer som ingår i klustret.
Kommentar
- Om du vill skydda flera kluster väljer du alla virtuella datorer i alla kluster i det här steget.
- Om du inte väljer alla virtuella datorer uppmanar Site Recovery dig att välja de som du missade. Om du fortsätter utan att välja dem skyddas inte de delade diskarna för dessa datorer.
- Välj inte de virtuella Active Directory-datorerna eftersom den delade Azure Site Recovery-disken inte stöder virtuella Active Directory-datorer.
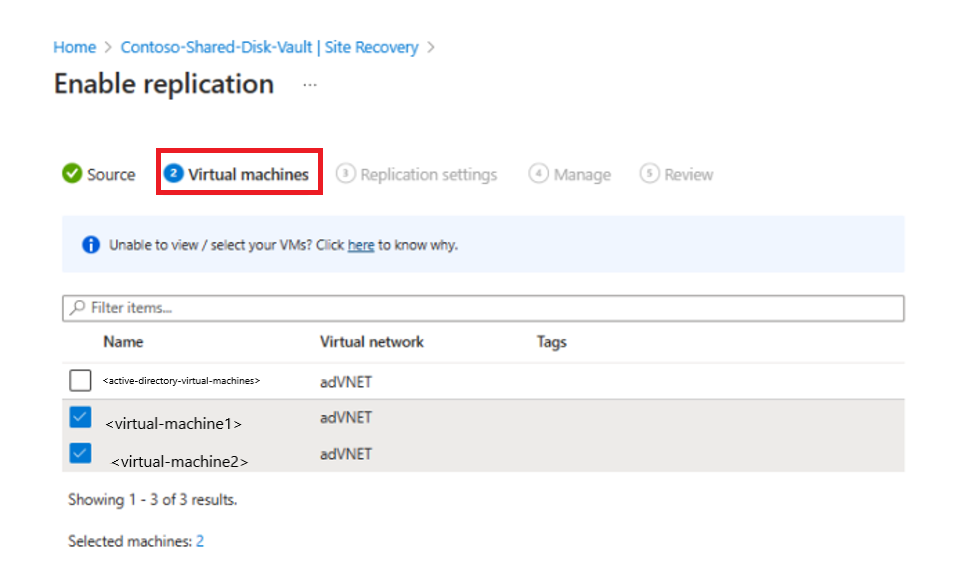
Under fliken Replikeringsinställningar behåller du värden för alla fält. I avsnittet Lagring väljer du Visa/redigera lagringskonfiguration.
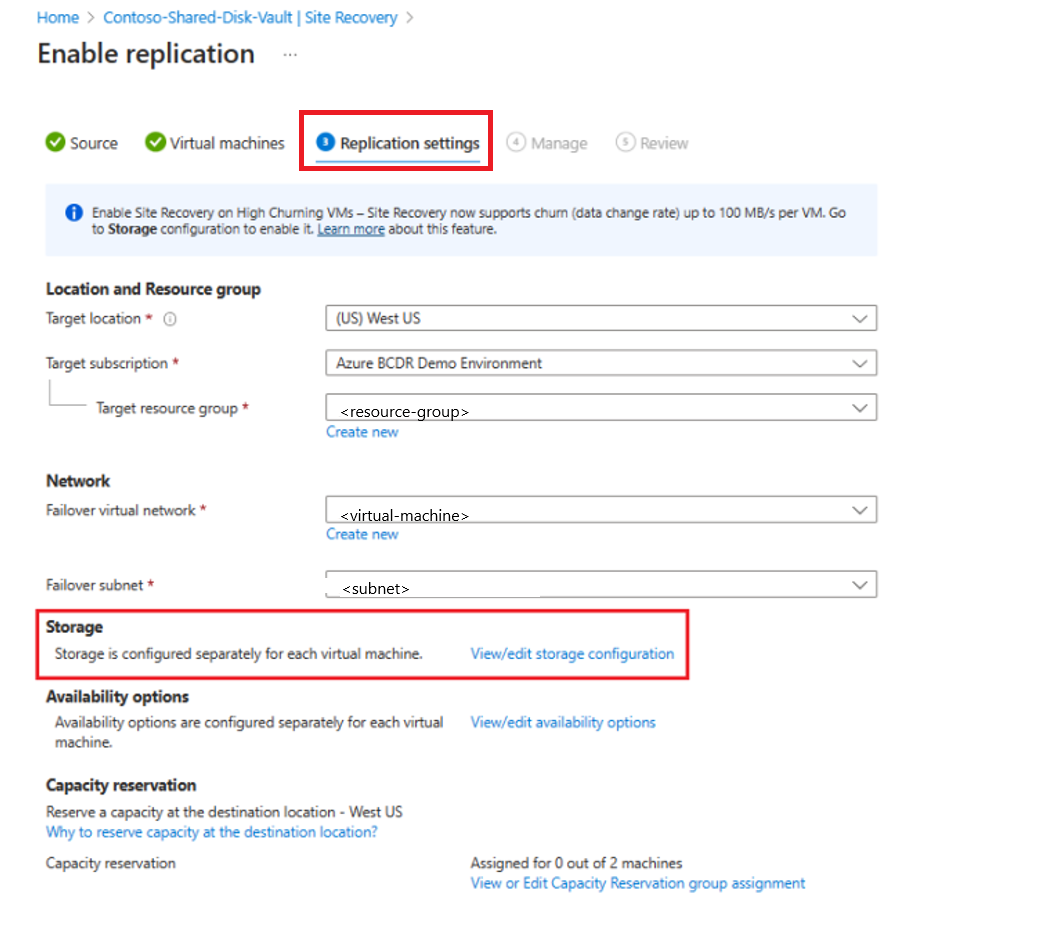
Om dina virtuella datorer har en skyddad delad disk gör du följande på fliken >Anpassa målinställningar Delade diskar:
- Kontrollera namn och återställningsdisktyp för de delade diskarna.
- Om du vill aktivera hög omsättning väljer du alternativet Churn för den virtuella datorn för disken.
- Välj Bekräfta val.
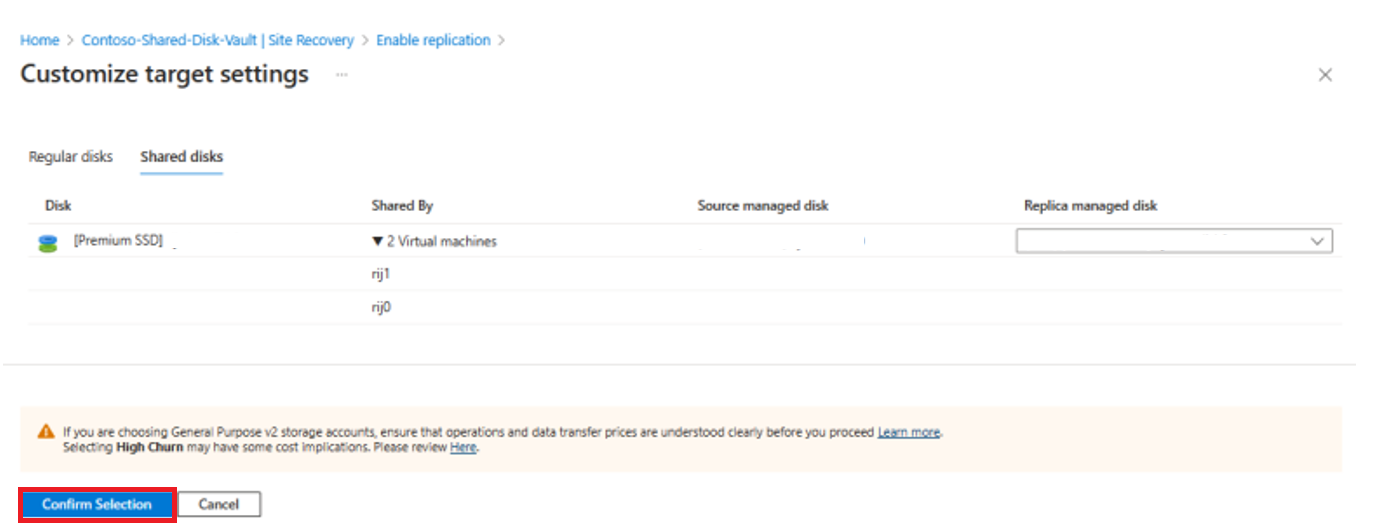
På sidan Replikeringsinställningar väljer du Nästa.
Gör följande på fliken Hantera :
I avsnittet Delade diskkluster tilldelar du ett klusternamn för gruppen, som används för att representera gruppen under hela livscykeln för haveriberedskap.
Obs! Klusternamnet får inte innehålla specialtecken (till exempel /""[]:|<>+=;,?*@&), blanksteg eller börja med
_eller sluta med.eller-.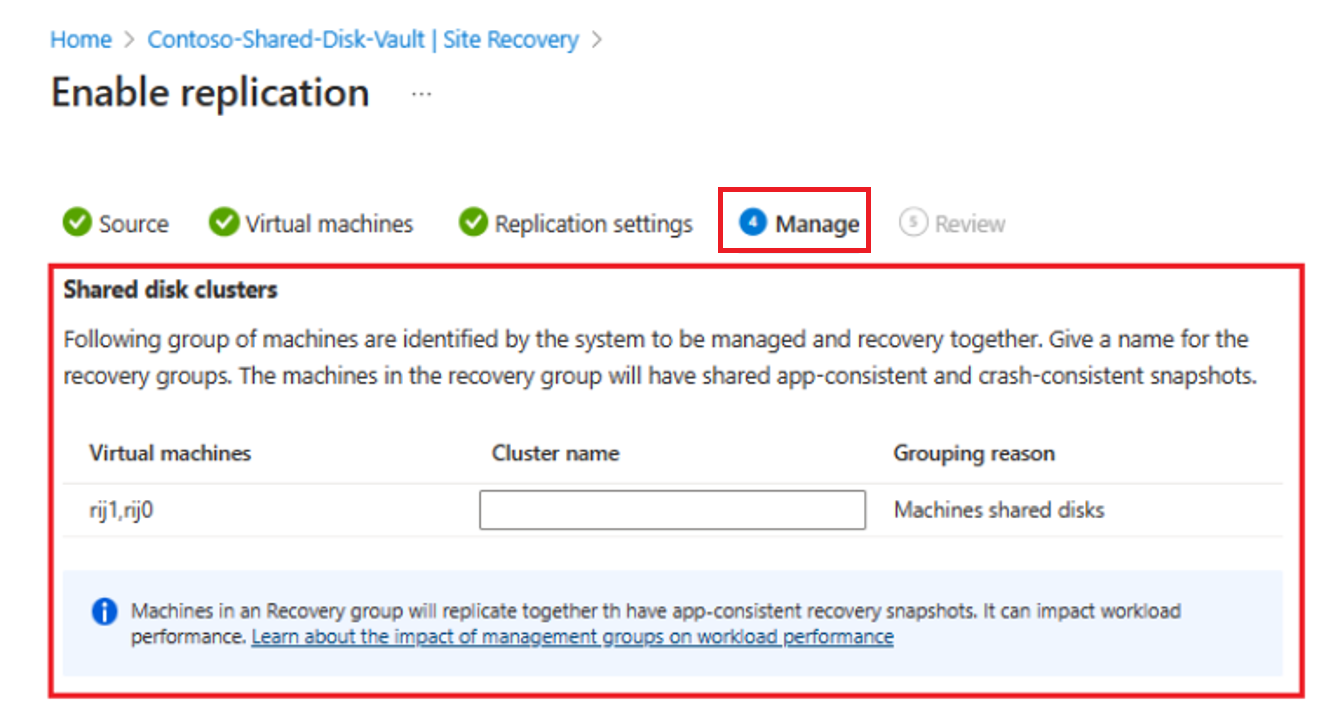
Vi rekommenderar att du använder samma namn som klustret för att underlätta spårningen.
Under Avsnittet Replikeringsprincip väljer du en lämplig replikeringsprincip och uppdateringsinställningar för tillägg.
Granska informationen och välj Aktivera replikering.
Kommentar
Replikeringen aktiveras om 1–2 timmar.
Köra en redundansväxling
Om du vill initiera en redundansväxling går du till den valda klustersidan och väljer Övervaka>redundans för hela klustret. Utlös redundansväxlingen via klusterövervakningssidan eftersom du inte kan initiera redundansväxlingen för varje nod separat.
Följande är de två möjliga scenarierna under en redundansväxling:
- Återställningspunkten är konsekvent för alla virtuella datorer.
- Återställningspunkten är endast konsekvent för ett fåtal virtuella datorer.
Återställningspunkten är konsekvent för alla virtuella datorer
Återställningspunkten är konsekvent på alla virtuella datorer när alla virtuella datorer i klustret är tillgängliga när återställningspunkten togs.
Följ dessa steg för att redundansväxlara till en återställningspunkt som är konsekvent på alla virtuella datorer:
Gå till sidan Redundans från det delade diskvalvet.
I fältet Återställningspunkt väljer du Anpassad och väljer en återställningspunkt.
Behåll värdena i fältet Tidsintervall .
I fältet Anpassad återställningspunkt väljer du önskat tidsintervall.
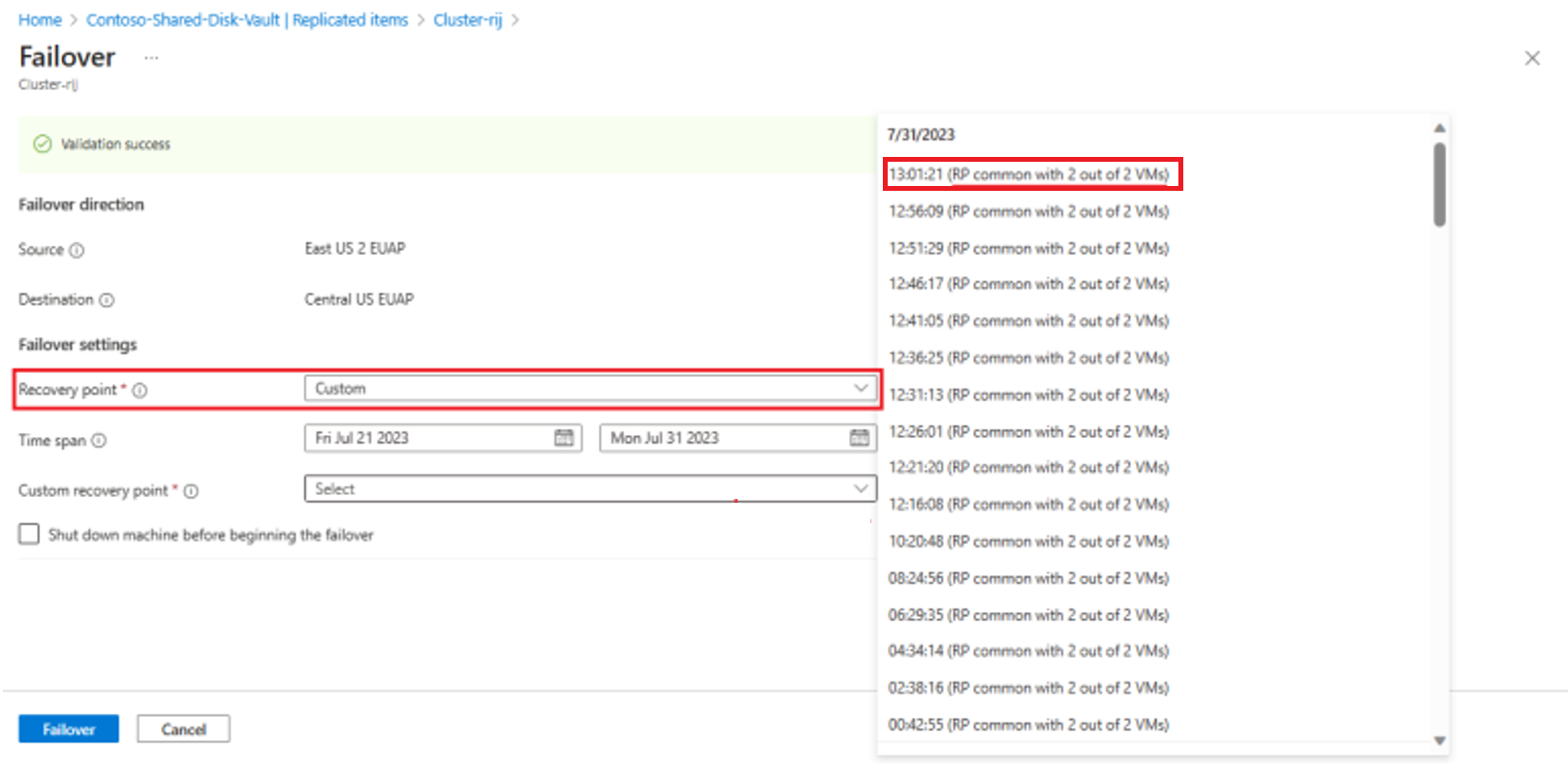
Kommentar
I fältet Anpassad återställningspunkt visar de tillgängliga alternativen antalet noder i klustret som skyddades i ett felfritt tillstånd när återställningspunkten togs.
Välj Redundans.
När du redväxlar till den här återställningspunkten kommer de virtuella datorerna upp på samma återställningspunkt och ett kluster kan startas. Den delade disken är också ansluten till alla noder.
När redundansväxlingen är klar visar återställningsjobbet för klusterredundansplatsen alla jobb som slutförda.
Återställningspunkten är endast konsekvent för ett fåtal virtuella datorer
Återställningspunkten är endast konsekvent för en delmängd av virtuella datorer när några av de virtuella datorerna i klustret inte är tillgängliga eller avlägsnas från klustret, stängs av för underhåll eller stängs av när en återställningspunkt togs.
De virtuella datorer som ingår i klusteråterställningspunkten, redundans vid den valda återställningspunkten med den delade disken ansluten till dem. Du kan starta klustret i dessa noder efter redundansväxlingen.
Följ dessa steg för att redundansväxlar klustret till en återställningspunkt:
Gå till sidan Redundans från det delade diskvalvet.
I fältet Återställningspunkt väljer du Anpassad och väljer en återställningspunkt.
Behåll värden för fältet Tidsintervall .
Välj en enskild återställningspunkt för de virtuella datorer som inte ingår i klusteråterställningspunkten.
Dessa virtuella datorer redundansväxlar sedan som oberoende virtuella datorer och den delade disken är ansluten till dem.
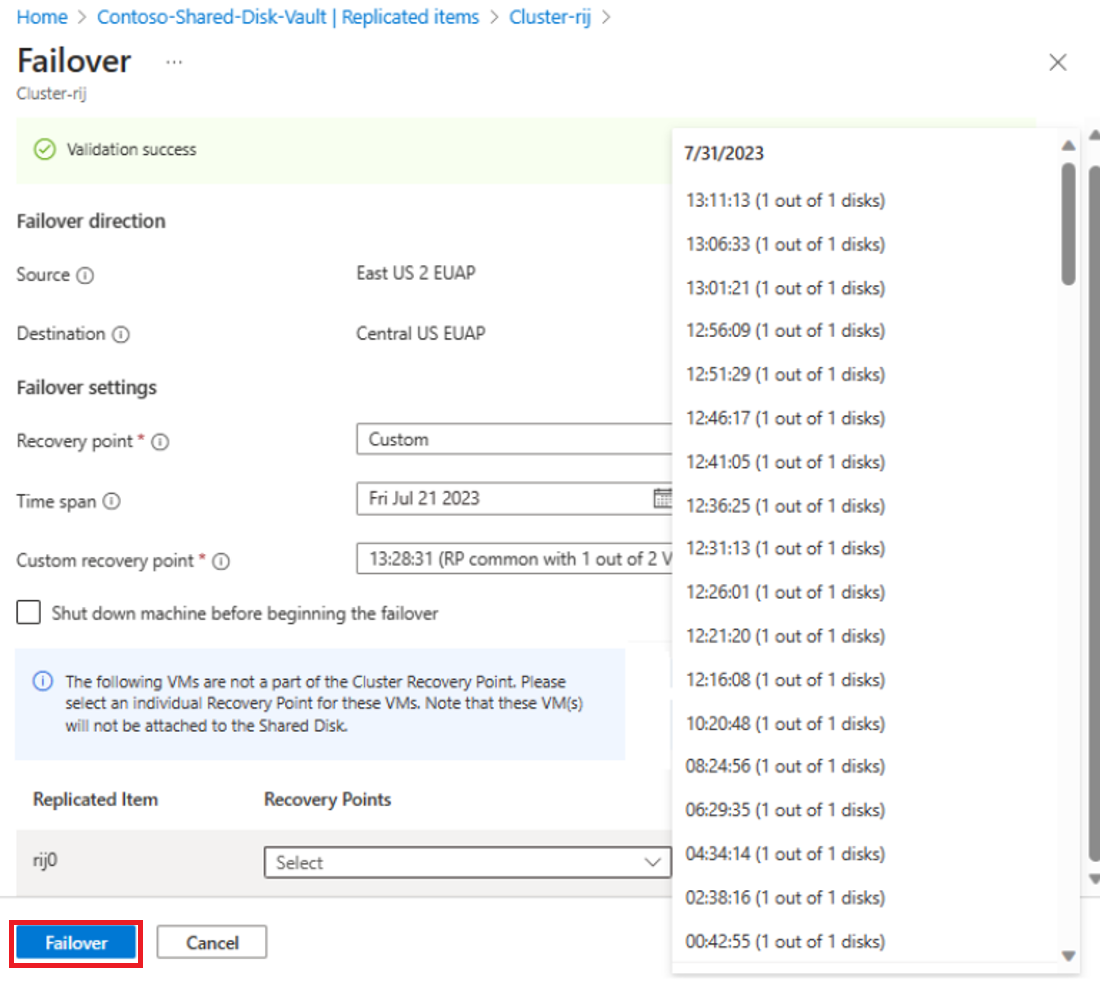
Välj Redundans.
Anslut dessa virtuella datorer tillbaka till klustret (och den delade disken) manuellt efter att ha verifierat pågående underhållsaktiviteter och dataintegritet. När redundansväxlingen är klar visar återställningsjobbet för klusterredundansplatsen alla jobb som lyckade.
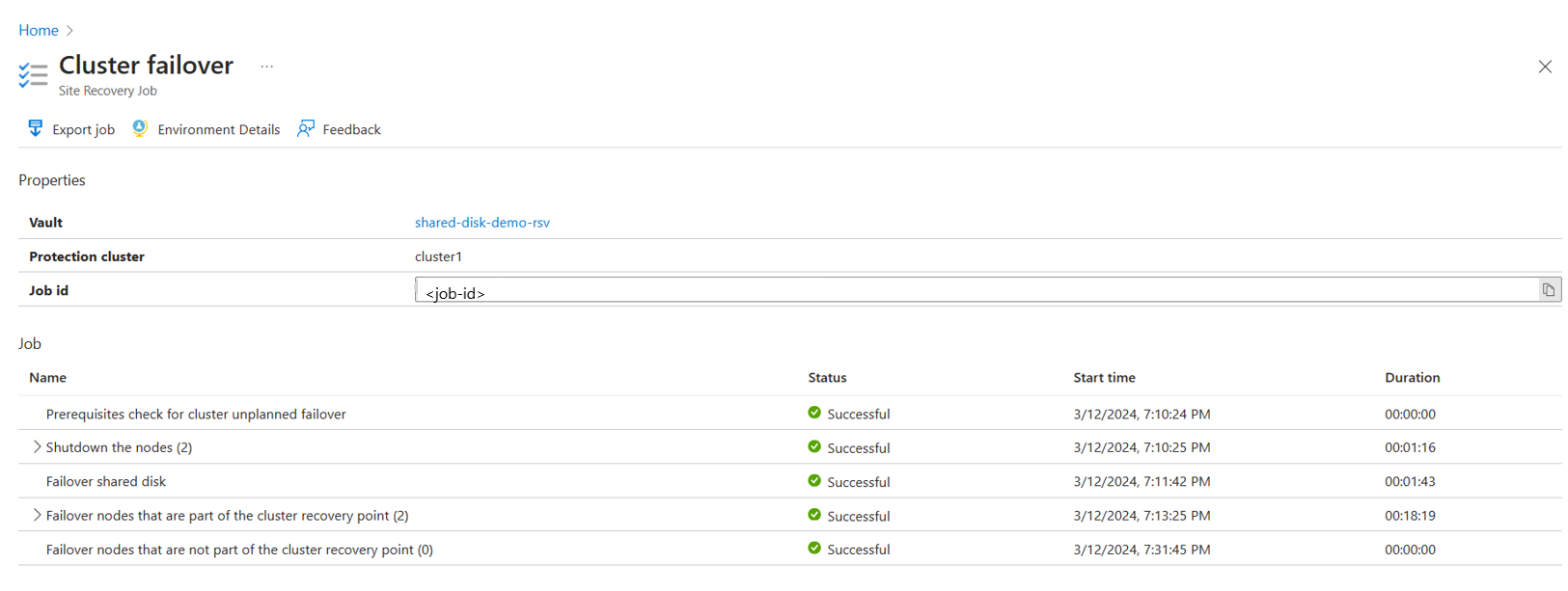
Ändra återställningspunkt
Efter redundansväxlingen visas den virtuella Azure-dator som skapats i målregionen på sidan Virtuella datorer. Kontrollera att den virtuella datorn körs och att den har rätt storlek.
Om du vill använda en annan återställningspunkt för den virtuella datorn gör du följande:
Gå till översiktssidan för den virtuella datorn och välj Ändra återställningspunkt.
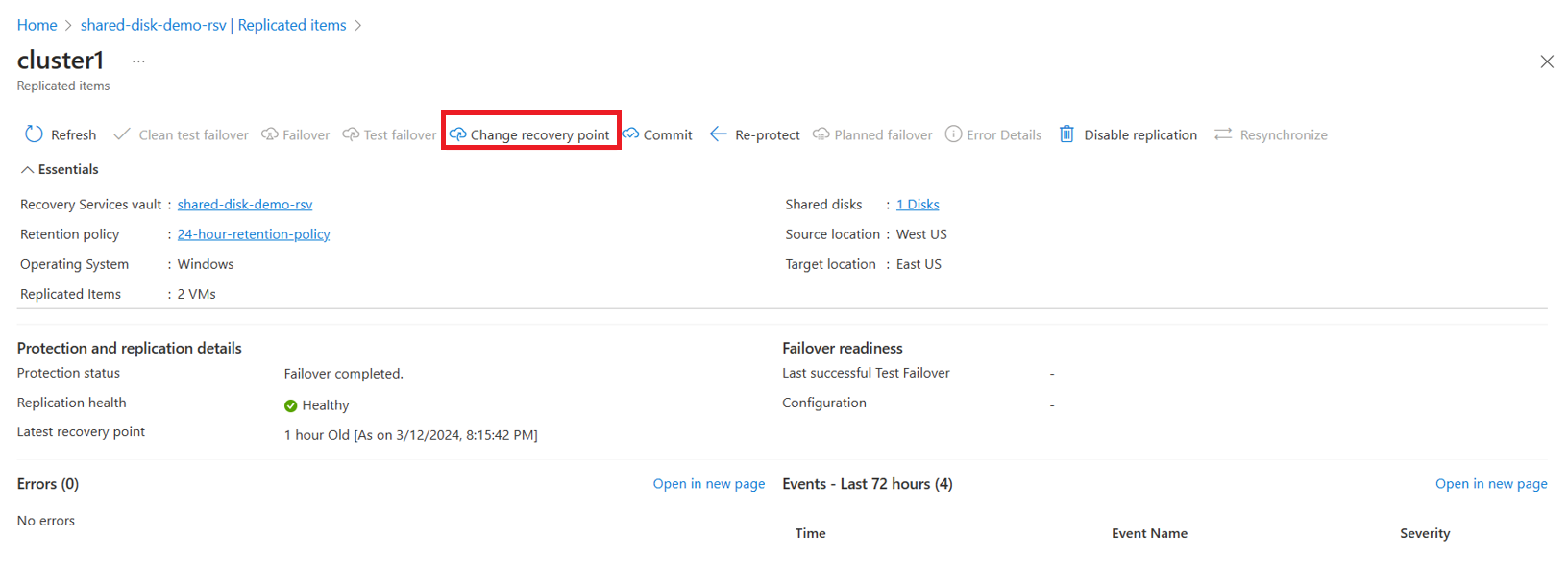
På sidan Ändra återställningspunkt väljer du antingen den lägsta RTO-återställningspunkten eller ett anpassat datum för den återställningspunkt som behövs.
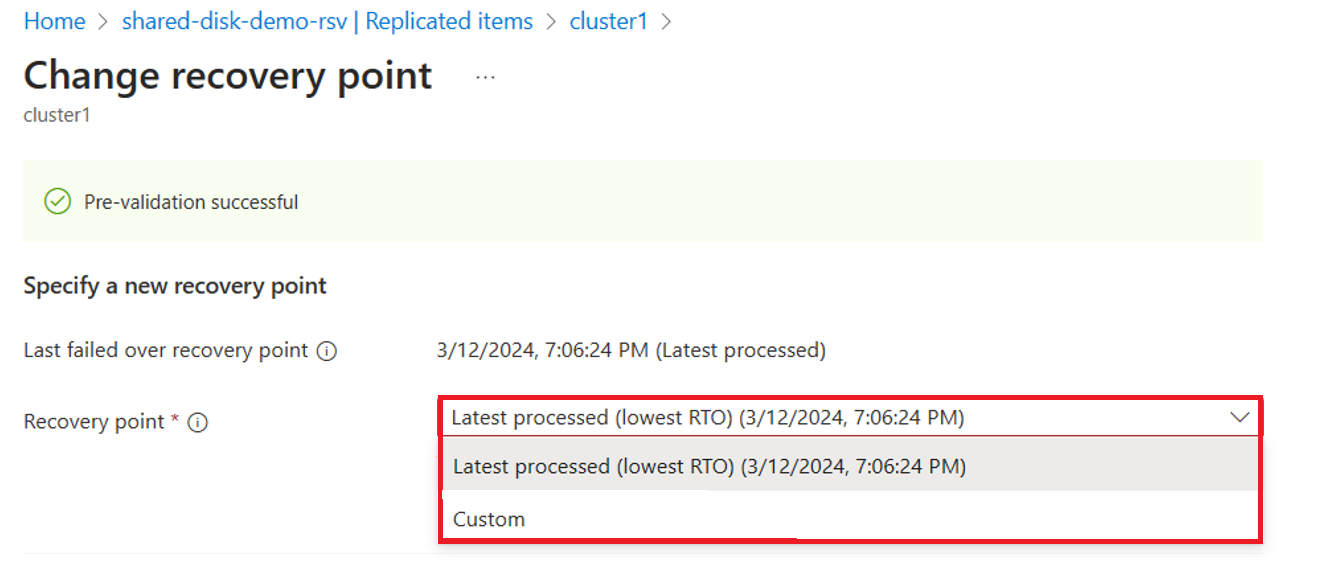
Välj Ändra återställningspunkt.
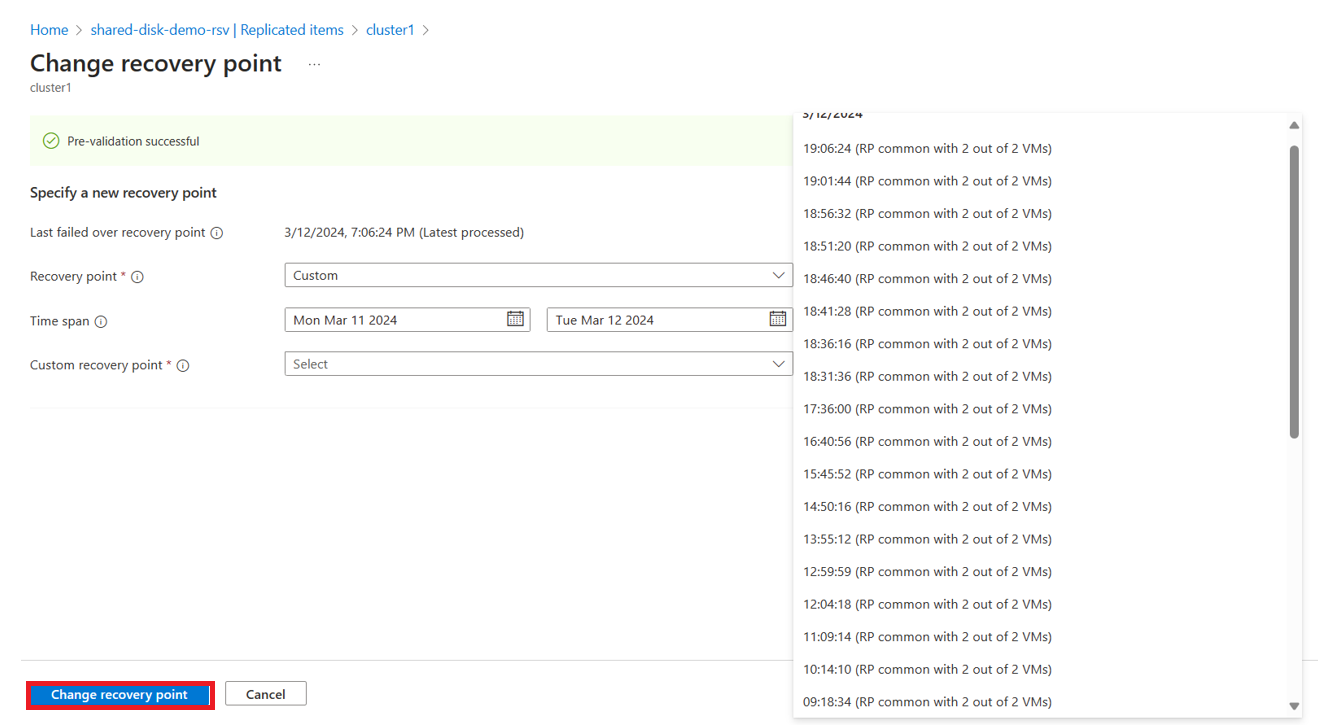
Checka in redundans
Slutför redundansväxlingen genom att välja Checka in på sidan Översikt . Detta tar bort startdiskar med namnrymd som slutar i -ASRReplica återställningsresursgruppen.
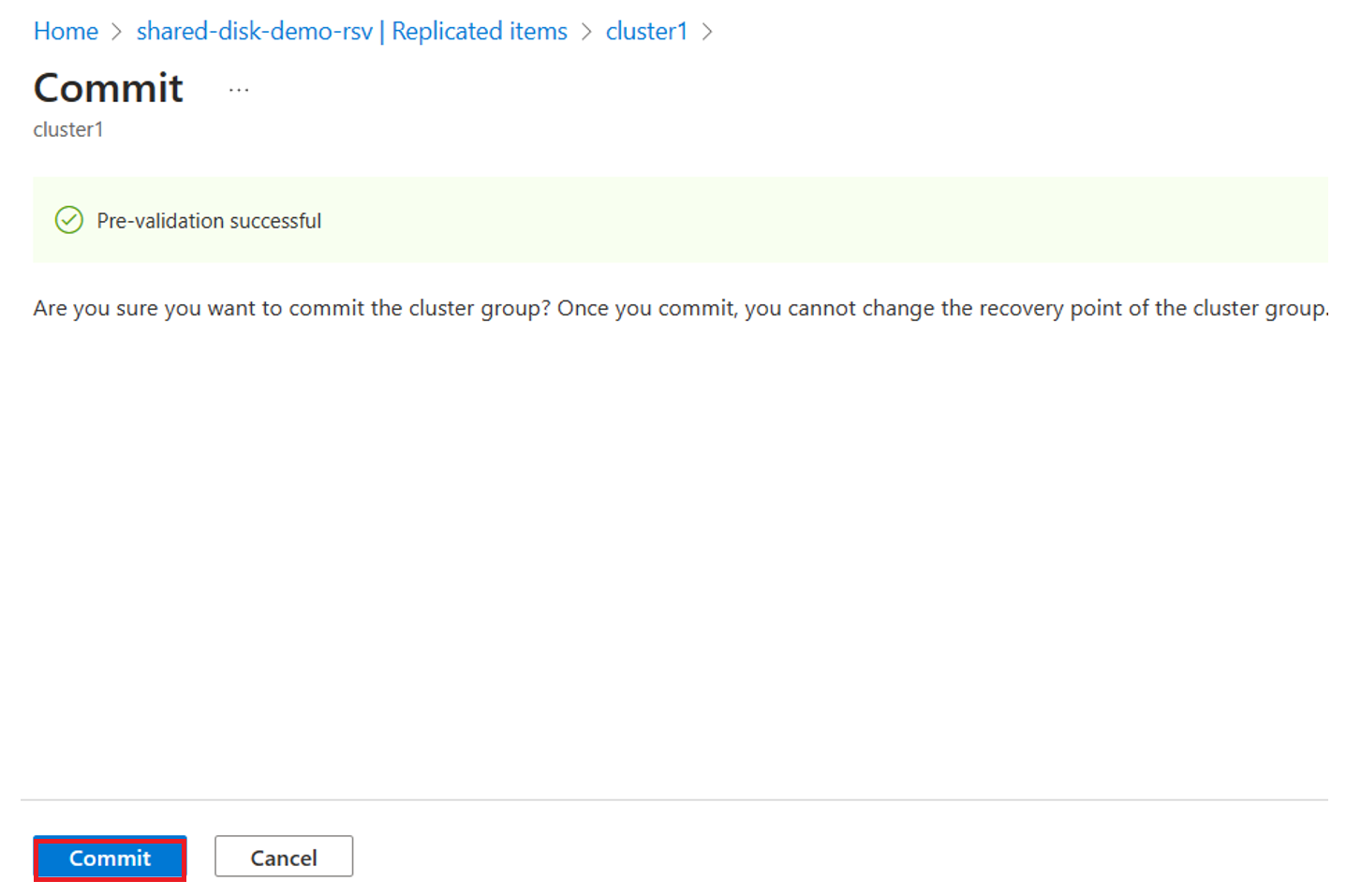
Återaktivera skyddet av virtuella datorer
Innan du börjar kontrollerar du att:
- Statusen för den virtuella datorn är Redundans bekräftad.
- Du har åtkomst till den primära regionen och de behörigheter som krävs för att skapa en virtuell dator.
Följ dessa steg för att återaktivera skyddet för den virtuella datorn:
- Gå till översiktssidan för den virtuella datorn.
- Välj Skydda igen för att visa information om skydd och replikering.
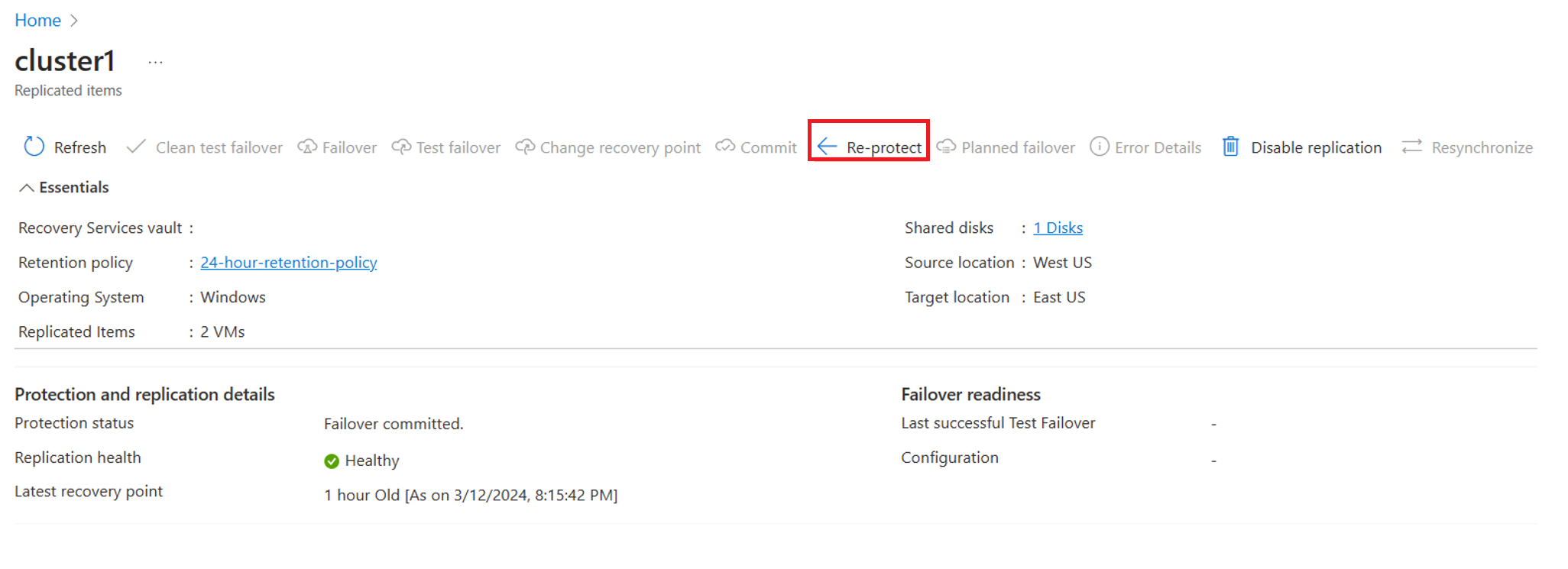
- Granska informationen och välj OK.
Övervaka skydd
När aktiveringsreplikeringen pågår kan du visa det skyddade klustret genom att navigera till de replikerade objekten skyddade objekt>.
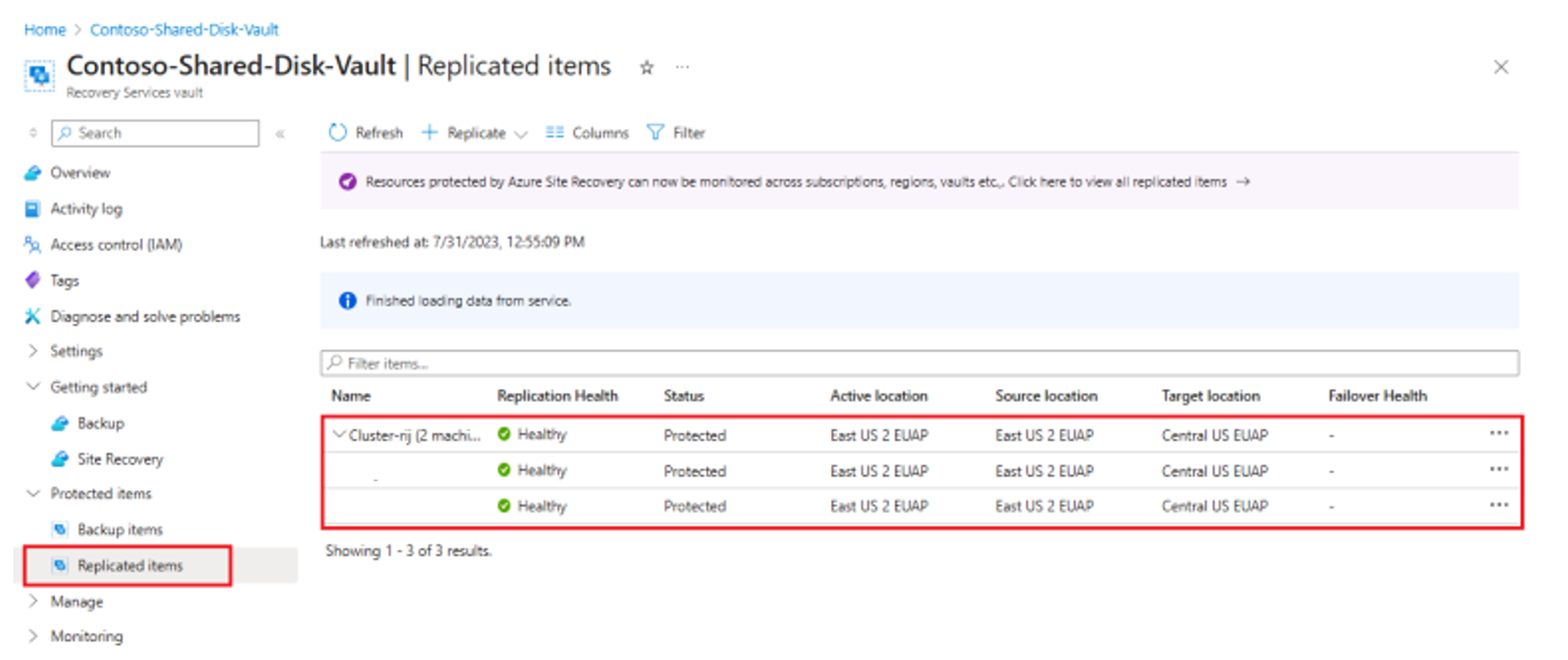
Sidan Replikerade objekt visar en hierarkisk gruppering av klustren med det klusternamn som du angav i steget Aktivera replikering .
På den här sidan kan du övervaka skyddet av klustret och dess noder, inklusive replikeringshälsa, RPO och replikeringsstatus. Du kan också redundans, återaktivera och inaktivera replikeringsåtgärder.
Inaktivera replikering
Så här inaktiverar du replikering av klustret med Azure Site Recovery:
Välj Klusterövervakning på översiktssidan för den virtuella datorn.
På sidan Inaktivera replikering väljer du den orsak som ska användas för att inaktivera skyddet.
Välj OK.
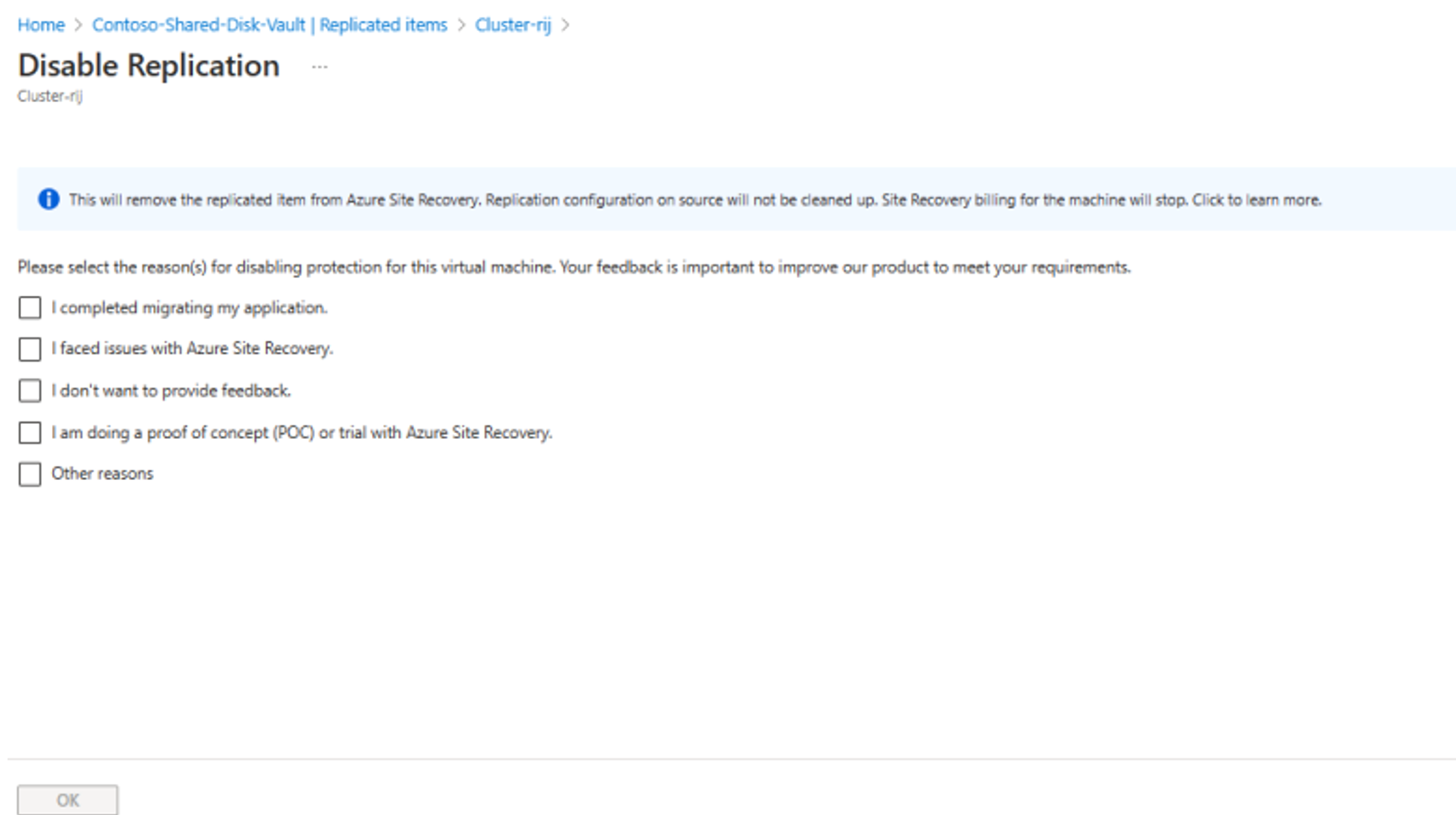
Vanliga frågor
Stöder Azure Site Recovery virtuella Linux-datorer med delade diskar?
Nej, Azure Site Recovery stöder inte virtuella Linux-datorer med delade diskar. Endast virtuella datorer med WSFC-baserade delade diskar stöds.
Stöds PowerShell för Azure Site Recovery med delade diskar?
Nej, PowerShell-stöd för delade diskar är för närvarande inte tillgängligt.
Kan vi bara aktivera replikering för vissa av de virtuella datorer som är anslutna till en delad disk?
Nej, aktivera replikering kan bara aktiveras när alla virtuella datorer som är anslutna till en delad disk har valts.
Går det att undanta delade diskar och aktivera replikering för endast vissa av de virtuella datorerna i ett kluster?
Ja, första gången du inte väljer alla virtuella datorer i Aktivera replikering visas en varning om de omarkerade virtuella datorer som är anslutna till den delade disken. Om du fortfarande fortsätter avmarkerar du den delade diskreplikeringen genom att välja Nej för lagringsalternativet på fliken Replikeringsinställningar.
Om det inte går att aktivera replikeringsjobbet för ett kluster, kan vi starta om det när problemet har åtgärdats utan att välja kluster igen?
Ja, du kan starta om jobbet utan att välja kluster igen, precis som andra A2A-scenarier. Men eftersom aktiveringsprocessen körs för varje nod måste du starta om det misslyckade jobbet för alla noder via site recovery-jobbgränssnittet.
Kan nya delade diskar läggas till i ett skyddat kluster?
Nej, om nya delade diskar behöver läggas till inaktiverar du replikeringen för det redan skyddade klustret. Aktivera ett nytt klusterskydd med ett nytt klusternamn för den ändrade infrastrukturen.
Kan vi välja både kraschkonsekventa och appkonsekventa återställningspunkter?
Ja, båda typerna av återställningspunkter genereras. Under den offentliga förhandsversionen stöds dock endast kraschkonsekventa och de senaste bearbetade återställningspunkterna. Appkonsekventa återställningspunkter och den senaste återställningspunkten är tillgängliga som en del av allmän tillgänglighet.
Kan vi använda återställningsplaner för redundansväxling av virtuella Azure Site Recovery-aktiverade virtuella datorer med delade diskar?
Nej, återställningsplaner stöds inte för delade diskar i Azure Site Recovery.
Varför finns det ingen hälsostatus för virtuella datorer med delade diskar i övervakningsplanet, oavsett om redundanstestet har slutförts eller inte?
Hälsostatusvarningen på grund av redundanstest är tillgänglig som en del av allmän tillgänglighet.
Nästa steg
Läs mer om: