Aktivera replikering till Azure för virtuella VMware-datorer
I den här artikeln beskrivs hur du aktiverar replikering av lokala virtuella VMware-datorer (VM) till Azure.
Förutsättningar
Den här artikeln förutsätter att systemet uppfyller följande kriterier:
- Konfigurera din lokala källmiljö.
- Konfigurera målmiljön i Azure.
- Kontrollera krav och förutsättningar innan du börjar. Viktiga saker att notera är:
- Operativsystem som stöds för replikerade datorer.
- Stöd för lagring/disk .
- Azure-krav som lokala datorer ska uppfylla.
Lösa vanliga problem
- Varje disk ska vara mindre än 4 TB vid replikering till ohanterade diskar och mindre än 32 TB vid replikering till hanterade diskar.
- Operativsystemets disk ska vara en grundläggande disk, inte en dynamisk disk.
- För UEFI-aktiverade virtuella datorer i generation 2 ska operativsystemfamiljen vara Windows och startdisken ska vara mindre än 300 GB.
Innan du börjar
När du replikerar virtuella VMware-datorer bör du ha den här informationen i åtanke:
- Ditt Azure-användarkonto måste ha vissa behörigheter för att aktivera replikering av en ny virtuell dator till Azure.
- Virtuella VMware-datorer identifieras var 15:e minut. Det kan ta 15 minuter eller mer för virtuella datorer att visas i Azure Portal efter identifieringen. När du lägger till en ny vCenter-server eller vSphere-värd kan identifieringen ta 15 minuter eller mer.
- Det kan ta 15 minuter eller mer innan miljöändringar på den virtuella datorn uppdateras i portalen. Till exempel installationen av VMware-verktygen.
- Du kan kontrollera den senaste identifierade tiden för virtuella VMware-datorer: Se fältet Senaste kontakt vid på sidan Konfigurationsservrar för vCenter-servern/vSphere-värden.
- Om du vill lägga till virtuella datorer för replikering utan att vänta på den schemalagda identifieringen markerar du konfigurationsservern (men klickar inte på den) och väljer Uppdatera.
- När du aktiverar replikering, om den virtuella datorn är förberedd, installerar processervern automatiskt Azure Site Recovery-tjänsten Mobility på den virtuella datorn.
Aktivera replikering
Granska följande information innan du utför stegen i det här avsnittet:
- Azure Site Recovery replikeras nu direkt till hanterade diskar för alla nya replikering. Processervern skriver replikeringsloggar till ett cachelagringskonto i målregionen. Dessa loggar används för att skapa återställningspunkter i replikhanterade diskar som har namngivningskonventionen
asrseeddisk. - PowerShell-stöd för replikering till hanterade diskar är tillgängligt från och med Az.RecoveryServices-modul version 2.0.0
- Vid tidpunkten för redundansväxlingen används återställningspunkten som du väljer för att skapa den målhanterade disken.
- Virtuella datorer som tidigare har konfigurerats för att replikeras till mållagringskonton påverkas inte.
- Replikering till lagringskonton för en ny virtuell dator är endast tillgänglig via rest-API:et (Representational State Transfer) och PowerShell. Använd Azure REST API version 2016-08-10 eller 2018-01-10 för replikering till lagringskonton.
Följ dessa steg för att aktivera replikering:
Gå till Steg 2: Replikera programkälla>. När du har aktiverat replikering för första gången väljer du +Replikera i valvet för att aktivera replikering för ytterligare virtuella datorer.
På källsidan >Källa väljer du konfigurationsservern.
Som Typ av dator väljer du Virtuella datorer eller fysiska datorer.
I vCenter/vSphere Hypervisor väljer du den vCenter-server som hanterar vSphere-värden, eller så väljer du värden. Den här inställningen är inte relevant om du replikerar fysiska datorer.
Välj processervern. Om inga ytterligare processservrar har skapats kommer den inbyggda processervern för konfigurationsservern att vara tillgänglig i den nedrullningsbara menyn. Hälsostatusen för varje processserver anges enligt rekommenderade gränser och andra parametrar. Välj en felfri processserver. Det går inte att välja en kritisk processserver. Du kan antingen felsöka och lösa felen eller konfigurera en utskalningsprocessserver.

Kommentar
Från och med version 9.24 introduceras ytterligare aviseringar för att förbättra hälsoaviseringar för processervern. Uppgradera Site Recovery-komponenterna till version 9.24 eller senare så att alla aviseringar genereras.
Som Mål väljer du den prenumeration och resursgrupp där du vill skapa redväxlar över virtuella datorer. Välj den distributionsmodell som du vill använda i Azure för de redväxade virtuella datorerna.
Välj det Azure-nätverk och undernät som de virtuella Azure-datorerna ska ansluta till efter redundansväxlingen. Nätverket måste finnas i samma region som Site Recovery-tjänstvalvet.
Välj Konfigurera nu för valda datorer för att tillämpa nätverksinställningen på alla virtuella datorer som du väljer som skydd. Välj Konfigurera senare för att välja Azure-nätverket per virtuell dator. Om du inte har något nätverk måste du skapa ett. Om du vill skapa ett nätverk med hjälp av Azure Resource Manager väljer du Skapa nytt. Välj ett undernät om tillämpligt och välj sedan OK.
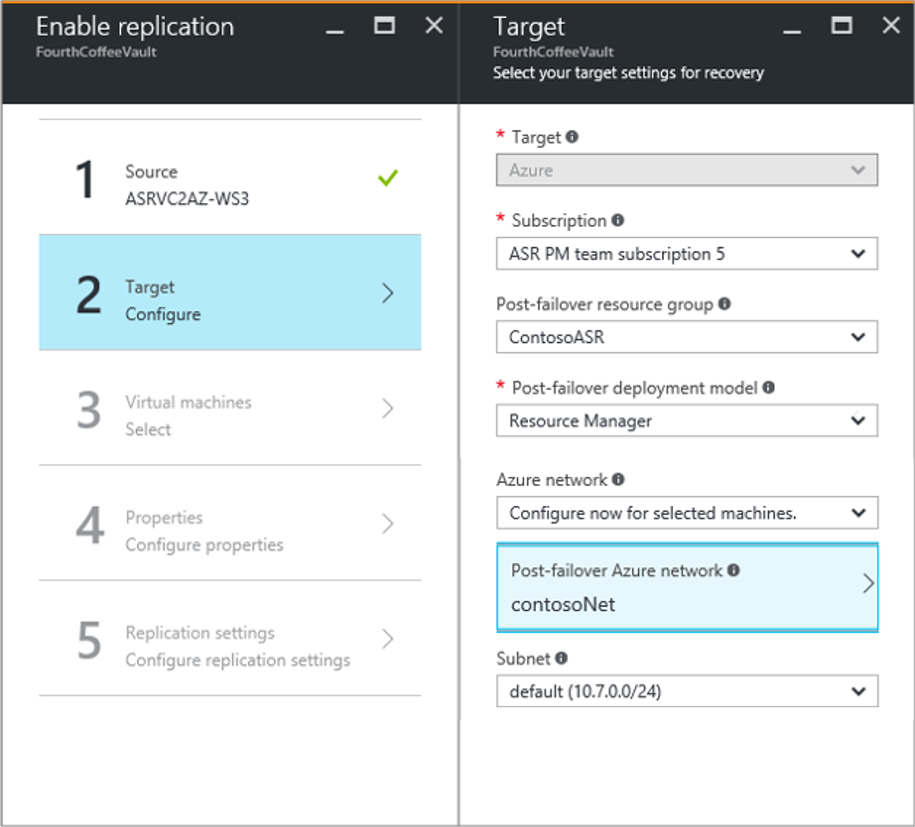
För Virtuella datorer>Välj virtuella datorer väljer du varje virtuell dator som du vill replikera. Du kan bara välja virtuella datorer som replikering kan aktiveras för. Välj sedan OK. Om du inte kan se eller välja en viss virtuell dator kan du läsa Källdatorn visas inte i Azure Portal för att lösa problemet.
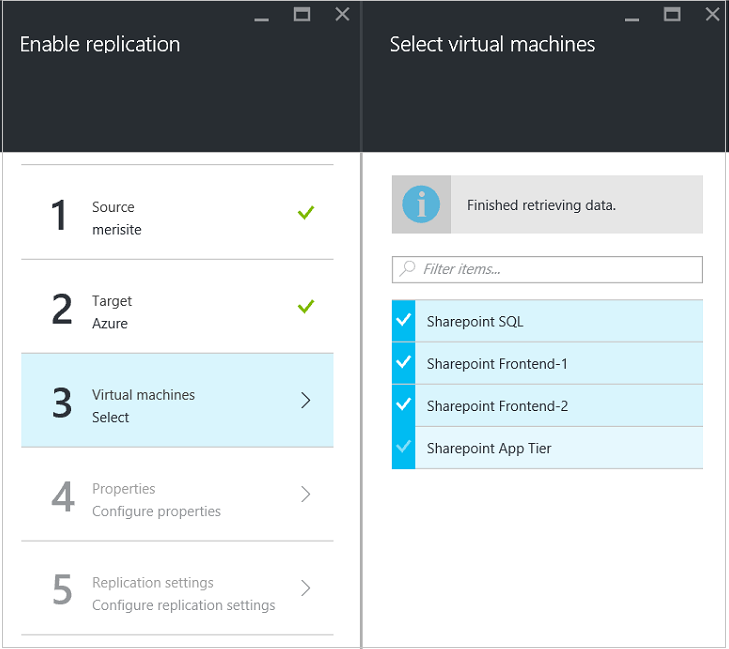
För Egenskaper>Konfigurera egenskaper väljer du det konto som processervern använder för att automatiskt installera Site Recovery-tjänsten Mobility på den virtuella datorn. Välj också vilken typ av målhanterad disk som ska användas för replikering baserat på dina dataomsättningsmönster.
Som standard replikeras alla diskar för en virtuell källdator. Om du vill undanta diskar från replikering avmarkerar du kryssrutan Inkludera för alla diskar som du inte vill replikera. Välj sedan OK. Du kan ange ytterligare egenskaper senare. Läs mer om att undanta diskar.
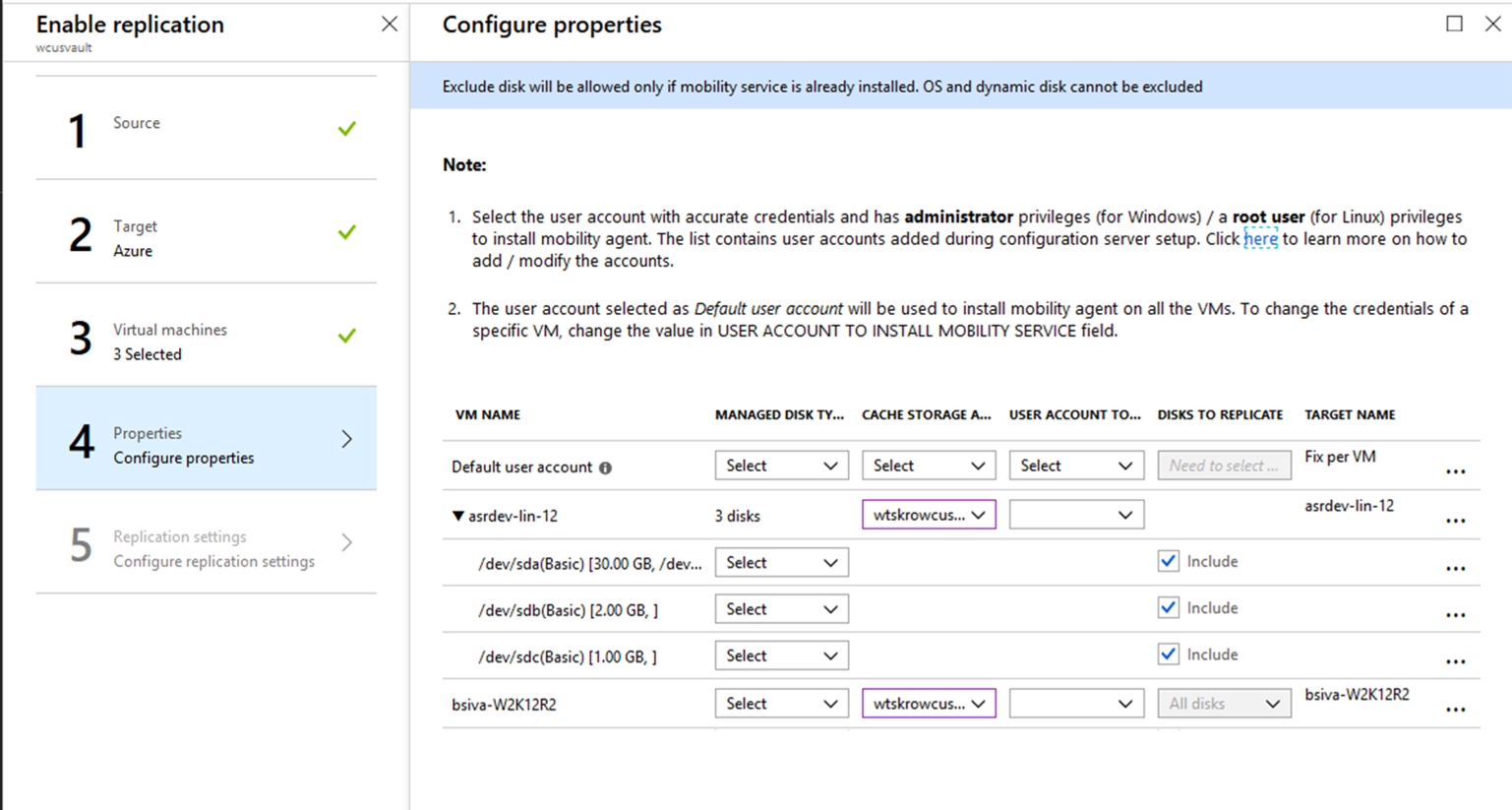
Från Replikeringsinställningar>Konfigurera replikeringsinställningar kontrollerar du att rätt replikeringsprincip har valts. Du kan ändra replikeringsprincipinställningar i Inställningar>Replikeringsprinciper>principnamn>Redigera inställningar. Ändringar som tillämpas på en princip gäller även för replikering och nya virtuella datorer.
Om du vill samla in virtuella datorer i en replikeringsgrupp aktiverar du konsekvens för flera virtuella datorer. Ange ett namn för gruppen och välj sedan OK.
Kommentar
- Virtuella datorer i en replikeringsgrupp replikeras tillsammans och har delade kraschkonsekventa och appkonsekventa återställningspunkter när de redundansväxlar.
- Samla ihop virtuella datorer och fysiska servrar så att de speglar dina arbetsbelastningar. Aktivering av konsekvens för flera virtuella datorer kan påverka arbetsbelastningens prestanda. Gör detta bara om de virtuella datorerna kör samma arbetsbelastning och du behöver konsekvens.
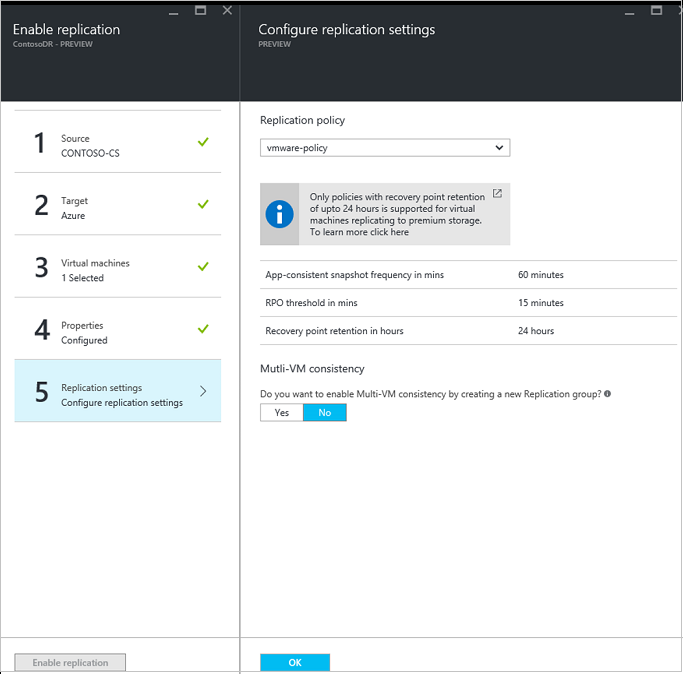
Välj Aktivera replikering. Du kan spåra förloppet för jobbet Aktivera skydd på Inställningar>Jobb>Site Recovery-jobb. När jobbet Slutför skydd har körts är den virtuella datorn redo för redundans.
Övervaka inledande replikering
När "Aktivera replikering" av det skyddade objektet har slutförts initierar Azure Site Recovery replikering (synonymt med synkronisering) av data från källdatorn till målregionen. Under den här perioden skapas en replik av källdiskar. Först efter att de ursprungliga diskarna har kopierats kopieras deltaändringarna till målregionen. Den tid det tar att kopiera de ursprungliga diskarna beror på flera parametrar, till exempel:
- storleken på källdatordiskar
- tillgänglig bandbredd för att överföra data till Azure (Du kan använda distributionshanteraren för att identifiera den optimala bandbredd som krävs)
- bearbeta serverresurser som minne, ledigt diskutrymme, tillgänglig processor för cachelagring och bearbeta data som tas emot från skyddade objekt (se till att processervern är felfri)
Om du vill spåra förloppet för den inledande replikeringen går du till Recovery Services-valvet i Azure Portal –> replikerade objekt –> övervakar kolumnvärdet "Status" för replikerat objekt. Statusen visar den procentuella slutförandet av den inledande replikeringen. När du hovrar över Status är "Totalt överförda data" tillgängligt. När du klickar på status öppnas en kontextuell sida och visar följande parametrar:
Senast uppdaterad vid – anger den senaste tiden då replikeringsinformationen för hela datorn har uppdaterats av tjänsten.
Slutförd procentandel – anger procentandelen av den inledande replikeringen som slutförts för den virtuella datorn
Totalt överförda data – Mängden data som överförs från den virtuella datorn till Azure
Synkroniseringsstatus (för att spåra information på disknivå)
- Replikeringstillstånd
- Om replikeringen ännu inte har startats uppdateras statusen som "I kö". Under den inledande replikeringen replikeras endast tre diskar åt gången. Den här mekanismen följs för att undvika begränsning på processervern.
- När replikeringen har startats uppdateras statusen som "Pågår".
- När den inledande replikeringen har slutförts markeras statusen som "Slutförd".
- Site Recovery läser igenom den ursprungliga disken, överför data till Azure och registrerar förloppet på disknivå. Observera att Site Recovery hoppar över replikeringen av diskens obebodda storlek och lägger till den i slutförda data. Så summan av data som överförs över alla diskar kanske inte uppgår till "totalt överförda data" på vm-nivå.
- När du klickar på informationsballongen mot en disk kan du få information om när replikeringen (synonymt för synkronisering) utlöstes för disken, data som överförts till Azure under de senaste 15 minuter följt av den senaste uppdaterade tidsstämpeln. Den här tidsstämpeln anger den senaste tiden då information togs emot av Azure-tjänsten från källdatorn

- Hälsotillståndet för varje disk visas
- Om replikeringen är långsammare än förväntat blir diskstatusen varning
- Om replikeringen inte fortsätter blir diskstatusen kritisk
- Replikeringstillstånd
Om hälsotillståndet är i kritiskt/varningstillstånd kontrollerar du att datorns replikeringshälsa och Process Sever är felfria.
Så snart aktiveringsreplikeringsjobbet har slutförts blir replikeringsförloppet 0 % och de totala data som överförs är NA. När du klickar blir data mot varje identifierad disk som "NA". Detta indikerar att replikeringen ännu inte har startats och att Azure Site Recovery ännu inte har fått den senaste statistiken. Förloppet uppdateras med ett intervall på 30 min.
Kommentar
Se till att uppdatera konfigurationsservrar, utskalningsprocessservrar och mobilitetsagenter till version 9.36 eller senare för att säkerställa att korrekt förlopp registreras och skickas till Site Recovery-tjänster.
Visa och hantera egenskaper för virtuella datorer
Kontrollera sedan egenskaperna för den virtuella källdatorn. Kom ihåg att namnet på den virtuella Azure-datorn måste uppfylla kraven för virtuella Azure-datorer.
Gå till Inställningar>Replikerade objekt och välj sedan den virtuella datorn. Sidan Essentials visar information om den virtuella datorns inställningar och status.
I Egenskaper kan du visa information om replikering och redundans för den virtuella datorn.
I egenskaper för beräkning och nätverksberäkning>kan du ändra flera egenskaper för virtuella datorer.
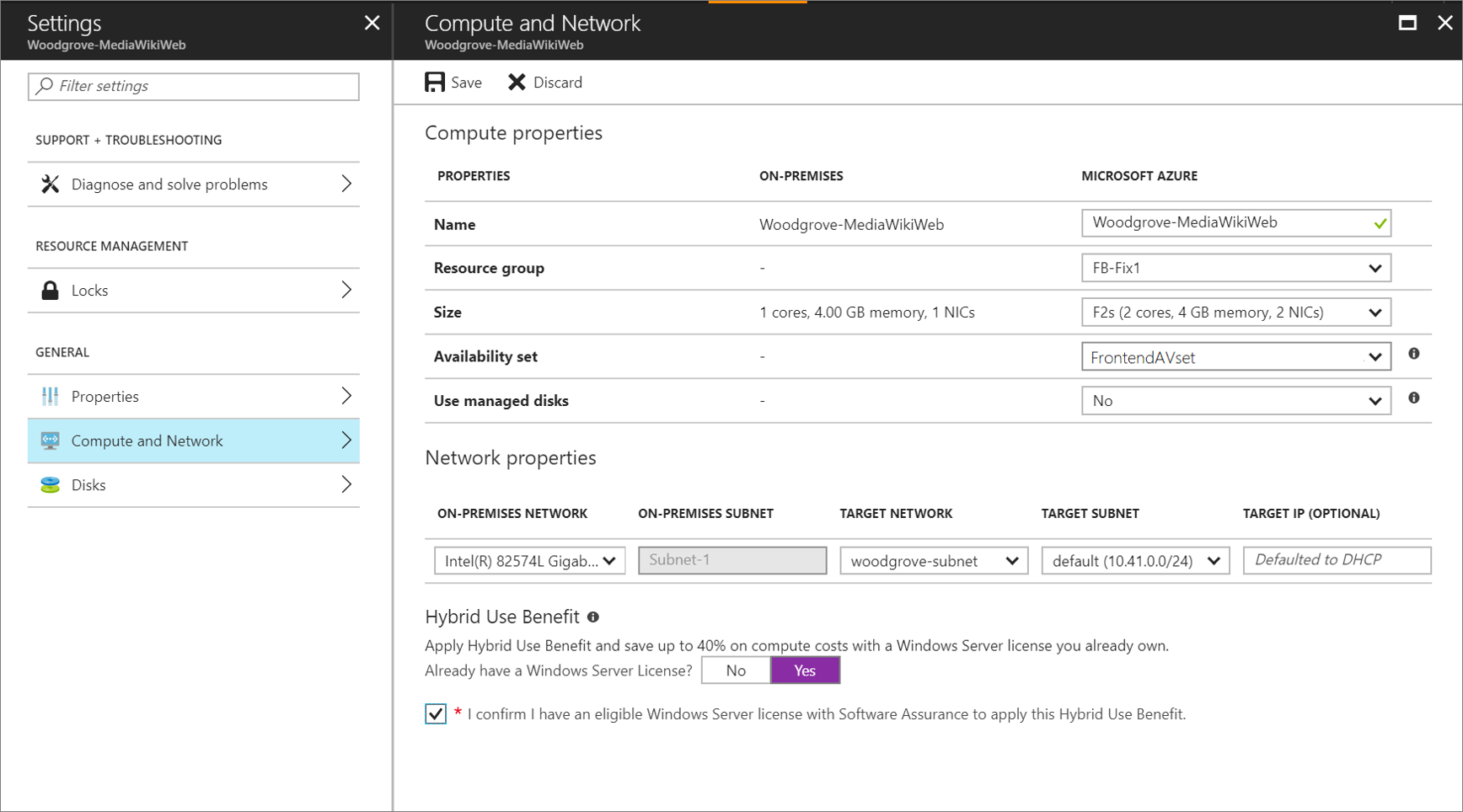
- Namn på virtuell Azure-dator: Ändra namnet så att det uppfyller Azure-kraven om det behövs.
- Vm-målstorlek eller VM-typ: Standardstorleken för virtuella datorer väljs baserat på parametrar som inkluderar diskantal, antal nätverkskort, antal processorkärnor, minne och tillgängliga VM-rollstorlekar i azure-målregionen. Azure Site Recovery väljer den första tillgängliga VM-storleken som uppfyller alla kriterier. Du kan välja en annan VM-storlek baserat på dina behov när som helst före redundansväxlingen. Storleken på den virtuella datorns disk baseras också på källdiskens storlek och kan bara ändras efter redundansväxling. Läs mer om diskstorlekar och IOPS-priser på skalbarhets- och prestandamål för virtuella datordiskar.
- Resursgrupp: Du kan välja en resursgrupp, från vilken en virtuell dator blir en del av en efter redundansväxling. Du kan ändra den här inställningen när som helst före redundansväxlingen. Om du efter redundansväxlingen migrerar den virtuella datorn till en annan resursgrupp bryts skyddsinställningarna för den virtuella datorn.
- Tillgänglighetsuppsättning: Du kan välja en tillgänglighetsuppsättning om den virtuella datorn behöver vara en del av en efter redundansväxling. När du väljer en tillgänglighetsuppsättning bör du ha följande information i åtanke:
- Endast tillgänglighetsuppsättningar som tillhör den angivna resursgruppen visas.
- Virtuella datorer som finns i olika virtuella nätverk kan inte ingå i samma tillgänglighetsuppsättning.
- Endast virtuella datorer med samma storlek kan ingå i en tillgänglighetsuppsättning.
Du kan också lägga till information om målnätverket, undernätet och IP-adressen som har tilldelats till den virtuella Azure-datorn.
I Diskar kan du se operativsystemet och datadiskarna på den virtuella datorn som ska replikeras.
Konfigurera nätverk och IP-adresser
Du kan ange mål-IP-adressen:
- Om du inte anger någon adress använder den redväxade virtuella datorn DHCP.
- Om du anger en adress som inte är tillgänglig vid redundansväxling fungerar inte redundansväxlingen.
- Om adressen är tillgänglig i redundanstestnätverket kan du använda samma mål-IP-adress för redundanstest.
Antalet nätverkskort styrs av den storlek som du anger för den virtuella måldatorn enligt följande:
- Om antalet nätverkskort på den virtuella källdatorn är mindre än eller lika med det antal kort som tillåts för den virtuella måldatorns storlek har målet samma antal kort som källan.
- Om antalet kort för den virtuella källdatorn överskrider det antal som tillåts för den virtuella måldatorns storlek används maximalt målstorlek. Om en virtuell källdator till exempel har två nätverkskort och den virtuella måldatorns storlek stöder fyra, har den virtuella måldatorn två kort. Om den virtuella källdatorn har två kort men målstorleken bara stöder ett, har den virtuella måldatorn bara ett kort.
- Om den virtuella datorn har flera nätverkskort ansluter de alla till samma nätverk. Dessutom blir det första kortet som visas i listan standardnätverkskortet på den virtuella Azure-datorn.
Azure Hybrid-förmån
Microsoft Software Assurance-kunder kan använda Azure Hybrid-förmån för att spara på licenskostnader för Windows Server-datorer som migreras till Azure. Förmånen gäller även för Haveriberedskap i Azure. Om du är berättigad kan du tilldela förmånen till den virtuella dator som Site Recovery skapar om det sker en redundansväxling.
- Gå till egenskaperna Dator och Nätverk för den replikerade virtuella datorn.
- Svara på frågan om du har en Windows Server-licens som gör att du är berättigad till Azure Hybrid-förmån.
- Bekräfta att du har en berättigad Windows Server-licens med Software Assurance som du kan använda för att tillämpa förmånen på den virtuella datorn som kommer att skapas vid redundansväxling.
- Spara inställningarna för den replikerade virtuella datorn.
Läs mer om Azure Hybrid-förmånen..
Nästa steg
När den virtuella datorn har nått ett skyddat tillstånd kan du prova en redundansväxling för att kontrollera om ditt program visas i Azure.
