Så här skapar du en SMB Azure-filresurs
Innan du skapar en Azure-filresurs måste du svara på två frågor om hur du ska använda den:
Vilka är prestandakraven för din Azure-filresurs?
Azure Files erbjuder standardfilresurser som finns på hårddiskbaserad maskinvara (HDD-baserad) och premiumfilresurser, som finns på SSD-baserad maskinvara (solid state disk-based).Vilka är dina redundanskrav för din Azure-filresurs?
Standardfilresurser erbjuder lokalt redundant (LRS), zonredundant (ZRS), geo-redundant (GRS) eller geo-zonredundant (GZRS). Premium-filresurser stöder inte någon form av geo-redundans.Premium-filresurser är tillgängliga med lokal redundans och zonredundans i en delmängd av regioner. Information om hur du tar reda på om premiumfilresurser är tillgängliga i din region finns i produkter som är tillgängliga per region. Mer information finns i Redundans för Azure Files.
Mer information om dessa alternativ finns i Planera för en Azure Files-distribution.
Gäller för
| Typ av filresurs | SMB | NFS |
|---|---|---|
| Standardfilresurser (GPv2), LRS/ZRS | ||
| Standardfilresurser (GPv2), GRS/GZRS | ||
| Premiumfilresurser (FileStorage), LRS/ZRS |
Förutsättningar
- Den här artikeln förutsätter att du redan har skapat en Azure-prenumeration. Om du inte redan har en prenumeration kan du skapa ett kostnadsfritt konto innan du börjar.
- Om du tänker använda Azure PowerShell installerar du den senaste versionen.
- Om du tänker använda Azure CLI installerar du den senaste versionen.
Skapa ett lagringskonto
Azure-filresurser distribueras till lagringskonton, som är objekt på den översta nivån som representerar en delad lagringspool. Den här lagringspoolen kan användas för att distribuera flera filresurser.
Azure stöder flera typer av lagringskonton för olika lagringsscenarier som kunder kan ha, men det finns två huvudsakliga typer av lagringskonton för Azure Files. Vilken lagringskontotyp du behöver skapa beror på om du vill skapa en standardfilresurs eller en Premium-filresurs:
GPv2-lagringskonton (generell användning version 2): Med standardlagringskonton för GPv2 kan du distribuera Azure-filresurser på standard-/hårddiskbaserad maskinvara (HDD-baserad). Förutom att lagra Azure-filresurser kan GPv2-lagringskonton lagra andra lagringsresurser, till exempel blobar, köer eller tabeller. Filresurser kan distribueras till transaktionsoptimerade (standard), frekventa eller lågfrekventa nivåer.
FileStorage-lagringskonton: Med FileStorage-lagringskonton kan du distribuera Azure-filresurser på premium-/SSD-baserad maskinvara (SSD-baserad). FileStorage-konton kan bara användas för att lagra Azure-filresurser. inga andra lagringsresurser (blobar, köer, tabeller osv.) kan distribueras i ett FileStorage-konto.
Om du vill skapa ett lagringskonto via Azure-portalen väljer du + Skapa en resurs på instrumentpanelen. I det resulterande Azure Marketplace-sökfönstret söker du efter lagringskonto och väljer det resulterande sökresultatet. Detta leder till en översiktssida för lagringskonton. välj Skapa för att fortsätta med guiden för att skapa lagringskontot.
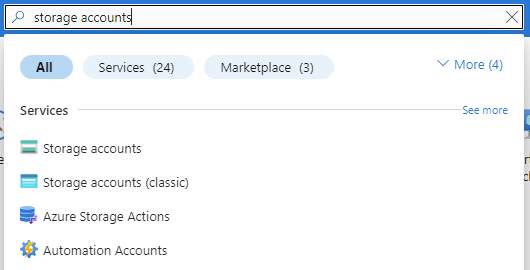
Grundläggande
Det första avsnittet som ska slutföras för att skapa ett lagringskonto är märkt Grundläggande. Detta innehåller alla obligatoriska fält för att skapa ett lagringskonto. Om du vill skapa ett GPv2-lagringskonto kontrollerar du att knappen Prestandaradio är inställd på Standard och listrutan Kontotyp är vald till StorageV2 (generell användning v2).

Om du vill skapa ett FileStorage-lagringskonto kontrollerar du att knappen Prestanda är inställd på Premium och Att filresurser är markerat i listrutan Premium-kontotyp .

De andra grundfälten är oberoende av valet av lagringskonto:
- Lagringskontonamn: Namnet på den lagringskontoresurs som ska skapas. Det här namnet måste vara globalt unikt. Lagringskontonamnet används som servernamn när du monterar en Azure-filresurs via SMB. Lagringskontonamn måste vara mellan 3 och 24 tecken långa. De får endast innehålla siffror och gemener.
- Plats: Den region som lagringskontot ska distribueras till. Detta kan vara den region som är associerad med resursgruppen eller någon annan tillgänglig region.
- Replikering: Även om detta är märkt replikering innebär det här fältet faktiskt redundans. Det här är önskad redundansnivå: lokalt redundans (LRS), zonredundans (ZRS), geo-redundans (GRS) och geo-zonredundans (GZRS). Den här listrutan innehåller även skrivskyddad geo-redundans (RA-GRS) och skrivskyddad geo-zonredundans (RA-GZRS), som inte gäller för Azure-filresurser. alla filresurser som skapas i ett lagringskonto med dessa valda är antingen geo-redundanta respektive geo-zonredundanta.
Nätverk
I avsnittet Nätverk kan du konfigurera nätverksalternativ. De här inställningarna är valfria för att skapa lagringskontot och kan konfigureras senare om du vill. Mer information om de här alternativen finns i Nätverksöverväganden för Azure Files.
Dataskydd
I avsnittet dataskydd kan du konfigurera principen för mjuk borttagning för Azure-filresurser i ditt lagringskonto. Andra inställningar som rör mjuk borttagning för blobar, containrar, återställning till tidpunkt för containrar, versionshantering och ändringsflöde gäller endast för Azure Blob Storage.
Avancerad
Det avancerade avsnittet innehåller flera viktiga inställningar för Azure-filresurser:
Säker överföring krävs: Det här fältet anger om lagringskontot kräver kryptering under överföring för kommunikation till lagringskontot. Om du behöver SMB 2.1-stöd måste du inaktivera detta.
Aktivera åtkomst till lagringskontonyckel: När åtkomsten till lagringskontonyckeln är inaktiverad nekas alla begäranden till det konto som är auktoriserat med lagringskontonyckeln. Du kanske vill inaktivera åtkomsten till lagringskontonyckeln om du planerar att använda identitetsbaserad autentisering för att bevilja åtkomst till resursen. Tänk dock på att fullständig administrativ kontroll av en filresurs, inklusive möjligheten att ta ägarskap för en fil, kräver att du använder lagringskontonyckeln.
Stora filresurser: Ger stöd för filresurser upp till högst 100 TiB. Stora filresurser är nu aktiverade som standard på alla lagringskonton och kan inte inaktiveras. Alla Azure-filresurser kan nu sträcka sig över upp till 100 TiB, så den här inställningen visas endast av äldre skäl och visas nedtonad i Azure-portalen.
De andra inställningarna som är tillgängliga på fliken Avancerat (hierarkiskt namnområde för Azure Data Lake Storage gen 2, standardblobnivå, NFSv3 för bloblagring osv.) gäller inte för Azure Files.
Viktigt!
Om du väljer blobåtkomstnivå påverkas inte filresursens nivå.
Taggar
Taggar är namn/värde-par som gör att du kan kategorisera resurser och visa sammanställd faktureringsinformation genom att tillämpa samma tagg på flera resurser och resursgrupper. Dessa är valfria och kan användas när lagringskontot har skapats.
Granska + skapa
Det sista steget för att skapa lagringskontot är att välja knappen Skapa på fliken Granska + skapa . Den här knappen är inte tillgänglig om inte alla obligatoriska fält för ett lagringskonto har fyllts i.
Skapa en filresurs
När du har skapat ditt lagringskonto kan du skapa din filresurs. Den här processen är mestadels densamma oavsett om du använder en Premium-filresurs eller en standardfilresurs. Du bör överväga följande skillnader:
Standardfilresurser kan distribueras till någon av standardnivåerna: transaktionsoptimerad (standard), frekvent eller lågfrekvent. Det här är en nivå per filresurs som inte påverkas av lagringskontots blobåtkomstnivå (den här egenskapen gäller endast Azure Blob Storage – den är inte alls relaterad till Azure Files). Du kan när som helst ändra resursnivån när som helst när den har distribuerats. Premium-filresurser kan inte konverteras direkt till någon standardnivå.
Viktigt!
Du kan flytta filresurser mellan nivåer inom GPv2-lagringskontotyper (transaktionsoptimerad, frekvent och lågfrekvent). Resursflyttningar mellan nivåer medför transaktioner: om du flyttar från en varmare nivå till en lågfrekvent nivå debiteras den svalare nivåns skrivtransaktionskostnad för varje fil i resursen, medan en övergång från en lågfrekvent nivå till en varmare nivå medför den lågfrekventa nivåns lästransaktionsavgift för varje fil som resursen.
Följ de här anvisningarna för att skapa en ny Azure-filresurs med hjälp av Azure-portalen.
Om du precis har skapat ditt lagringskonto kan du navigera till det från distributionsskärmen genom att välja Gå till resurs. Väl på lagringskontot väljer du Filresurser i innehållsförteckningen för lagringskontot.
I filresurslistan bör du se alla filresurser som du tidigare har skapat i det här lagringskontot. en tom tabell om inga filresurser har skapats ännu. Välj + Filresurs för att skapa en ny filresurs.
Det nya filresursbladet ska visas på skärmen. Slutför fälten på fliken Grundläggande på det nya filresursbladet för att skapa en filresurs:
Namn: Namnet på filresursen som ska skapas.
Nivå: Den valda nivån för en standardfilresurs. Det här fältet är endast tillgängligt i en GPv2-lagringskontotyp (generell användning). Du kan välja transaktionsoptimerad, frekvent eller lågfrekvent. Du kan när som helst ändra resursnivån. Vi rekommenderar att du väljer den transaktionsoptimerade nivån som är möjlig under en migrering, för att minimera transaktionskostnader och sedan växla till en lägre nivå om du vill när migreringen är klar.
Etablerad kapacitet: Endast för premiumfilresurser är den etablerade kapaciteten det belopp som du debiteras för oavsett faktisk användning. Det här fältet är endast tillgängligt i lagringskontotypen FileStorage . IOPS och dataflödet som är tillgängligt på en Premium-filresurs baseras på den etablerade kapaciteten, så du kan etablera mer kapacitet för att få mer prestanda. Den minsta storleken för en Premium-filresurs är 100 GiB. Mer information om hur du planerar för en Premium-filresurs finns i etablera premiumfilresurser.
Välj fliken Säkerhetskopiering . Som standard aktiveras säkerhetskopiering när du skapar en Azure-filresurs med hjälp av Azure-portalen. Om du vill inaktivera säkerhetskopiering för filresursen avmarkerar du kryssrutan Aktivera säkerhetskopiering . Om du vill att säkerhetskopieringen ska vara aktiverad kan du antingen lämna standardinställningarna eller skapa ett nytt Recovery Services-valv i samma region och prenumeration som lagringskontot. Om du vill skapa en ny säkerhetskopieringsprincip väljer du Skapa en ny princip.
Välj Granska + skapa och sedan Skapa för att skapa Azure-filresursen.
Kommentar
Namnet på filresursen måste vara alla gemener, siffror och enskilda bindestreck och måste börja och sluta med en gemen bokstav eller ett gemener. Namnet får inte innehålla två bindestreck i följd. Mer information om hur du namnger filresurser och filer finns i Namnge och referera till resurser, kataloger, filer och metadata.
Ändra nivån för en Azure-filresurs
Filresurser som distribueras i ett GPv2-lagringskonto (generell användning v2) kan finnas på transaktionsoptimerade, frekventa eller lågfrekventa nivåer. Du kan när som helst ändra nivån för Azure-filresursen, beroende på transaktionskostnader enligt beskrivningen ovan.
På huvudsidan för lagringskontot väljer du Filresurser och väljer panelen med etiketten Filresurser (du kan också gå till Filresurser via innehållsförteckningen för lagringskontot).
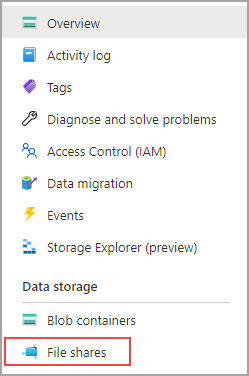
I tabelllistan med filresurser väljer du den filresurs som du vill ändra nivån för. På översiktssidan för filresurs väljer du Ändra nivå på menyn.

I den resulterande dialogrutan väljer du önskad nivå: transaktionsoptimerad, frekvent eller lågfrekvent.
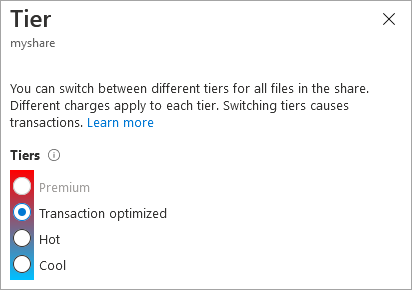
Expandera befintliga filresurser
Om du aktiverar stora filresurser på ett befintligt lagringskonto måste du expandera befintliga filresurser i lagringskontot för att dra nytta av den ökade kapaciteten och skalan.
- Från ditt lagringskonto väljer du Filresurser.
- Högerklicka på filresursen och välj sedan Kvot.
- Ange den nya storlek som du vill använda och välj sedan OK.
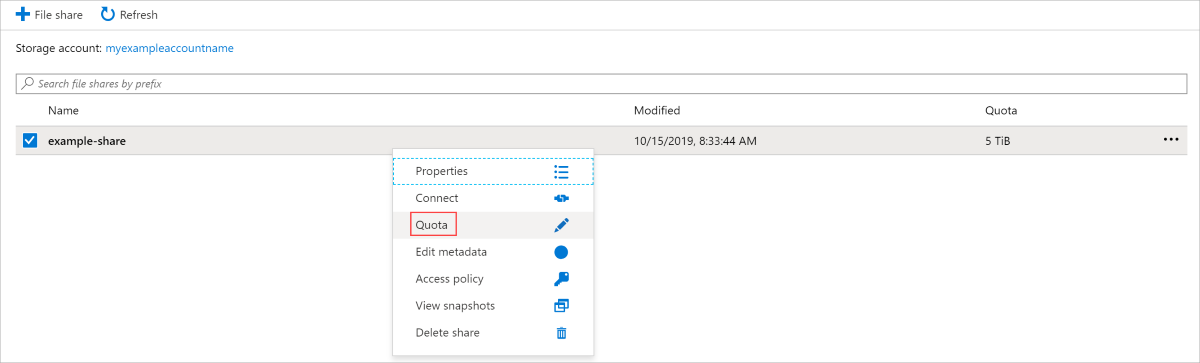
Ta bort en filresurs
Om du vill ta bort en Azure-filresurs kan du använda Azure-portalen, Azure PowerShell eller Azure CLI. SMB Azure-filresurser kan återställas inom kvarhållningsperioden för mjuk borttagning .
- Öppna Azure-portalen och gå till lagringskontot som innehåller den filresurs som du vill ta bort.
- Öppna lagringskontot och välj Filresurser.
- Välj den filresurs som du vill ta bort.
- Välj Ta bort resurs.
- Markera kryssrutan som bekräftar att du godkänner borttagningen av filresursen och allt dess innehåll.
- Välj Ta bort.
Nästa steg
- Planera för en Azure Files-distribution eller planera för en Azure File Sync-distribution.
- Översikt över Azure Files-nätverk.
- Montera en SMB-filresurs i Windows, macOS eller Linux.
