Snabbstart: Skapa och fråga en dedikerad SQL-pool (tidigare SQL DW) i Azure Synapse Analytics med azure-portalen
Skapa och fråga snabbt en dedikerad SQL-pool (tidigare SQL DW) i Azure Synapse Analytics med hjälp av Azure-portalen.
Viktigt!
Den här snabbstarten hjälper dig att skapa en dedikerad SQL-pool (tidigare SQL DW). Om du vill skapa en dedikerad SQL-pool i Azure Synapse Analytics-arbetsytan och dra nytta av de senaste funktionerna och integreringen på din Azure Synapse Analytics-arbetsyta använder du i stället Snabbstart: Skapa en dedikerad SQL-pool med Synapse Studio.
Förutsättningar
Om du inte har en Azure-prenumeration kan du skapa ett kostnadsfritt Azure-konto innan du börjar.
Kommentar
Om du skapar en dedikerad SQL-pool (tidigare SQL DW) i Azure Synapse kan det resultera i en ny fakturerbar tjänst. Mer information finns i Prissättning för Azure Synapse Analytics.
Ladda ned och installera den senaste versionen av SQL Server Management Studio (SSMS). Obs! SSMS är endast tillgängligt på Windows-baserade plattformar, se den fullständiga listan över plattformar som stöds.
Logga in på Azure-portalen
Logga in på Azure-portalen.
Skapa en SQL-pool
Informationslager skapas med hjälp av en dedikerad SQL-pool (tidigare SQL DW) i Azure Synapse Analytics. En dedikerad SQL-pool (tidigare SQL DW) skapas med en definierad uppsättning beräkningsresurser. Databasen skapas i en Azure-resursgrupp och på en logisk SQL-server.
Följ dessa steg för att skapa en dedikerad SQL-pool (tidigare SQL DW) som innehåller AdventureWorksDW exempeldata.
Klicka på Skapa en resurs längst upp till vänster i Azure-portalen.
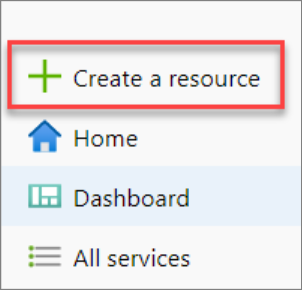
I sökfältet skriver du "dedikerad SQL-pool" och väljer dedikerad SQL-pool (tidigare SQL DW). Välj Skapa på sidan som öppnas.
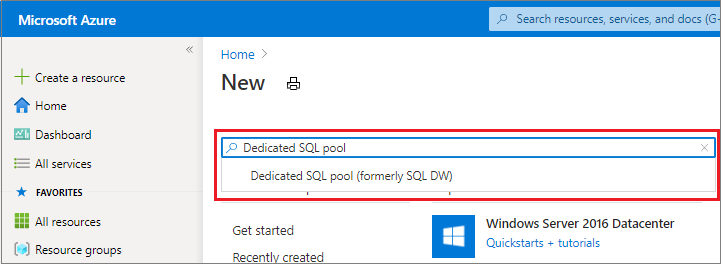
I Basics anger du prenumerationen, resursgruppen, den dedikerade SQL-poolen (tidigare SQL DW) och servernamnet:
Inställning Föreslaget värde Beskrivning Abonnemang Din prenumeration Mer information om dina prenumerationer finns i Prenumerationer. Resursgrupp myResourceGroup Giltiga resursgruppnamn finns i Namngivningsregler och begränsningar. NAMN på SQL-pool Alla globalt unika namn (ett exempel är mySampleDataWarehouse) För giltiga databasnamn, se databasidentifierare. Server Valfritt globalt unikt namn Välj befintlig server eller skapa ett nytt servernamn och välj Skapa ny. Giltiga servernamn finns i Namngivningsregler och begränsningar. 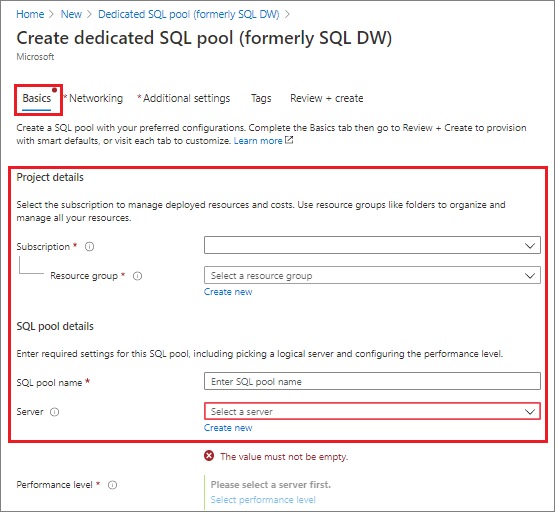
Under Prestandanivå väljer du Välj prestandanivå om du vill ändra konfigurationen med ett skjutreglage.
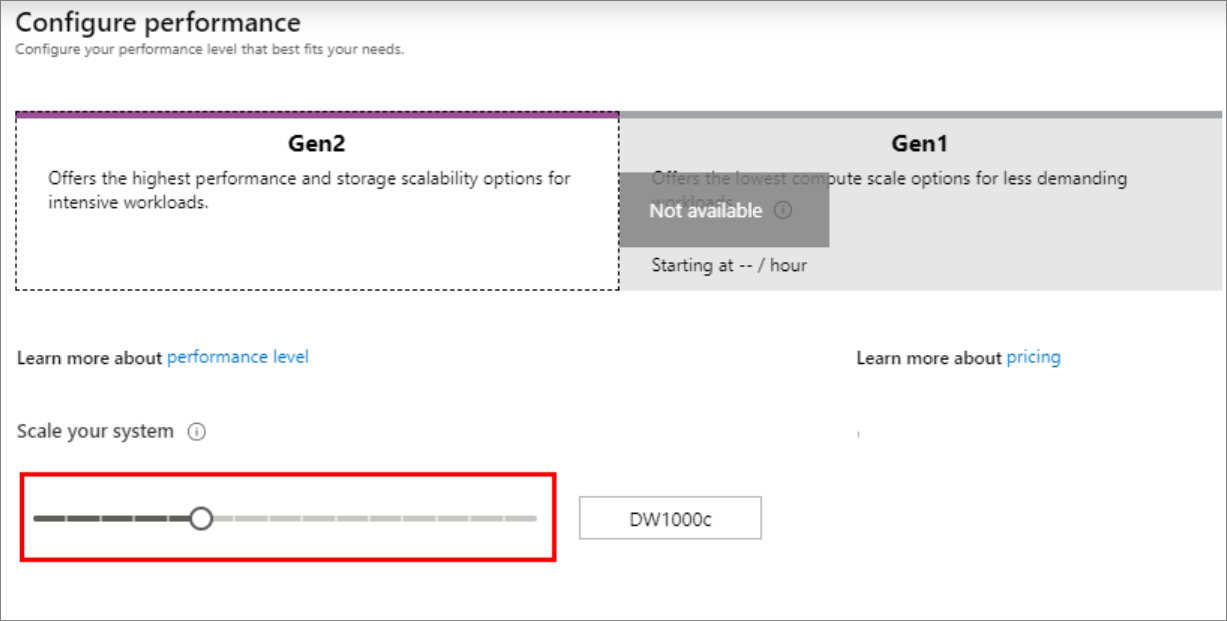
Mer information om prestandanivåer finns i Hantera beräkning i Azure Synapse Analytics.
Välj Ytterligare inställningar. Under Använd befintliga data väljer du Exempel så att det
AdventureWorksDWskapas som exempeldatabas.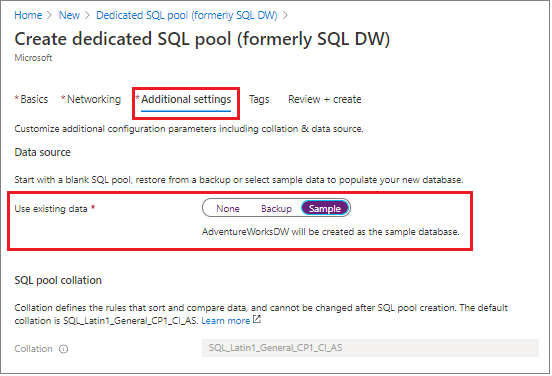
Nu när du har slutfört fliken Grundläggande i Azure Synapse Analytics-formuläret väljer du Granska + Skapa och sedan Skapa för att skapa SQL-poolen. Etableringen tar några minuter.


Välj Aviseringar i verktygsfältet för att övervaka distributionsprocessen.
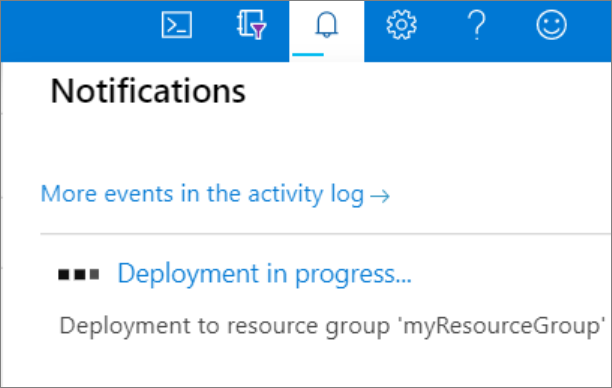
Skapa en brandväggsregel på servernivå
Azure Synapse-tjänsten skapar en brandvägg på servernivå. Den här brandväggen förhindrar att externa program och verktyg ansluter till servern eller databaser på servern. Om du vill kan du lägga till brandväggsregler som tillåter anslutningar för specifika IP-adresser. Följ dessa steg för att skapa en brandväggsregel på servernivå för klientens IP-adress.
Kommentar
Azure Synapse kommunicerar via port 1433. Om du försöker ansluta inifrån ett företagsnätverk kanske utgående trafik via port 1433 inte tillåts av nätverkets brandvägg. I så fall kan du inte ansluta till servern om inte IT-avdelningen öppnar port 1433.
När distributionen är klar väljer du Alla tjänster på menyn. Välj Databaser, välj stjärnan bredvid Azure Synapse Analytics för att lägga till Azure Synapse Analytics till dina favoriter.
Välj Azure Synapse Analytics på den vänstra menyn och välj sedan mySampleDataWarehouse på sidan Azure Synapse Analytics . Översiktssidan för databasen öppnas och visar det fullständigt kvalificerade servernamnet (till exempel
sqlpoolservername.database.windows.net) och innehåller alternativ för ytterligare konfiguration.Kopiera det här fullständigt kvalificerade servernamnet för användning för att ansluta till servern och dess databaser i den här och andra snabbstarter. Om du vill öppna serverinställningarna väljer du servernamnet.

Välj Visa brandväggsinställningar.

Sidan Brandväggsinställningar för servern öppnas.
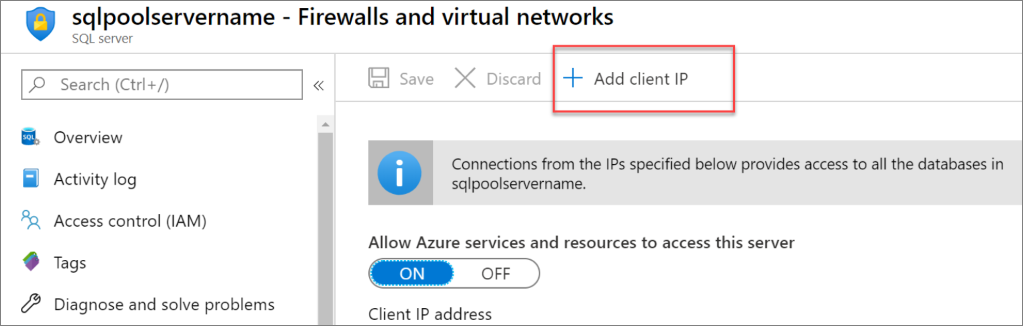
Om du vill lägga till din aktuella IP-adress i en ny brandväggsregel väljer du Lägg till klient-IP i verktygsfältet. Med en brandväggsregel kan du öppna port 1433 för en enskild IP-adress eller för IP-adressintervall.
Välj Spara. En brandväggsregel på servernivå skapas för den aktuella IP-adressen som öppnar port 1433 på servern.
Välj OK och stäng sedan sidan Brandväggsinställningar.
Nu kan du ansluta till servern och dess SQL-pooler med den här IP-adressen. Anslutningen fungerar från SQL Server Management Studio eller något annat verktyg du väljer. När du ansluter kan du använda ServerAdmin-kontot som du skapade tidigare.
Viktigt!
Som standard är åtkomst genom SQL Database-brandväggen aktiverad för alla Azure-tjänster. Välj AV på den här sidan och välj sedan Spara för att inaktivera brandväggen för alla Azure-tjänster.
Hämta det fullständigt kvalificerade servernamnet
Hämta det fullständigt kvalificerade servernamnet för servern i Azure-portalen. Du använder det fullständigt kvalificerade namnet senare när du ska ansluta till servern.
Logga in på Azure-portalen.
Välj Azure Synapse Analytics på den vänstra menyn och välj din arbetsyta på sidan Azure Synapse Analytics .
I rutan Essentials på sidan för Azure Portal för databasen letar du reda på och kopierar servernamnet. I det här exemplet är
sqlpoolservername.database.windows.netdet fullständigt kvalificerade namnet .
Ansluta till servern som serveradministratör
Det här avsnittet använder SQL Server Management Studio (SSMS) för att upprätta en anslutning till servern.
Öppna SQL Server Management Studio.
I dialogrutan Anslut till server anger du följande information:
Inställning Föreslaget värde Beskrivning Servertyp Databasmotor Det här värdet är obligatoriskt Servernamn Fullständigt kvalificerat servernamn Här följer ett exempel: sqlpoolservername.database.windows.net.Autentisering SQL Server-autentisering SQL-autentisering är den enda autentiseringstypen som vi konfigurerar i den här självstudiekursen. Inloggning Serveradministratörskontot Konto som du angav när du skapade servern. Lösenord Lösenordet för serveradministratörskontot Lösenord som du angav när du skapade servern. 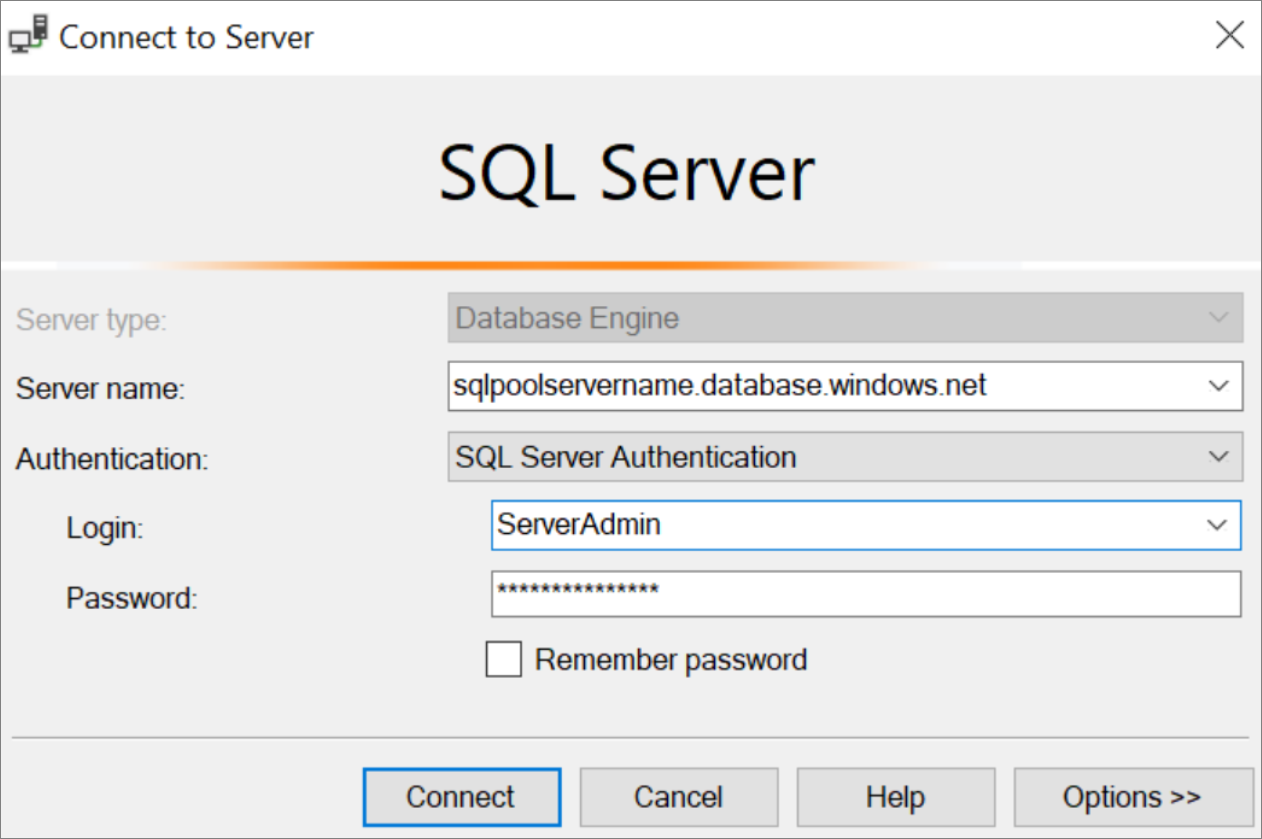
Välj Anslut. Fönstret Object Explorer öppnas i SSMS.
Expandera Databaser i Object Explorer. Expandera mySampleDatabase så visas objekten i den nya databasen.
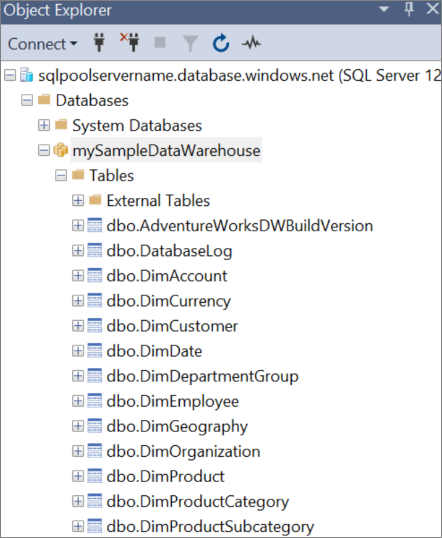
Köra några frågor
Vi rekommenderar inte att du kör stora frågor medan du loggas som serveradministratör eftersom den använder en begränsad resursklass. Konfigurera i stället arbetsbelastningsisolering enligt beskrivningen i självstudierna.
Azure Synapse Analytics använder T-SQL som frågespråk. Om du vill öppna ett frågefönster och köra några T-SQL-frågor använder du följande steg i SQL Server Management Studio (SSMS):
Högerklicka på mySampleDataWarehouse i Object Explorer och välj Ny fråga. Ett nytt frågefönster öppnas.
Ange följande kommando i frågefönstret för att visa en lista över databaser.
SELECT * FROM sys.databasesVälj Kör. Frågeresultatet visar två databaser:
masterochmySampleDataWarehouse.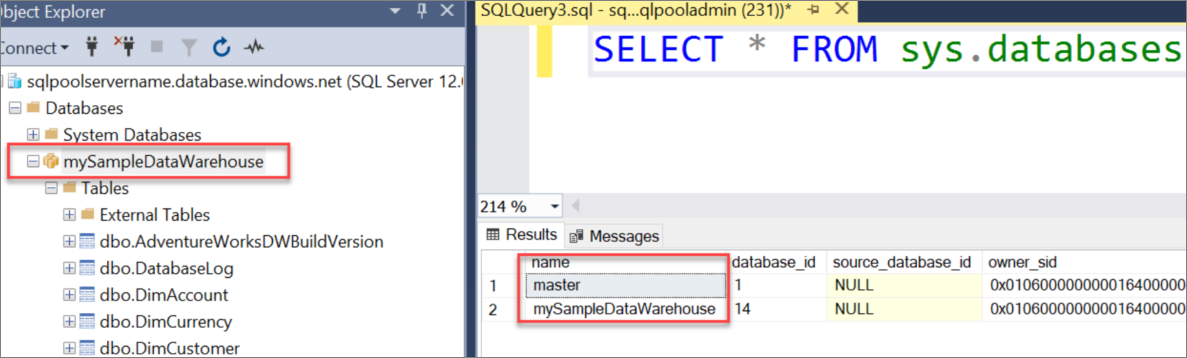
Vi kan titta på vissa data genom att använda följande kommando för att se hur många kunder med efternamnet Adams som har tre barn hemma. I resultatlistan finns sex kunder.
SELECT LastName, FirstName FROM dbo.dimCustomer WHERE LastName = 'Adams' AND NumberChildrenAtHome = 3;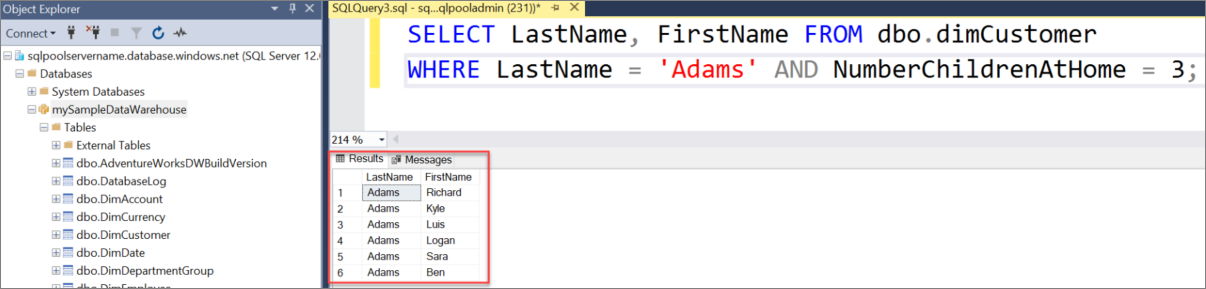
Rensa resurser
Du debiteras för informationslagerenheter och data som lagras i din dedikerade SQL-pool (tidigare SQL DW). Dessa beräknings- och lagringsresurser debiteras separat.
Om du vill behålla data i lagringen kan du pausa beräkningen när du inte använder den dedikerade SQL-poolen (tidigare SQL DW). Genom att pausa beräkningen debiteras du bara för datalagring. Du kan återuppta beräkningen när du är redo att arbeta med data.
Om du vill ta bort framtida avgifter kan du ta bort den dedikerade SQL-poolen (tidigare SQL DW).
Följ de här stegen för att rensa resurser som du inte längre behöver.
Logga in på Azure-portalen och välj din dedikerade SQL-pool (tidigare SQL DW).
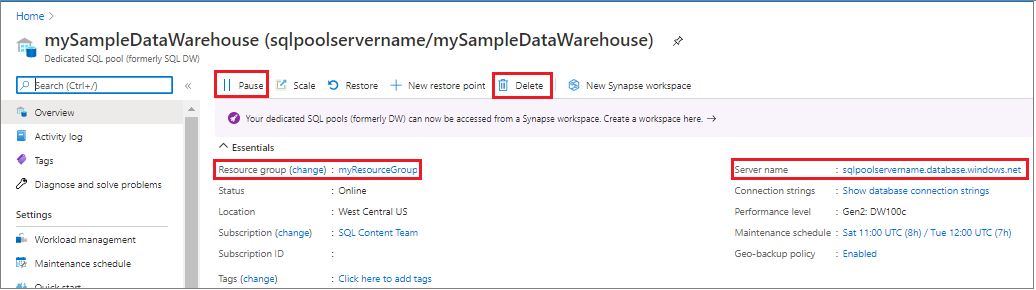
Om du vill pausa beräkningen väljer du knappen Pausa . När den dedikerade SQL-poolen (tidigare SQL DW) har pausats visas knappen Återuppta . Om du vill återuppta beräkningen väljer du Återuppta.
Om du vill ta bort den dedikerade SQL-poolen (tidigare SQL DW) så att du inte debiteras för beräkning eller lagring väljer du Ta bort.
Om du vill ta bort den server som du skapade väljer du sqlpoolservername.database.windows.net i föregående bild och väljer sedan Ta bort. Var försiktig med den här borttagningen eftersom du även tar bort alla databaser som har tilldelats servern.
Om du vill ta bort resursgruppen väljer du myResourceGroup och väljer sedan Ta bort resursgrupp.
Vill du optimera och spara på dina molnutgifter?
Azure-tjänster kostar pengar. Azure Cost Management hjälper dig att ange budgetar och konfigurera aviseringar för att hålla koll på utgifterna. Analysera, hantera och optimera dina Azure-kostnader med Cost Management. Mer information finns i snabbstarten om att analysera kostnader.
Nästa steg
- Om du vill veta mer om att läsa in data i din dedikerade SQL-pool (tidigare SQL DW) fortsätter du till artikeln Läsa in data i en dedikerad SQL-pool .