Aktivera resursloggning i Azure Traffic Manager
Den här artikeln beskriver hur du aktiverar insamling av diagnostikresursloggar och åtkomst till loggdata för en Traffic Manager-profil.
Azure Traffic Manager-resursloggar kan ge insikt i Traffic Manager-profilresursens beteende. Du kan till exempel använda profilens loggdata till att avgöra varför enskilda avsökningar har överskridit tidsgränsen mot en slutpunkt.
Förutsättningar
Om du inte har någon Azure-prenumeration skapar du ett kostnadsfritt konto innan du börjar.
Den här guiden kräver en Traffic Manager-profil. Mer information finns i Skapa en Traffic Manager-profil.
Den här guiden kräver ett Azure Storage-konto. För mer information, se Skapa ett lagringskonto.
Azure Cloud Shell
Azure är värd för Azure Cloud Shell, en interaktiv gränssnittsmiljö som du kan använda via webbläsaren. Du kan använda antingen Bash eller PowerShell med Cloud Shell för att arbeta med Azure-tjänster. Du kan använda förinstallerade Cloud Shell-kommandon för att köra koden i den här artikeln, utan att behöva installera något i din lokala miljö.
Så här startar du Azure Cloud Shell:
| Alternativ | Exempel/länk |
|---|---|
| Välj Prova i det övre högra hörnet i en kod eller ett kommandoblock. Om du väljer Prova kopieras inte koden eller kommandot automatiskt till Cloud Shell. |  |
| Gå till https://shell.azure.com eller Välj knappen Starta Cloud Shell för att öppna Cloud Shell i webbläsaren. |  |
| Välj knappen Cloud Shell på menyn längst upp till höger i Azure-portalen. |  |
Så här använder du Azure Cloud Shell:
Starta Cloud Shell.
Välj knappen Kopiera i ett kodblock (eller kommandoblock) för att kopiera koden eller kommandot.
Klistra in koden eller kommandot i Cloud Shell-sessionen genom att välja Ctrl+Skift+V i Windows och Linux, eller genom att välja Cmd+Shift+V på macOS.
Välj Retur för att köra koden eller kommandot.
Om du väljer att installera och använda PowerShell lokalt kräver den här artikeln version 5.4.1 eller senare av Azure PowerShell-modulen. Kör Get-Module -ListAvailable Az för att hitta den installerade versionen. Om du behöver uppgradera kan du läsa Install Azure PowerShell module (Installera Azure PowerShell-modul). Om du kör PowerShell lokalt måste du också köra Connect-AzAccount för att skapa en anslutning till Azure.
Aktivera resursloggning
Hämta Traffic Manager-profilen:
För att aktivera resursloggning behöver du ID:t för en Traffic Manager-profil. Hämta den Traffic Manager-profil som du vill aktivera resursloggning för med Get-AzTrafficManagerProfile. Utdata innehåller Traffic Manager-profilens ID-information.
Get-AzTrafficManagerProfile -Name <TrafficManagerprofilename> -ResourceGroupName <resourcegroupname>Aktivera resursloggning för Traffic Manager-profilen:
Aktivera resursloggning för Traffic Manager-profilen med hjälp av det ID som erhölls i föregående steg med New-AzDiagnosticSetting. Följande kommando lagrar utförliga loggar för Traffic Manager-profilen till ett angivet Azure Storage-konto.
$subscriptionId = (Get-AzContext).Subscription.Id $metric = @() $log = @() $categories = Get-AzDiagnosticSettingCategory -ResourceId <TrafficManagerprofileResourceId> $categories | ForEach-Object {if($_.CategoryType -eq "Metrics"){$metric+=New-AzDiagnosticSettingMetricSettingsObject -Enabled $true -Category $_.Name -RetentionPolicyDay 7 -RetentionPolicyEnabled $true} else{$log+=New-AzDiagnosticSettingLogSettingsObject -Enabled $true -Category $_.Name -RetentionPolicyDay 7 -RetentionPolicyEnabled $true}} New-AzDiagnosticSetting -Name <DiagnosticSettingName> -ResourceId <TrafficManagerprofileResourceId> -StorageAccountId <storageAccountId> -Log $log -Metric $metricVerifiera diagnostikinställningar:
Kontrollera diagnostikinställningarna för Traffic Manager-profilen med hjälp av Get-AzDiagnosticSetting. Följande kommando visar de kategorier som loggas för en resurs.
Get-AzDiagnosticSetting -ResourceId <TrafficManagerprofileResourceId>Se till att alla loggkategorier som är associerade med Traffic Manager-profilresursen visas som aktiverade. Kontrollera också att lagringskontot är korrekt inställt.
Komma åt loggfiler
Om du vill komma åt loggfiler följer du följande steg.
Logga in på Azure-portalen.
Gå till ditt Azure Storage-konto i portalen.
I den vänstra rutan i ditt Azure Storage-konto går du till Datalagring och väljer Containrar.
För Containrar väljer du $logs och navigerar ned till filen PT1H.json och väljer Ladda ned för att ladda ned och spara en kopia av loggfilen.
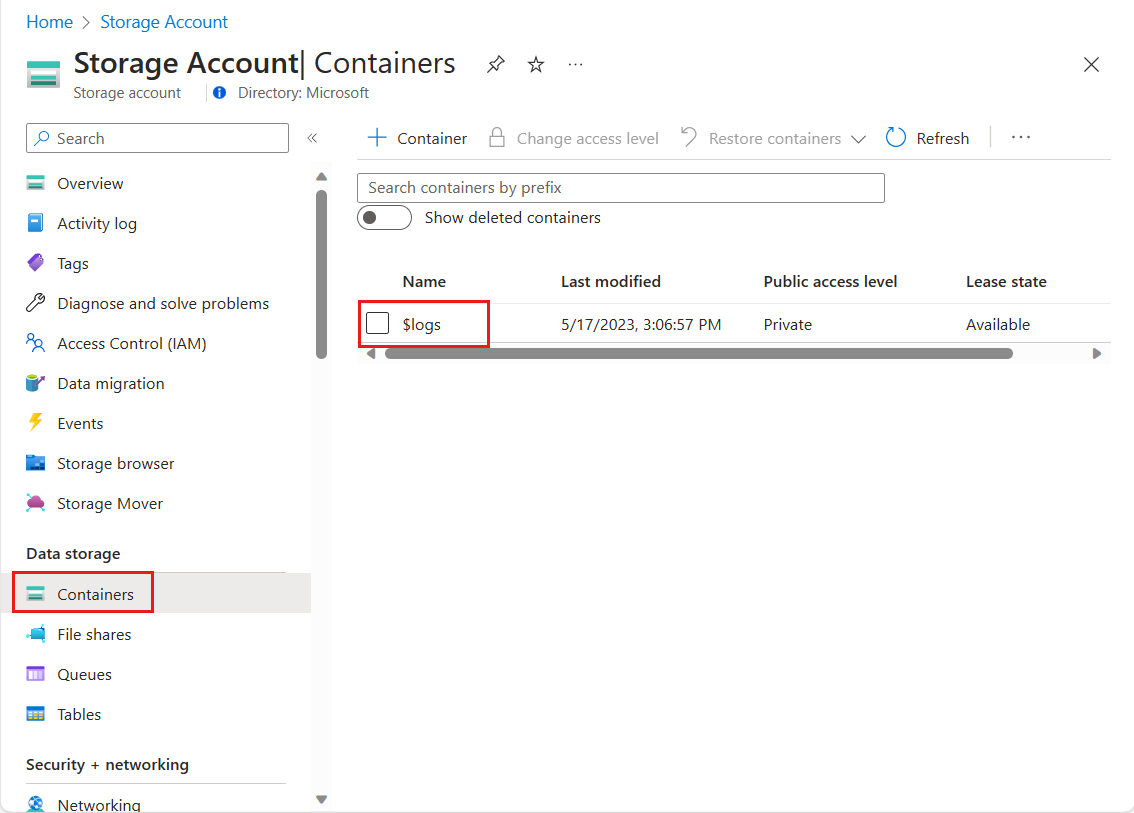
Loggschema för Traffic Manager
Alla resursloggar som är tillgängliga via Azure Monitor delar ett gemensamt schema på den översta nivån, med flexibilitet för varje tjänst att generera unika egenskaper för sina egna händelser. Schema för resursloggar på den översta nivån finns i Tjänster, scheman och kategorier som stöds för Azure-resursloggar.
Följande tabell innehåller loggschema som är specifikt för Azure Traffic Manager-profilresursen.
| Fältnamn | Fälttyp | Definition | Exempel |
|---|---|---|---|
| EndpointName | String | Namnet på den Traffic Manager-slutpunkt vars hälsostatus registreras. | myPrimaryEndpoint |
| Status | String | Hälsostatusen för Traffic Manager-slutpunkten som avsökdes. Statusen kan antingen vara Upp eller Ned. | Upp |
Nästa steg
- Läs mer om Traffic Manager-övervakning