Använda Azure PowerShell för att skapa en virtuell dator med accelererat nätverk
Den här artikeln beskriver hur du använder Azure PowerShell för att skapa en virtuell Windows-dator (VM) med Accelererat nätverk (AccelNet) aktiverat. I artikeln beskrivs också hur du aktiverar och hanterar accelererat nätverk på befintliga virtuella datorer.
Du kan också skapa en virtuell dator med accelererat nätverk aktiverat med hjälp av Azure-portalen. Mer information om hur du använder Azure-portalen för att hantera accelererat nätverk på virtuella datorer finns i Hantera accelererat nätverk via portalen.
Information om hur du använder Azure CLI för att skapa en virtuell Linux- eller Windows-dator med accelererat nätverk aktiverat finns i Använda Azure CLI för att skapa en virtuell dator med accelererat nätverk.
Förutsättningar
Ett Azure-konto med en aktiv prenumeration. Du kan skapa ett konto kostnadsfritt.
Azure PowerShell 1.0.0 eller senare installerat. Om du vill hitta den version som är installerad kör du
Get-Module -ListAvailable Az. Om du behöver installera eller uppgradera installerar du den senaste versionen av Az-modulen från PowerShell-galleriet.Logga in på ditt Azure-konto i PowerShell med hjälp av Connect-AzAccount.
Skapa en virtuell dator med accelererat nätverk
I följande exempel kan du ersätta exempelparametrarna, till exempel <myResourceGroup>, <myNic>och <myVm> med dina egna värden.
Skapa ett virtuellt nätverk
Använd New-AzResourceGroup för att skapa en resursgrupp som ska innehålla resurserna.
New-AzResourceGroup -Name "<myResourceGroup>" -Location "<myAzureRegion>"Använd New-AzVirtualNetworkSubnetConfig för att skapa en undernätskonfiguration.
$subnet = New-AzVirtualNetworkSubnetConfig ` -Name "<mySubnet>" ` -AddressPrefix "<192.168.1.0/24>"Använd New-AzVirtualNetwork för att skapa ett virtuellt nätverk med undernätet.
$vnet = New-AzVirtualNetwork -ResourceGroupName "<myResourceGroup>" ` -Location "<myAzureRegion>" ` -Name "<myVnet>" ` -AddressPrefix "<192.168.0.0/16>" ` -Subnet $Subnet
Skapa en nätverkssäkerhetsgrupp
En nätverkssäkerhetsgrupp (NSG) innehåller flera standardregler, varav en inaktiverar all inkommande åtkomst från Internet. Använd New-AzNetworkSecurityRuleConfig för att skapa en ny regel så att du kan fjärransluta till den virtuella datorn via Remote Desktop Protocol (RDP).
$rdp = New-AzNetworkSecurityRuleConfig ` -Name "Allow-RDP-All" ` -Description "Allow RDP" ` -Access Allow ` -Protocol Tcp ` -Direction Inbound ` -Priority 100 ` -SourceAddressPrefix * ` -SourcePortRange * ` -DestinationAddressPrefix * ` -DestinationPortRange 3389Använd New-AzNetworkSecurityGroup för att skapa NSG:n och tilldela
Allow-RDP-Allregeln till NSG:n.$nsg = New-AzNetworkSecurityGroup ` -ResourceGroupName "<myResourceGroup>" ` -Location "<myAzureRegion>" ` -Name "<myNsg>" ` -SecurityRules $rdpAnvänd Set-AzVirtualNetworkSubnetConfig för att associera NSG:n till undernätet. NSG-reglerna gäller för alla resurser som distribueras i undernätet.
Set-AzVirtualNetworkSubnetConfig ` -VirtualNetwork $vnet ` -Name "<mySubnet>" ` -AddressPrefix "<192.168.1.0/24>" ` -NetworkSecurityGroup $nsg
Skapa ett nätverksgränssnitt med accelererat nätverk
Använd New-AzPublicIpAddress för att skapa en offentlig IP-adress. Den virtuella datorn behöver ingen offentlig IP-adress om du inte har åtkomst till den från Internet, men du behöver den offentliga IP-adressen för att slutföra stegen för den här artikeln.
$publicIp = New-AzPublicIpAddress ` -ResourceGroupName "<myResourceGroup>" ` -Name "<myPublicIp>" ` -Location "<myAzureRegion>" ` -AllocationMethod DynamicAnvänd New-AzNetworkInterface för att skapa ett nätverksgränssnitt (NIC) med accelererat nätverk aktiverat och tilldela den offentliga IP-adressen till nätverkskortet.
$nic = New-AzNetworkInterface ` -ResourceGroupName "<myResourceGroup>" ` -Name "<myNic>" ` -Location "<myAzureRegion>" ` -SubnetId $vnet.Subnets[0].Id ` -PublicIpAddressId $publicIp.Id ` -EnableAcceleratedNetworking
Skapa en virtuell dator och koppla nätverksgränssnittet
Använd Get-Credential för att ange ett användarnamn och lösenord för den virtuella datorn och lagra dem i variabeln
$cred.$cred = Get-CredentialAnvänd New-AzVMConfig för att definiera en virtuell dator med en VM-storlek som stöder accelererat nätverk, enligt listan i Windows Accelererat nätverk. En lista över alla storlekar och egenskaper för virtuella Windows-datorer finns i Vm-storlekar för Windows.
$vmConfig = New-AzVMConfig -VMName "<myVm>" -VMSize "Standard_DS4_v2"Använd Set-AzVMOperatingSystem och Set-AzVMSourceImage för att skapa resten av vm-konfigurationen. I följande exempel skapas en virtuell Windows Server 2019 Datacenter-dator:
$vmConfig = Set-AzVMOperatingSystem -VM $vmConfig ` -Windows ` -ComputerName "<myVM>" ` -Credential $cred ` -ProvisionVMAgent ` -EnableAutoUpdate $vmConfig = Set-AzVMSourceImage -VM $vmConfig ` -PublisherName "MicrosoftWindowsServer" ` -Offer "WindowsServer" ` -Skus "2019-Datacenter" ` -Version "latest"Använd Add-AzVMNetworkInterface för att koppla nätverkskortet som du skapade tidigare till den virtuella datorn.
$vmConfig = Add-AzVMNetworkInterface -VM $vmConfig -Id $nic.IdAnvänd New-AzVM för att skapa den virtuella datorn med accelererat nätverk aktiverat.
New-AzVM -VM $vmConfig -ResourceGroupName "<myResourceGroup>" -Location "<myAzureRegion>"
Bekräfta att Ethernet-styrenheten är installerad
När du har skapat den virtuella datorn i Azure ansluter du till den virtuella datorn och bekräftar att Ethernet-styrenheten är installerad i Windows.
I Azure-portalen söker du efter och väljer virtuella datorer.
På sidan Virtuella datorer väljer du den nya virtuella datorn.
På den virtuella datorns översiktssida väljer du Anslut.
På skärmen Anslut väljer du Intern RDP.
På den interna RDP-skärmen väljer du Ladda ned RDP-fil.
Öppna den nedladdade RDP-filen och logga sedan in med de autentiseringsuppgifter som du angav när du skapade den virtuella datorn.
Högerklicka på Starta på den virtuella fjärrdatorn och välj Upravljač uređajima.
I fönstret Upravljač uređajima expanderar du noden Nätverkskort.
Kontrollera att Mellanox ConnectX-4 Lx Virtual Ethernet-adaptern visas, enligt följande bild:
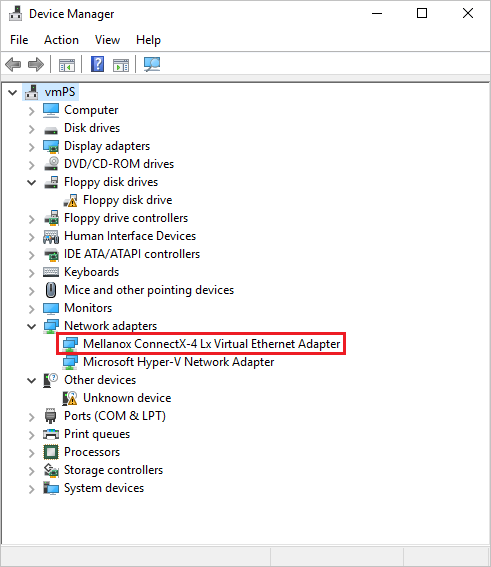
Förekomsten av kortet bekräftar att accelererat nätverk är aktiverat för den virtuella datorn.
Kommentar
Om Mellanox-adaptern inte startar öppnar du en kommandotolk för administratör på den virtuella fjärrdatorn och anger följande kommando:
netsh int tcp set global rss = enabled
Hantera accelererat nätverk på befintliga virtuella datorer
Du kan aktivera accelererat nätverk på en befintlig virtuell dator. Den virtuella datorn måste uppfylla följande krav för att stödja accelererat nätverk:
- Vara en storlek som stöds för accelererat nätverk.
- Vara en Azure Marketplace-avbildning som stöds.
- Stoppas eller frigörs innan du kan aktivera accelererat nätverk på något nätverkskort. Det här kravet gäller för alla enskilda virtuella datorer eller virtuella datorer i en tillgänglighetsuppsättning eller Azure Virtual Machine Scale Sets.
Aktivera accelererat nätverk på enskilda virtuella datorer eller virtuella datorer i tillgänglighetsuppsättningar
Stoppa eller frigöra den virtuella datorn eller, om en tillgänglighetsuppsättning, alla virtuella datorer i uppsättningen:
Stop-AzVM -ResourceGroup "<myResourceGroup>" -Name "<myVM>"Om du har skapat den virtuella datorn individuellt utan en tillgänglighetsuppsättning måste du bara stoppa eller frigöra den enskilda virtuella datorn för att aktivera accelererat nätverk. Om du har skapat den virtuella datorn med en tillgänglighetsuppsättning måste du stoppa eller frigöra alla virtuella datorer i uppsättningen, så att de virtuella datorerna hamnar i ett kluster som stöder accelererat nätverk.
Kravet på att stoppa eller frigöra är inte nödvändigt för att inaktivera accelererat nätverk. Kluster som stöder accelererat nätverk fungerar också bra med nätverkskort som inte använder accelererat nätverk.
Aktivera accelererat nätverk på nätverkskortet för den virtuella datorn:
$nic = Get-AzNetworkInterface -ResourceGroupName "<myResourceGroup>" -Name "<myNic>" $nic.EnableAcceleratedNetworking = $true $nic | Set-AzNetworkInterfaceStarta om den virtuella datorn eller alla virtuella datorer i tillgänglighetsuppsättningen och bekräfta att accelererat nätverk är aktiverat.
Start-AzVM -ResourceGroup "<myResourceGroup>" -Name "<myVM>"
Aktivera accelererat nätverk på VM-skalningsuppsättningar
Skalningsuppsättningar för virtuella Azure-datorer skiljer sig något men följer samma arbetsflöde.
Stoppa de virtuella datorerna:
Stop-AzVmss -ResourceGroupName "<myResourceGroup>" -VMScaleSetName "<myScaleSet>"Uppdatera egenskapen Accelererat nätverk under nätverkskortet:
$vmss = Get-AzVmss -ResourceGroupName "<myResourceGroup>" -VMScaleSetName "<myScaleSet>" $vmss.VirtualMachineProfile.NetworkProfile.NetworkInterfaceConfigurations[0].EnableAcceleratedNetworking = $true Update-AzVmss -ResourceGroupName "<myResourceGroup>" ` -VMScaleSetName "<myScaleSet>" ` -VirtualMachineScaleSet $vmssVm-skalningsuppsättningar har en uppgraderingsprincip som tillämpar uppdateringar med hjälp av automatiska, löpande eller manuella inställningar. Ställ in uppgraderingsprincipen på automatisk så att ändringarna hämtas omedelbart.
$vmss.UpgradePolicy.Mode = "Automatic" Update-AzVmss -ResourceGroupName "<myResourceGroup>" ` -VMScaleSetName "<myScaleSet>" ` -VirtualMachineScaleSet $vmssStarta om skalningsuppsättningen:
Start-AzVmss -ResourceGroupName "<myResourceGroup>" -VMScaleSetName "<myScaleSet>"
När du har startat om och uppgraderingarna har slutförts visas den virtuella funktionen (VF) inuti virtuella datorer som använder en os- och VM-storlek som stöds.
Ändra storlek på befintliga virtuella datorer med accelererat nätverk
Virtuella datorer med accelererat nätverk aktiverat kan endast ändras till storlekar som också stöder accelererat nätverk. Du kan inte ändra storlek på en virtuell dator med accelererat nätverk till en virtuell datorinstans som inte stöder accelererat nätverk med hjälp av storleksändringsåtgärden. Använd i stället följande process för att ändra storlek på dessa virtuella datorer:
- Stoppa och frigöra den virtuella datorn eller alla virtuella datorer i tillgänglighetsuppsättningen eller Vm-skalningsuppsättningar.
- Inaktivera accelererat nätverk på nätverkskortet för den virtuella datorn eller alla virtuella datorer i tillgänglighetsuppsättningen eller Vm-skalningsuppsättningar.
- Flytta den virtuella datorn eller de virtuella datorerna till en ny storlek som inte stöder accelererat nätverk och starta om dem.
Hantera accelererat nätverk via portalen
När du skapar en virtuell dator i Azure-portalen kan du markera kryssrutan Aktivera accelererat nätverk på fliken Nätverk på skärmen Skapa en virtuell dator. Om den virtuella datorn använder ett operativsystem och en vm-storlek som stöds för accelererat nätverk markeras kryssrutan automatiskt. Om accelererat nätverk inte stöds är kryssrutan inte markerad och ett meddelande förklarar orsaken.
Kommentar
Du kan aktivera accelererat nätverk när du skapar virtuella datorer på portalen endast för operativsystem som stöds av Azure Marketplace. Om du vill skapa och aktivera accelererat nätverk för en virtuell dator med en anpassad OS-avbildning måste du använda PowerShell eller Azure CLI.
Så här aktiverar eller inaktiverar du accelererat nätverk för en befintlig virtuell dator via Azure-portalen:
- På sidan Azure-portalen för den virtuella datorn väljer du Nätverk på den vänstra menyn.
- På sidan Nätverk väljer du nätverksgränssnittet.
- Längst upp på sidan Översikt över nätverkskort väljer du Redigera accelererat nätverk.
- Välj Automatisk, Aktiverad eller Inaktiverad och välj sedan Spara.
Så här bekräftar du om accelererat nätverk är aktiverat för en befintlig virtuell dator:
- På sidan Azure-portalen för den virtuella datorn väljer du Nätverk på den vänstra menyn.
- På sidan Nätverk väljer du nätverksgränssnittet.
- På sidan Översikt över nätverkskort går du till Essentials och noterar om Accelererat nätverk är inställt på Aktiverad eller Inaktiverad.