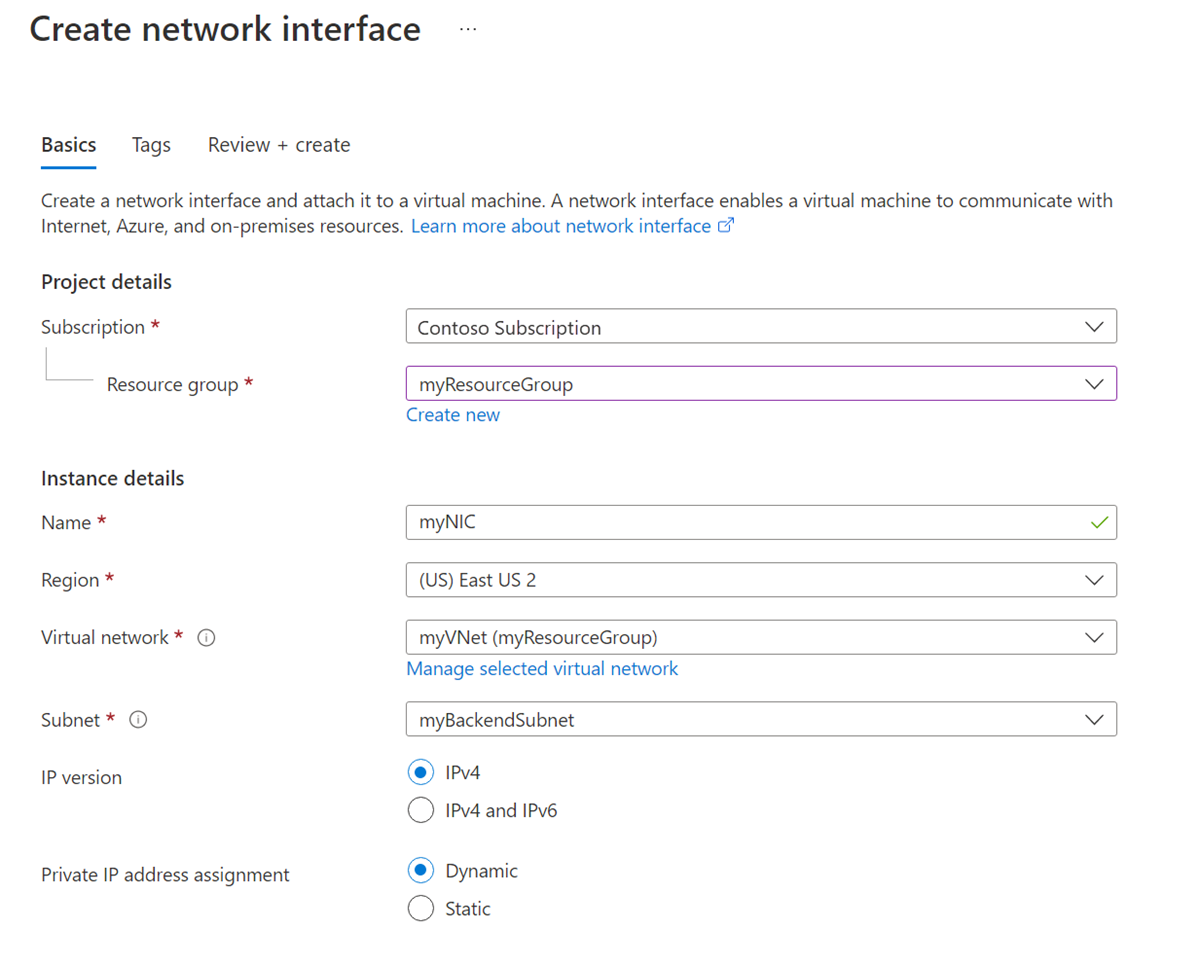Skapa, ändra eller ta bort ett nätverksgränssnitt
Med ett nätverksgränssnitt (NIC) kan en virtuell Azure-dator (VM) kommunicera med internet, Azure och lokala resurser. Den här artikeln beskriver hur du skapar, visar och ändrar inställningar för och tar bort ett nätverkskort.
En virtuell dator som du skapar i Azure-portalen har ett nätverkskort med standardinställningar. Du kan skapa nätverkskort med anpassade inställningar i stället och lägga till en eller flera nätverkskort till en virtuell dator när eller efter du har skapat den. Du kan också ändra inställningarna för ett befintligt nätverkskort.
Förutsättningar
Du behöver följande förutsättningar:
- Ett Azure-konto med en aktiv prenumeration. Skapa ett konto utan kostnad.
- Ett befintligt virtuellt Azure-nätverk. Information om hur du skapar ett finns i Snabbstart: Skapa ett virtuellt nätverk med hjälp av Azure-portalen.
Om du vill köra procedurerna i den här artikeln loggar du in på Azure-portalen med ditt Azure-konto. Du kan ersätta platshållarna i exemplen med dina egna värden.
Behörigheter
Om du vill arbeta med nätverkskort måste ditt konto tilldelas till rollen nätverksdeltagare eller till en anpassad roll som har tilldelats lämpliga åtgärder från följande lista:
| Åtgärd | Name |
|---|---|
| Microsoft.Network/networkInterfaces/read | Hämta nätverksgränssnitt |
| Microsoft.Network/networkInterfaces/write | Skapa eller uppdatera nätverksgränssnittet |
| Microsoft.Network/networkInterfaces/join/action | Koppla ett nätverksgränssnitt till en virtuell dator |
| Microsoft.Network/networkInterfaces/delete | Ta bort nätverksgränssnitt |
| Microsoft.Network/networkInterfaces/joinViaPrivateIp/action | Ansluta en resurs till ett nätverksgränssnitt via privat IP |
| Microsoft.Network/networkInterfaces/effectiveRouteTable/action | Hämta en effektiv routningstabell för nätverksgränssnittet |
| Microsoft.Network/networkInterfaces/effectiveNetworkSecurityGroups/action | Hämta effektiva säkerhetsgrupper för nätverksgränssnittet |
| Microsoft.Network/networkInterfaces/loadBalancers/read | Hämta lastbalanserare för nätverksgränssnitt |
| Microsoft.Network/networkInterfaces/serviceAssociations/read | Hämta tjänstassociation |
| Microsoft.Network/networkInterfaces/serviceAssociations/write | Skapa eller uppdatera en tjänstassociation |
| Microsoft.Network/networkInterfaces/serviceAssociations/delete | Ta bort tjänstassociation |
| Microsoft.Network/networkInterfaces/serviceAssociations/validate/action | Verifiera tjänstassociation |
| Microsoft.Network/networkInterfaces/ipconfigurations/read | Hämta IP-konfiguration för nätverksgränssnitt |
Skapa ett nätverksgränssnitt
Du kan skapa ett nätverkskort i Azure-portalen eller med hjälp av Azure CLI eller Azure PowerShell.
Portalen ger inte möjlighet att tilldela en offentlig IP-adress till ett nätverkskort när du skapar den. Om du vill skapa ett nätverkskort med en offentlig IP-adress använder du Azure CLI eller PowerShell. Information om hur du lägger till en offentlig IP-adress i ett nätverkskort när du har skapat den finns i Konfigurera IP-adresser för ett Azure-nätverksgränssnitt.
Portalen skapar ett nätverkskort med standardinställningar och en offentlig IP-adress när du skapar en virtuell dator. Om du vill skapa ett nätverkskort med anpassade inställningar och koppla det till en virtuell dator eller lägga till ett nätverkskort till en befintlig virtuell dator använder du PowerShell eller Azure CLI.
Portalen tillhandahåller inte alternativet att tilldela ett nätverkskort till programsäkerhetsgrupper när du skapar nätverkskortet, men det gör Azure CLI och PowerShell. Men om ett befintligt nätverkskort är kopplat till en virtuell dator kan du använda portalen för att tilldela nätverkskortet till en programsäkerhetsgrupp. Mer information finns i Lägga till i eller ta bort från programsäkerhetsgrupper.
Använd följande procedur för att skapa ett nätverkskort.
Du kan konfigurera följande inställningar för ett nätverkskort:
| Inställning | Värde | Details |
|---|---|---|
| Abonnemang | Välj din prenumeration. | Du kan endast tilldela ett nätverkskort till ett virtuellt nätverk i samma prenumeration och plats. |
| Resursgrupp | Välj din resursgrupp eller skapa en ny. | En resursgrupp är en logisk container för att gruppera Azure-resurser. Ett nätverkskort kan finnas i samma eller en annan resursgrupp än den virtuella dator som du kopplar det till eller det virtuella nätverk som du ansluter det till. |
| Namn | Ange ett namn på nätverkskortet. | Namnet måste vara unikt inom resursgruppen. Information om hur du skapar en namngivningskonvention för att underlätta hanteringen av flera nätverkskort finns i Resursnamngivning. Du kan inte ändra namnet när du har skapat nätverkskortet. |
| Region | Välj din region. | Den Azure-region där du skapar nätverkskortet. |
| Virtuellt nätverk | Välj ditt virtuella nätverk. | Du kan endast tilldela ett nätverkskort till ett virtuellt nätverk i samma prenumeration och plats som nätverkskortet. När du har skapat ett nätverkskort kan du inte ändra det virtuella nätverk som det är tilldelat till. Den virtuella dator som du lägger till nätverkskortet till måste också finnas på samma plats och prenumeration som nätverkskortet. |
| Undernät | Välj ett undernät i det virtuella nätverk som du har valt. | Du kan ändra det undernät som nätverkskortet tilldelas till när du har skapat nätverkskortet. |
| IP-version | Välj IPv4 eller IPv4 och IPv6. |
Du kan välja att skapa nätverkskortet med en IPv4-adress eller IPv4- och IPv6-adresser. Om du vill tilldela en IPv6-adress måste nätverket och undernätet som du använder för nätverkskortet också ha ett IPv6-adressutrymme. En IPv6-konfiguration tilldelas till en sekundär IP-konfiguration för nätverkskortet. |
| Tilldelning av privat IP-adress | Välj Dynamisk eller Statisk. | Azure DHCP-servern tilldelar den privata IP-adressen till nätverkskortet i den virtuella datorns operativsystem. – Om du väljer Dynamisk tilldelar Azure automatiskt nästa tillgängliga adress från adressutrymmet för det undernät som du har valt. – Om du väljer Statisk måste du manuellt tilldela en tillgänglig IP-adress inifrån adressutrymmet för det undernät som du har valt. Statiska och dynamiska adresser ändras inte förrän du ändrar dem eller tar bort nätverkskortet. Du kan ändra tilldelningsmetoden när nätverkskortet har skapats. |
Kommentar
Azure tilldelar en MAC-adress till nätverkskortet först när nätverkskortet har kopplats till en virtuell dator och den virtuella datorn startar för första gången. Du kan inte ange den MAC-adress som Azure tilldelar nätverkskortet.
MAC-adressen förblir tilldelad till nätverkskortet tills nätverkskortet har tagits bort eller den privata IP-adress som tilldelats den primära IP-konfigurationen för de primära nätverkskortändringarna. Mer information finns i Konfigurera IP-adresser för ett Azure-nätverksgränssnitt.
Kommentar
Azure tillhandahåller en standard-IP för utgående åtkomst för virtuella datorer som antingen inte har tilldelats någon offentlig IP-adress eller som finns i serverdelspoolen för en intern grundläggande Azure-lastbalanserare. Ip-mekanismen för utgående åtkomst har en utgående IP-adress som inte kan konfigureras.
Standard-IP för utgående åtkomst inaktiveras när någon av följande händelser inträffar:
- En offentlig IP-adress tilldelas till den virtuella datorn.
- Den virtuella datorn placeras i serverdelspoolen för en standardlastbalanserare, med eller utan regler för utgående trafik.
- En Azure NAT Gateway-resurs tilldelas till den virtuella datorns undernät.
Virtuella datorer som du skapar med hjälp av vm-skalningsuppsättningar i flexibelt orkestreringsläge har inte standardåtkomst till utgående trafik.
Mer information om utgående anslutningar i Azure finns i Standardutgående åtkomst i Azure och Använda SNAT (Source Network Address Translation) för utgående anslutningar.
Visa inställningar för nätverksgränssnitt
Du kan visa de flesta inställningar för ett nätverkskort när du har skapat det. Portalen visar inte DNS-suffixet eller programsäkerhetsgruppens medlemskap för nätverkskortet. Du kan använda Azure PowerShell eller Azure CLI för att visa medlemskap i DNS-suffixet och programsäkerhetsgruppen.
I Azure-portalen söker du efter och väljer Nätverksgränssnitt.
På sidan Nätverksgränssnitt väljer du det nätverkskort som du vill visa.
På sidan Översikt för nätverkskortet visar du viktig information som IPv4- och IPv6 IP-adresser och NSG-medlemskap (Network Security Group).
Du kan välja Redigera accelererat nätverk för att ange accelererat nätverk för nätverkskort. Mer information om accelererat nätverk finns i Vad är accelererat nätverk?
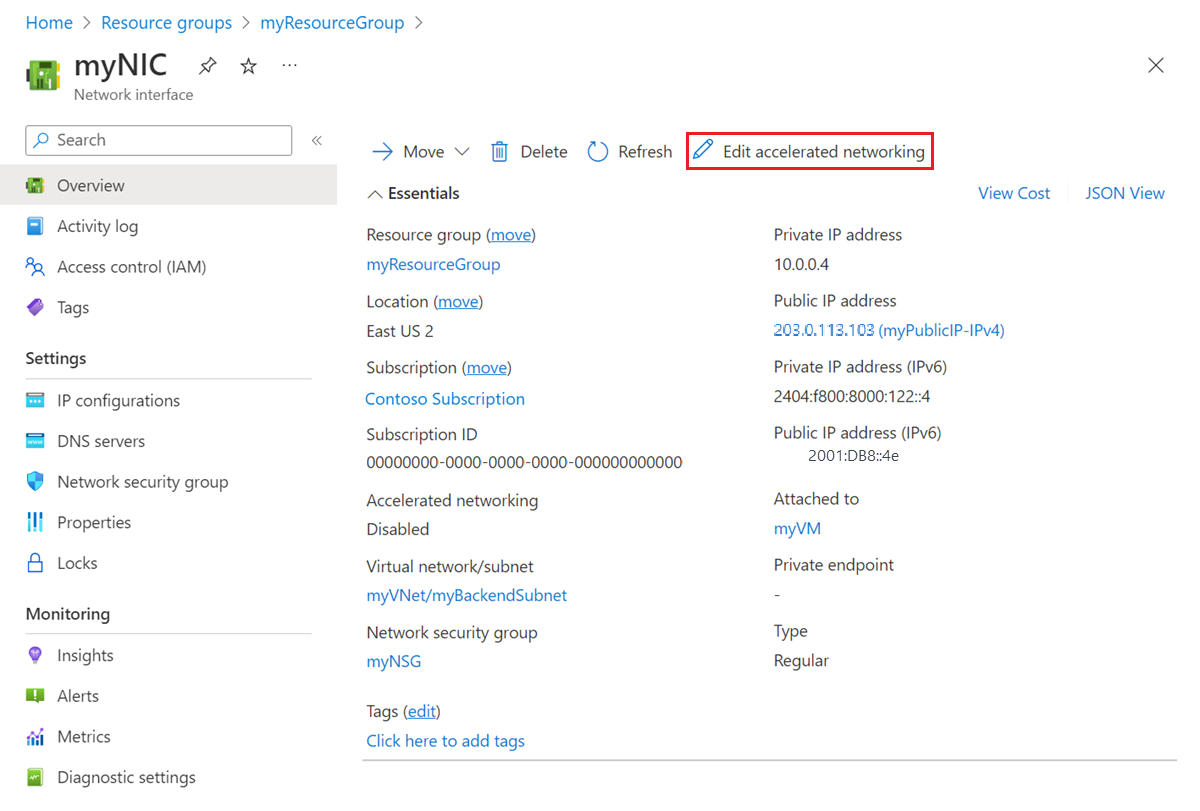
Välj IP-konfigurationer i det vänstra navigeringsfältet, och på sidan IP-konfigurationer visar du IP-vidarebefordran, undernät och offentliga och privata IP-konfigurationer för IPv4 och IPv6. Mer information om IP-konfigurationer och hur du lägger till och tar bort IP-adresser finns i Konfigurera IP-adresser för ett Azure-nätverksgränssnitt.
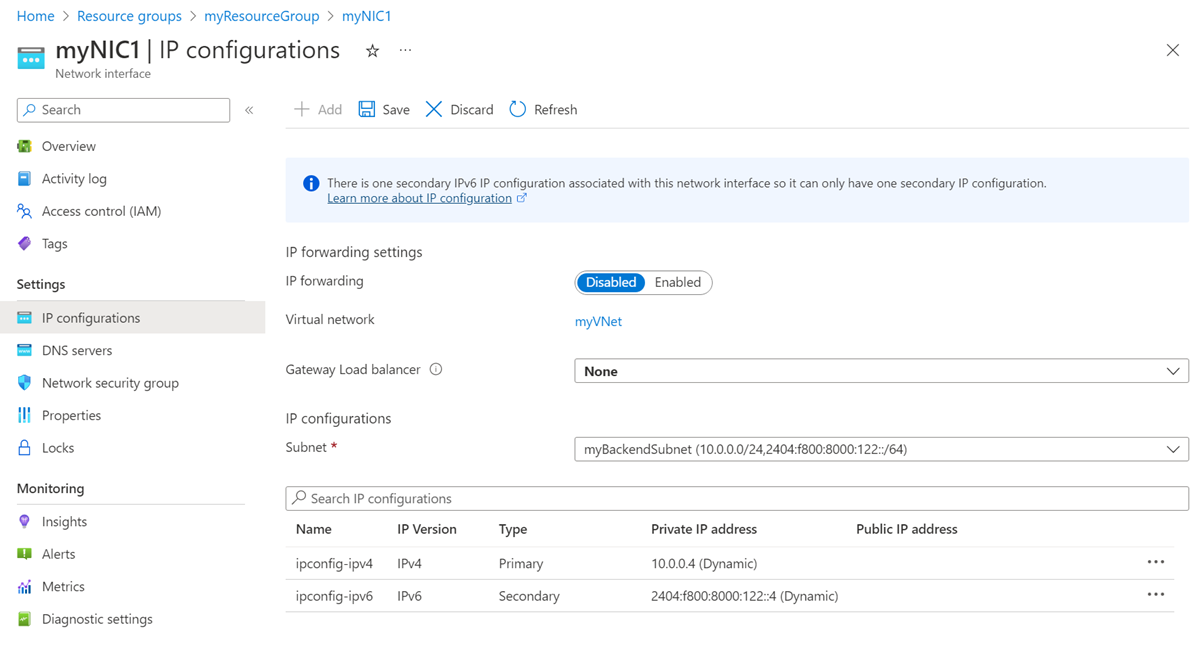
Välj DNS-servrar i det vänstra navigeringsfältet och visa alla DNS-servrar som Azure DHCP tilldelar nätverkskortet till på sidan DNS-servrar . Observera också om nätverkskortet ärver inställningen från det virtuella nätverket eller har en anpassad inställning som åsidosätter inställningen för det virtuella nätverket.
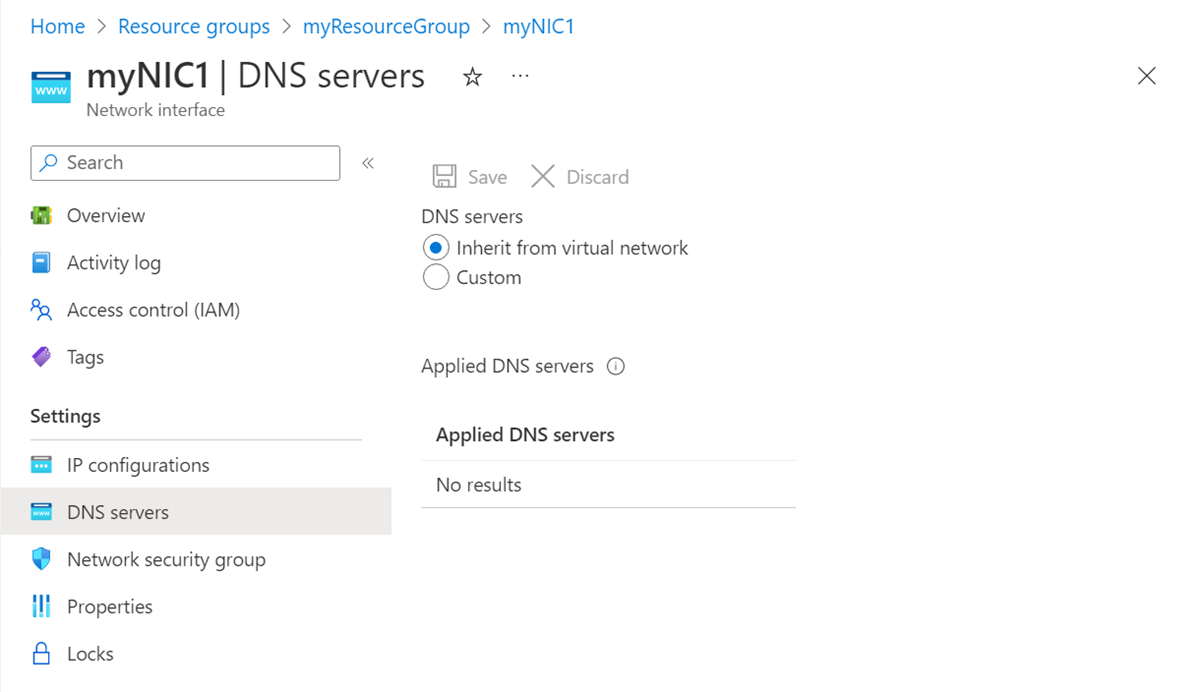
Välj Nätverkssäkerhetsgrupp i det vänstra navigeringsfältet och på sidan Nätverkssäkerhetsgrupp ser du alla NSG:er som är kopplade till nätverkskortet. En nätverkssäkerhetsgrupp innehåller regler för inkommande och utgående trafik för att filtrera nätverkstrafik för nätverkskortet.
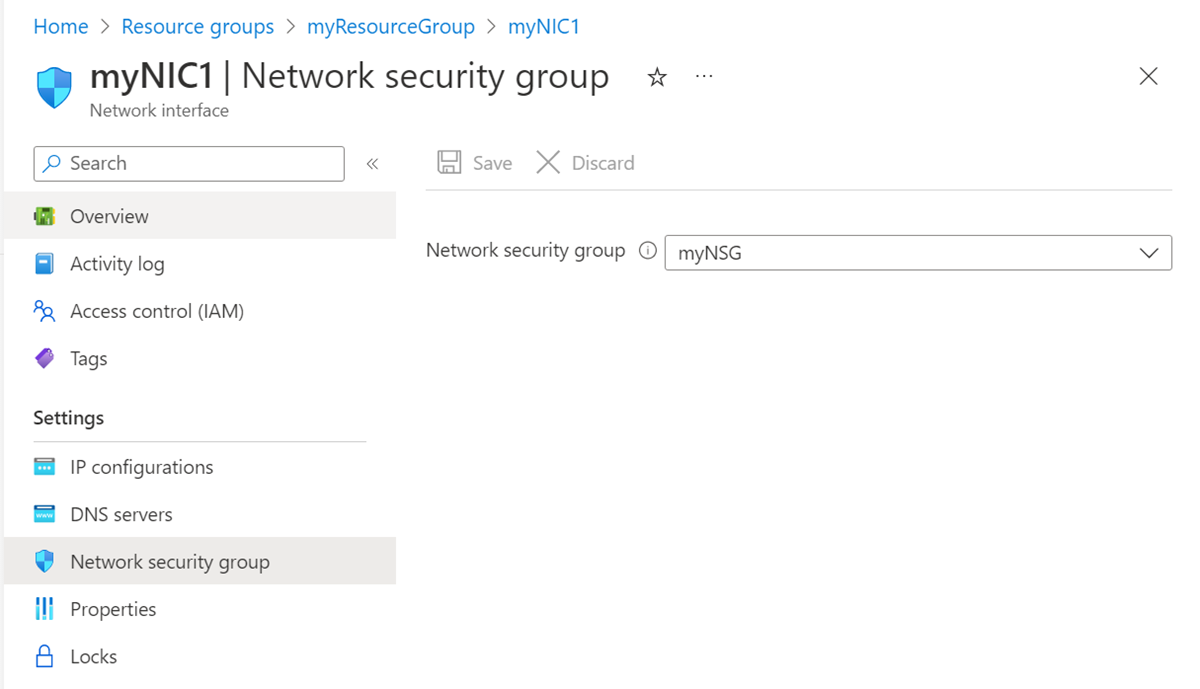
Välj Egenskaper i det vänstra navigeringsfältet. På sidan Egenskaper visar du inställningar för nätverkskortet, till exempel MAC-adress och prenumerationsinformation. MAC-adressen är tom om nätverkskortet inte är kopplat till en virtuell dator.
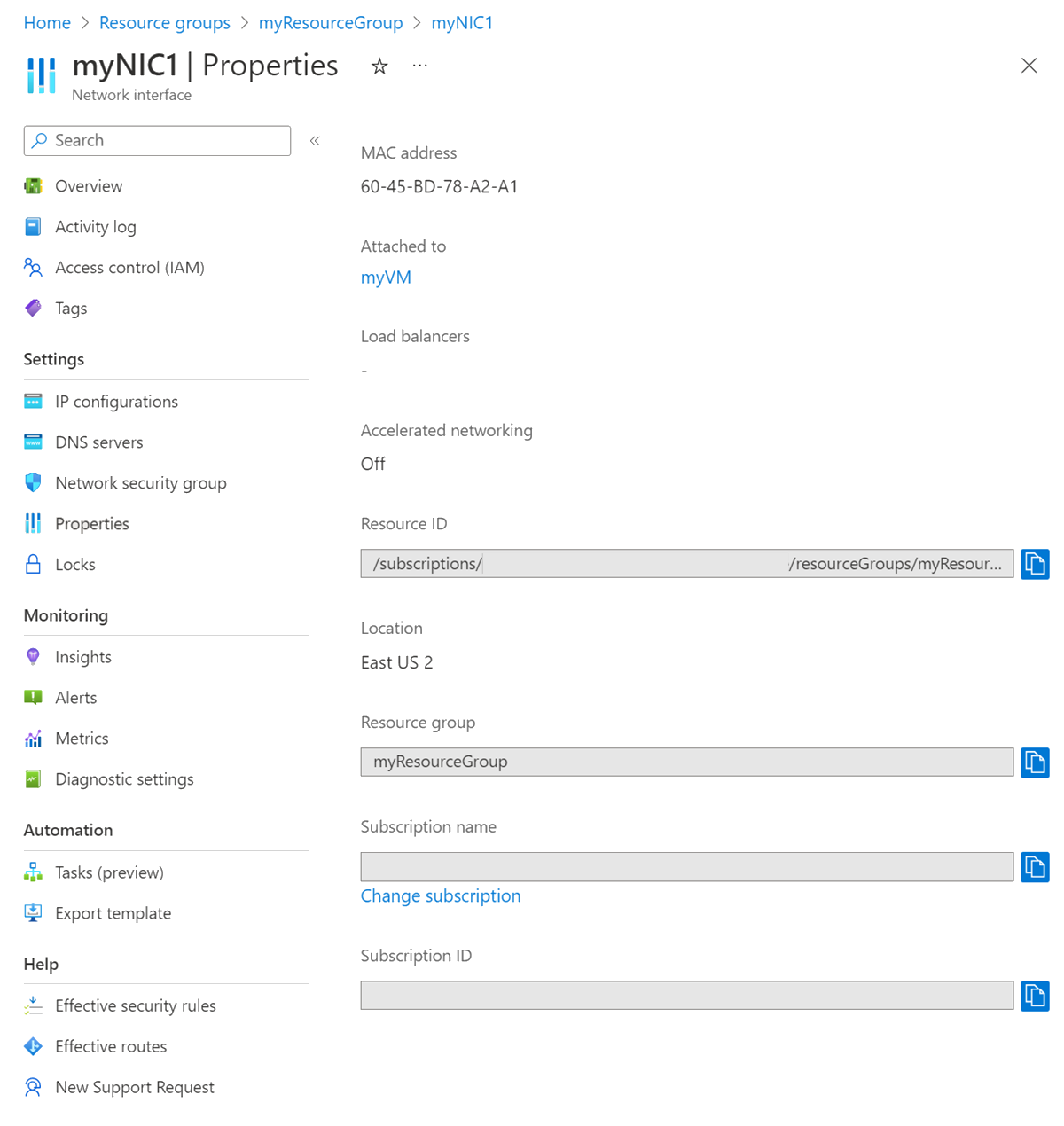
Välj Effektiva säkerhetsregler i det vänstra navigeringsfältet. Sidan Gällande säkerhetsregler visar en lista över säkerhetsregler om nätverkskortet är kopplat till en virtuell dator som körs och är associerad med en NSG. Mer information om nätverkssäkerhetsgrupper finns i Nätverkssäkerhetsgrupper.
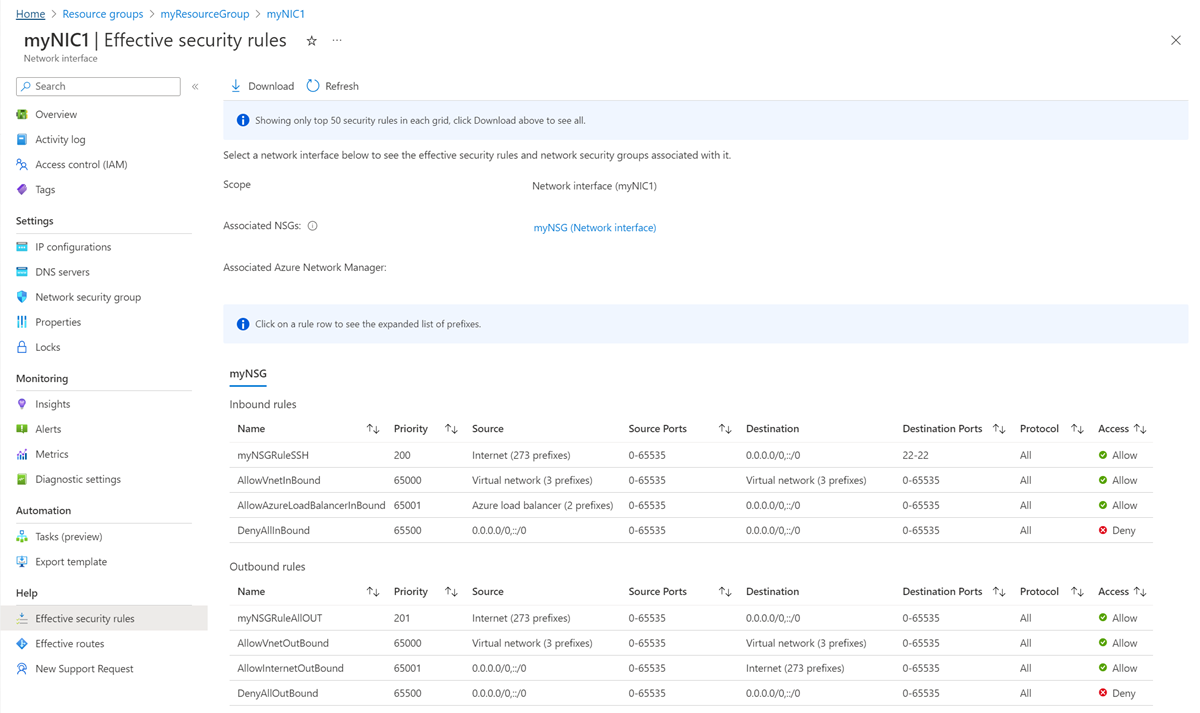
Välj Effektiva vägar i det vänstra navigeringsfältet. Sidan Effektiva vägar visar vägar om nätverkskortet är kopplat till en virtuell dator som körs.
Vägarna är en kombination av Azures standardvägar, användardefinierade vägar och eventuella BGP-vägar (Border Gateway Protocol) som finns för det undernät som nätverkskortet har tilldelats. Mer information om Azures standardvägar och användardefinierade vägar finns i Trafikdirigering för virtuella nätverk.
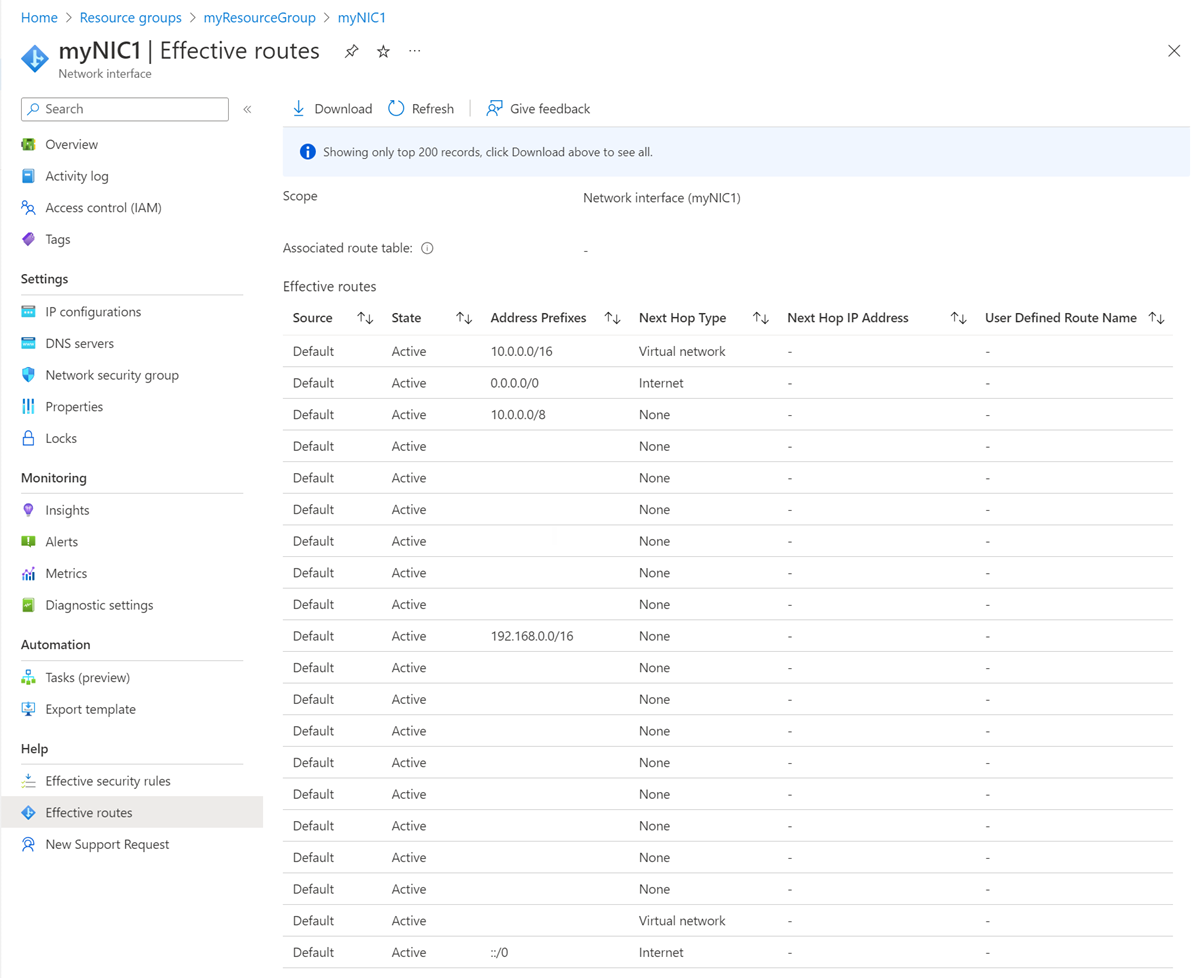
Ändra nätverksgränssnittsinställningar
Du kan ändra de flesta inställningar för ett nätverkskort när du har skapat det.
Lägga till eller ändra DNS-servrar
Azure DHCP tilldelar DNS-servern till nätverkskortet i operativsystemet för den virtuella datorn. Nätverkskortet kan ärva inställningarna från det virtuella nätverket eller använda sina egna unika inställningar som åsidosätter inställningen för det virtuella nätverket. Mer information om namnmatchningsinställningar för ett nätverkskort finns i Namnmatchning för virtuella datorer.
I Azure-portalen söker du efter och väljer Nätverksgränssnitt.
På sidan Nätverksgränssnitt väljer du det nätverkskort som du vill ändra i listan.
På nätverkskortets sida väljer du DNS-servrar i det vänstra navigeringsfältet.
På sidan DNS-servrar väljer du någon av följande inställningar:
Ärv från virtuellt nätverk: Välj det här alternativet om du vill ärva DNS-serverinställningen från det virtuella nätverk som nätverkskortet har tilldelats. Antingen definieras en anpassad DNS-server eller den Azure-tillhandahållna DNS-servern på den virtuella nätverksnivån.
Den Azure-tillhandahållna DNS-servern kan matcha värdnamn för resurser som tilldelats till samma virtuella nätverk. Det fullständigt kvalificerade domännamnet (FQDN) måste användas för resurser som tilldelats till olika virtuella nätverk.
Kommentar
Om en virtuell dator använder ett nätverkskort som ingår i en tillgänglighetsuppsättning ärvs DNS-servrarna för alla nätverkskort för alla virtuella datorer som ingår i tillgänglighetsuppsättningen.
Anpassad: Du kan konfigurera din egen DNS-server för att matcha namn i flera virtuella nätverk. Ange IP-adressen för den server som du vill använda som DNS-server. Den DNS-serveradress som du anger tilldelas endast till det här nätverkskortet och åsidosätter alla DNS-inställningar för det virtuella nätverk som nätverkskortet har tilldelats.
Välj Spara.
Aktivera eller inaktivera IP-vidarebefordran
IP-vidarebefordran gör att ett nätverkskort som är kopplat till en virtuell dator kan:
- Ta emot nätverkstrafik som inte är avsedd för någon av de IP-adresser som tilldelats i någon av nätverkskortets IP-konfigurationer.
- Skicka nätverkstrafik med en annan käll-IP-adress än vad som har tilldelats i någon av nätverkskortets IP-konfigurationer.
Du måste aktivera IP-vidarebefordran för varje nätverkskort som är kopplat till den virtuella datorn som behöver vidarebefordra trafik. En virtuell dator kan vidarebefordra trafik oavsett om den har flera nätverkskort eller ett enda nätverkskort kopplat till den.
IP-vidarebefordran används vanligtvis med användardefinierade vägar. Mer information finns i Användardefinierade vägar.
Ip-vidarebefordran är en Azure-inställning, men den virtuella datorn måste också köra ett program som kan vidarebefordra trafiken, till exempel en brandvägg, WAN-optimering eller ett belastningsutjämningsprogram. En virtuell dator som kör nätverksprogram kallas ofta för en virtuell nätverksinstallation (NVA). Du kan visa en lista över redo att distribuera NVA:er på Azure Marketplace.
- På nätverkskortets sida väljer du IP-konfigurationer i det vänstra navigeringsfältet.
- På sidan IP-konfigurationer går du till inställningarna för IP-vidarebefordring och väljer Aktiverad eller Inaktiverad, standardinställningen, för att ändra inställningen.
- Välj Spara.
Ändra tilldelning av undernät
Du kan ändra undernätet, men inte det virtuella nätverket, som ett nätverkskort har tilldelats till.
På nätverkskortets sida väljer du IP-konfigurationer i det vänstra navigeringsfältet.
På sidan IP-konfigurationer, under IP-konfigurationer, ändrar du ip-adresstilldelningsmetoden till dynamisk om några privata IP-adresser som anges har (statiska) bredvid sig. Alla privata IP-adresser måste tilldelas med den dynamiska tilldelningsmetoden för att ändra undernätstilldelningen för nätverkskortet.
Så här ändrar du tilldelningsmetoden till dynamisk:
- Välj den IP-konfiguration som du vill ändra i listan över IP-konfigurationer.
- På sidan IP-konfiguration väljer du Dynamisk under Tilldelning.
- Välj Spara.
När alla privata IP-adresser är inställda på Dynamisk, under Undernät, väljer du det undernät som du vill flytta nätverkskortet till.
Välj Spara. Nya dynamiska adresser tilldelas från det nya undernätets adressintervall.
När du har tilldelat nätverkskortet till ett nytt undernät kan du tilldela en statisk IPv4-adress från det nya adressintervallet för undernätet om du vill. Mer information om hur du lägger till, ändrar och tar bort IP-adresser för ett nätverkskort finns i Konfigurera IP-adresser för ett Azure-nätverksgränssnitt.
Lägga till eller ta bort från programsäkerhetsgrupper
Du kan bara lägga till nätverkskort till programsäkerhetsgrupper i samma virtuella nätverk och plats som nätverkskortet.
Du kan använda portalen för att lägga till eller ta bort ett nätverkskort för en programsäkerhetsgrupp endast om nätverkskortet är kopplat till en virtuell dator. Annars använder du PowerShell eller Azure CLI. Mer information finns i Programsäkerhetsgrupper och Skapa en programsäkerhetsgrupp.
Följ den här proceduren om du vill lägga till eller ta bort ett nätverkskort för en programsäkerhetsgrupp på en virtuell dator:
I Azure-portalen söker du efter och väljer virtuella datorer.
På sidan Virtuella datorer väljer du den virtuella dator som du vill konfigurera i listan.
På den virtuella datorns sida väljer du Nätverk i det vänstra navigeringsfältet.
På sidan Nätverk går du till fliken Programsäkerhetsgrupper och väljer Konfigurera programsäkerhetsgrupper.
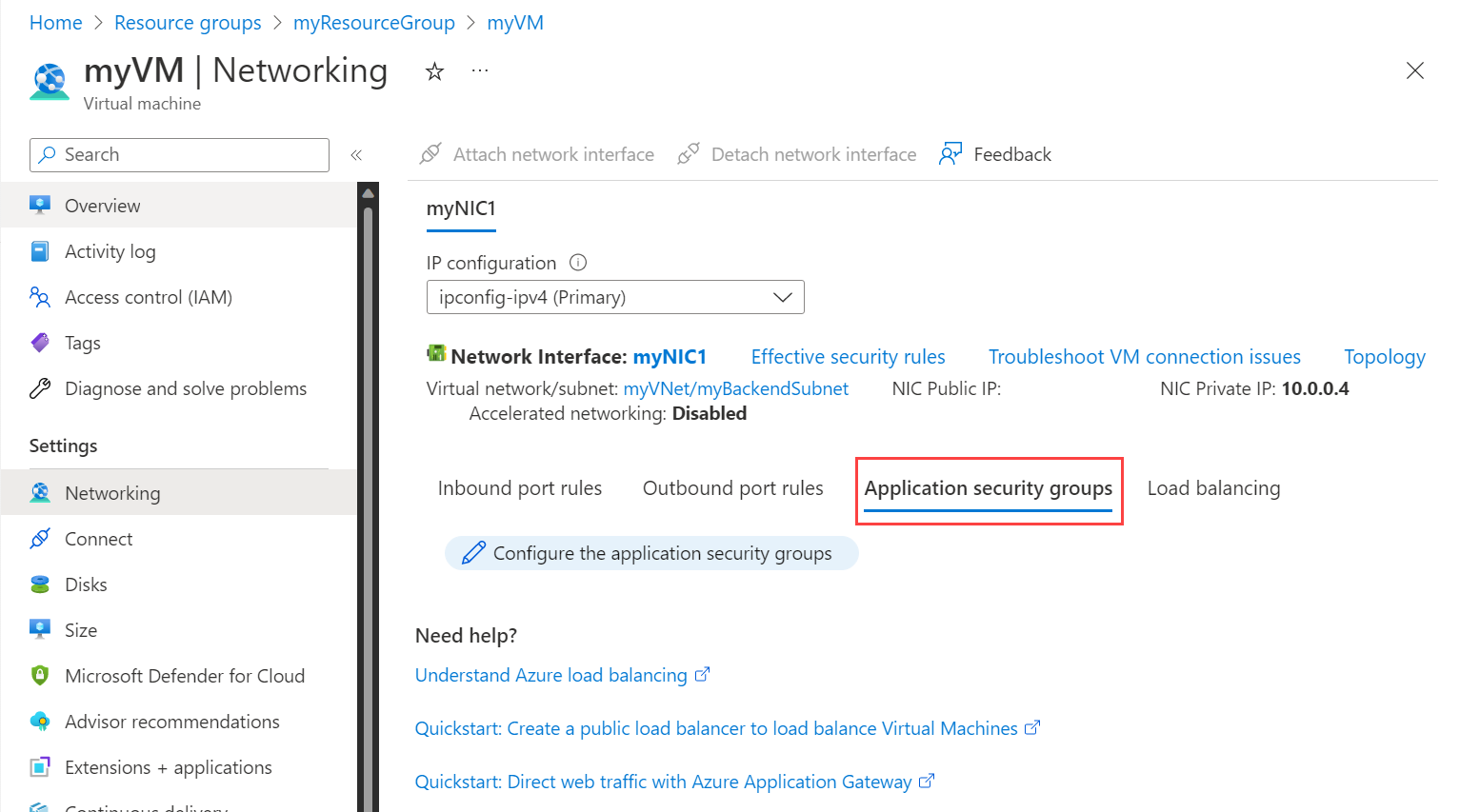
Välj de programsäkerhetsgrupper som du vill lägga till nätverkskortet i eller avmarkera de programsäkerhetsgrupper som du vill ta bort nätverkskortet från.
Välj Spara.
Associera eller koppla bort en nätverkssäkerhetsgrupp
- På nätverkskortets sida väljer du Nätverkssäkerhetsgrupp i det vänstra navigeringsfältet.
- På sidan Nätverkssäkerhetsgrupp väljer du den nätverkssäkerhetsgrupp som du vill associera eller väljer Ingen för att koppla bort nätverkssäkerhetsgruppen.
- Välj Spara.
Ta bort ett nätverksgränssnitt
Du kan ta bort ett nätverkskort om det inte är kopplat till en virtuell dator. Om nätverkskortet är kopplat till en virtuell dator måste du först stoppa och frigöra den virtuella datorn och sedan koppla från nätverkskortet.
Om du vill koppla från nätverkskortet från den virtuella datorn slutför du stegen i Ta bort ett nätverksgränssnitt från en virtuell dator. En virtuell dator måste alltid ha minst ett nätverkskort kopplat till sig, så du kan inte ta bort det enda nätverkskortet från en virtuell dator.
Om du vill ta bort ett nätverkskort går du till sidan Översikt för det nätverkskort som du vill ta bort, väljer Ta bort från den översta menyraden och väljer sedan Ja.
Lösa anslutningsproblem
Om du har kommunikationsproblem med en virtuell dator kan regler för nätverkssäkerhetsgrupper eller effektiva vägar orsaka problemen. Använd följande alternativ för att lösa problemet.
Visa effektiva säkerhetsregler
De effektiva säkerhetsreglerna för varje nätverkskort som är kopplade till en virtuell dator är en kombination av de regler som du skapade i en NSG och standardsäkerhetsregler. Att förstå de effektiva säkerhetsreglerna för ett nätverkskort kan hjälpa dig att avgöra varför du inte kan kommunicera med eller från en virtuell dator. Du kan visa gällande regler för alla nätverkskort som är kopplade till en virtuell dator som körs.
- I Azure-portalen söker du efter och väljer virtuella datorer.
- På sidan Virtuella datorer väljer du den virtuella dator som du vill visa inställningar för.
- På den virtuella datorn väljer du Nätverk i det vänstra navigeringsfältet.
- På sidan Nätverk väljer du nätverksgränssnittet.
- På nätverkskortets sida väljer du Effektiva säkerhetsregler under Hjälp i det vänstra navigeringsfältet.
- Granska listan över effektiva säkerhetsregler för att avgöra om reglerna är korrekta för din inkommande och utgående kommunikation. Mer information om säkerhetsregler finns i Översikt över nätverkssäkerhetsgrupp.
Visa effektiva vägar
De effektiva vägarna för nätverkskort eller nätverkskort som är kopplade till en virtuell dator är en kombination av:
- Standardvägar
- Användardefinierade vägar
- Vägar som sprids från lokala nätverk via BGP via en virtuell Azure-nätverksgateway.
Att förstå de effektiva vägarna för ett nätverkskort kan hjälpa dig att avgöra varför du inte kan kommunicera med en virtuell dator. Du kan visa de effektiva vägarna för alla nätverkskort som är kopplade till en virtuell dator som körs.
- På sidan för nätverkskortet som är kopplat till den virtuella datorn väljer du Effektiva vägar under Hjälp i det vänstra navigeringsfältet.
- Granska listan över effektiva vägar för att se om vägarna är korrekta för din inkommande och utgående kommunikation. Mer information om routning finns i Översikt över routning.
Nästa hoppfunktion i Azure Network Watcher kan också hjälpa dig att avgöra om vägar förhindrar kommunikation mellan en virtuell dator och en slutpunkt. Mer information finns i Självstudie: Diagnostisera problem med nätverksroutning för virtuella datorer med hjälp av Azure-portalen.
Nästa steg
Se följande artiklar för andra uppgifter i nätverksgränssnittet: