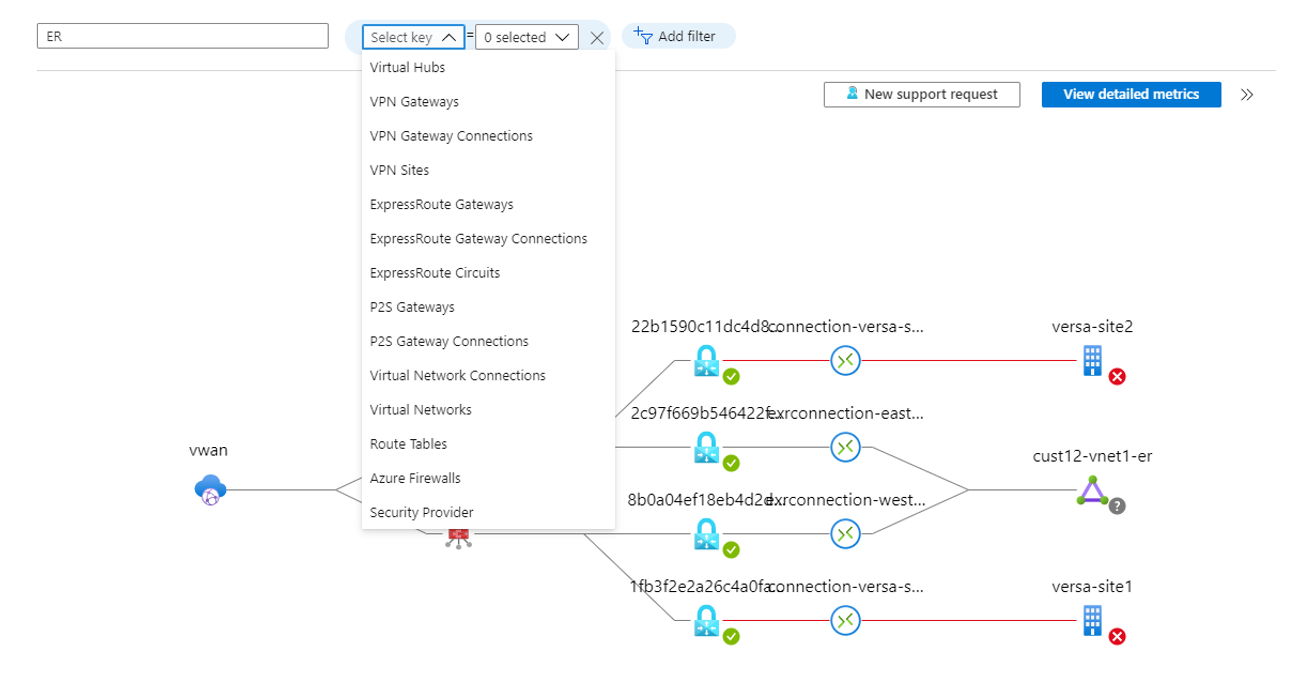Azure Monitor-insikter för Virtual WAN
Azure Monitor Insights för Azure Virtual WAN ger användare och operatörer möjlighet att visa tillståndet och statusen för ett virtuellt WAN, som visas via en topologisk karta med automatisk upptäckt. Resurstillstånd och statusöverlägg på kartan ger dig en ögonblicksbildsvy över det virtuella WAN:ets övergripande hälsa. Du kan navigera resurser på kartan via åtkomst med ett klick till resurskonfigurationssidorna i Virtual WAN-portalen.
Virtual WAN-mått på resursnivå samlas in och presenteras via en förpaketerad arbetsbok för Virtual WAN-mått. Arbetsboken visar måtten på nivåerna Virtual WAN, hubb, gateway och anslutning. Den här artikeln beskriver hur du använder Azure Monitor Insights for Virtual WAN för att visa din Virtual WAN-topologi och mått på en enda plats.
Kommentar
Menyalternativet Insikter finns i Virtual WAN-portalen under Övervakning. Du kan också komma åt Virtual WAN-topologin och måttarbetsboken med hjälp av Azure Monitor för nätverk. Mer information finns i Azure Monitor för nätverk.
Innan du börjar
För att slutföra stegen i den här artikeln måste du ha ett virtuellt WAN med en eller flera hubbar. Följ stegen i de här artiklarna för att skapa ett virtuellt WAN och en hubb:
Visa VWAN-topologi
Gå till Azure Portal> Virtual WAN. I menyn Övervaka i den vänstra rutan väljer du Insikter (förhandsversion). Vyn Insikter visas. Den visar virtual WAN-beroendekartan och miniarbetsboken Mått på hög nivå.
Bild 1: Övervaka > Insights-menyn
I vyn Insikter kan du visa de automatiskt upptäckta Virtual WAN-resurserna. Dessa resurser omfattar hubbar, gatewayer, brandväggar, anslutningar och virtuella ekernätverk, virtuella nätverksinstallationer från tredje part och grenar i ett virtuellt WAN från slutpunkt till slutpunkt. Ett exempel finns i Bild 2.
Resurstillståndet och statusen är färgkodade och överlagrade på resursikonerna på kartan. Virtual WAN-mått på hög nivå, till exempel hubbkapaciteter och gatewayanvändning, visas till höger i fönstret i en miniarbetsbok.
Bild 2: Insiktsvy
Beroendevy
Beroendevyn för Virtual WAN hjälper dig att visualisera den sammankopplade vyn över alla Virtual WAN-resurser som är brett ordnade i en hub-and-spoke-arkitektur.
Bild 3: VWAN-beroendevy
Kartan beroendevy visar följande resurser som ett anslutet diagram:
- Virtuella WAN-hubbar i de olika Azure-regionerna.
- Virtuella ekernätverk som är direkt anslutna till hubben.
- VPN- och Azure ExpressRoute-grenplatser och P2S-användare som är anslutna till varje hubb via sina respektive ExpressRoute-, S2S- och P2S-anslutningar och virtuella nätverksgatewayer.
- Azure-brandväggar (inklusive brandväggsproxy från tredje part) som distribueras i en hubb (skyddad hubb).
- Virtuella nätverksinstallationer från tredje part (virtuella nätverksinstallationer) som distribueras i virtuella ekernätverk.
Beroendekartan visar också indirekt anslutna virtuella nätverk (virtuella nätverk som är peerkopplade med virtuella Virtual WAN-ekernätverk).
Beroendekartan gör det enkelt att navigera till konfigurationsinställningarna för varje resurs. Du kan till exempel hovra över hubbresursen för att visa den grundläggande resurskonfigurationen, till exempel hubbregion och hubbprefix. Högerklicka för att komma åt den Azure Portal sidan för hubbresursen.
Bild 4: Navigera till resursspecifik information
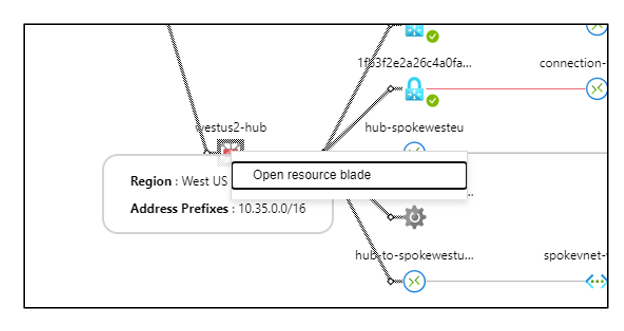
Sök- och filterfältet i beroendevyn är ett enkelt sätt att söka i diagrammet. Olika filter ger hjälp med att begränsa sökningen till en specifik sökväg och ett visst tillstånd.
Bild 5: Sökning och filtrering
Detaljerade mått
Du kan välja Visa detaljerade mått för att få åtkomst till den detaljerade sidan Mått . Sidan Mått är en instrumentpanel som är förkonfigurerad med separata flikar. De här flikarna ger insikter om din virtuella WAN-resurskapacitet, prestanda och användning på virtual-WAN-nivå och hubbnivå samt på nivån för enskilda anslutningar.
Bild 6: Detaljerad instrumentpanel för mått
Nästa steg
- Mer information finns i Mått i Azure Monitor.
- En fullständig beskrivning av alla Virtual WAN-mått finns i Övervakning av virtual WAN-datareferens.
- Mer information om virtual WAN-övervakning finns i Övervaka Azure Virtual WAN