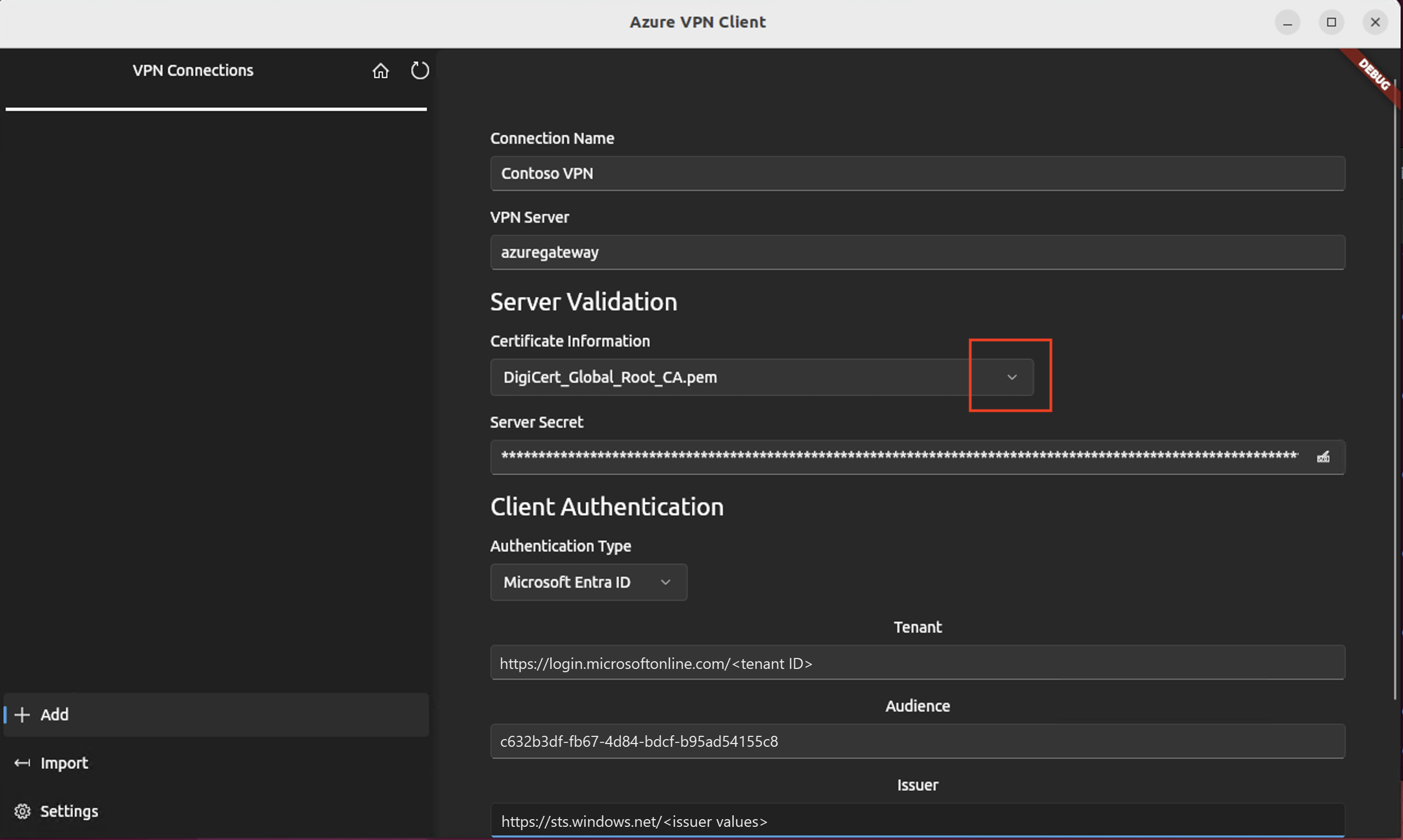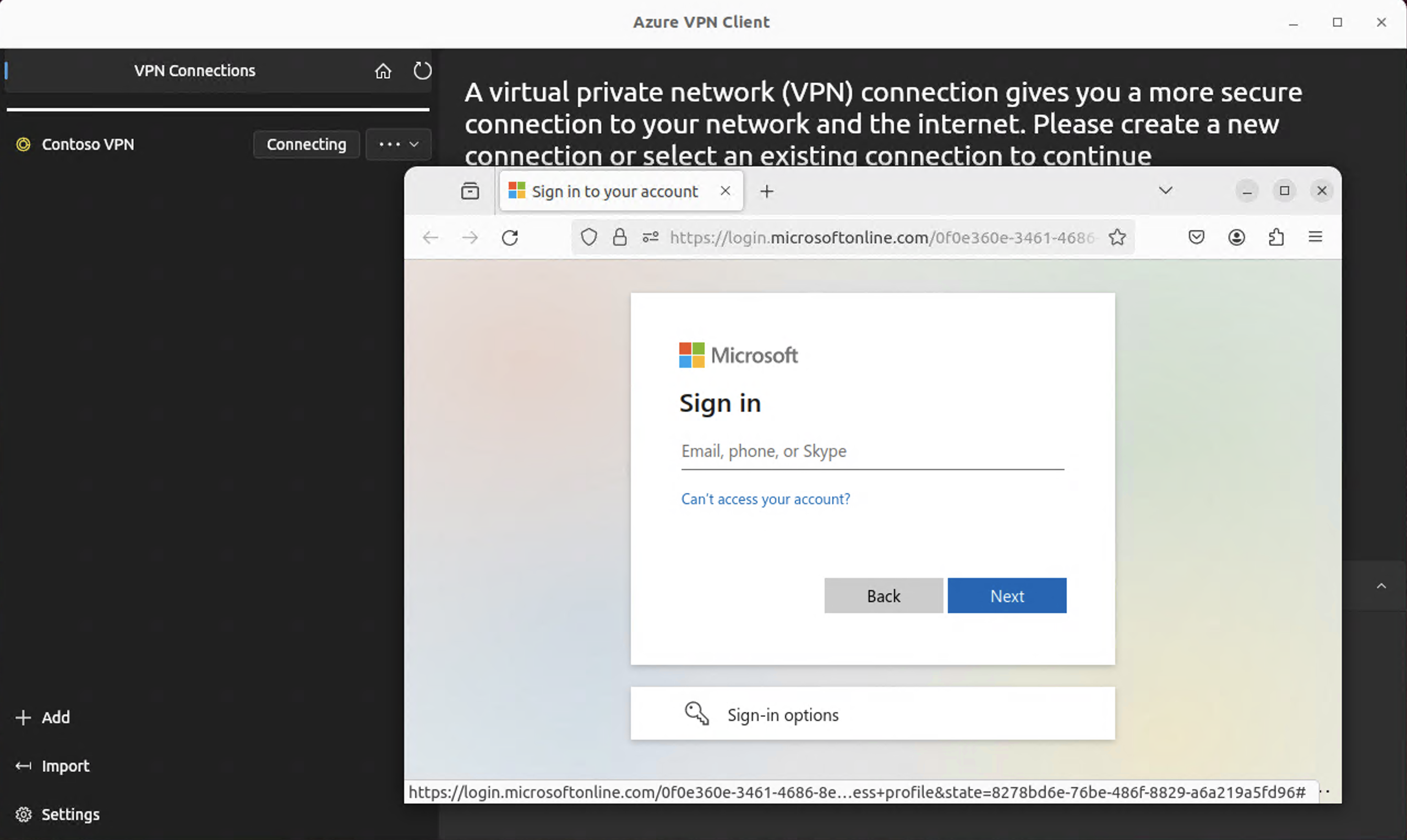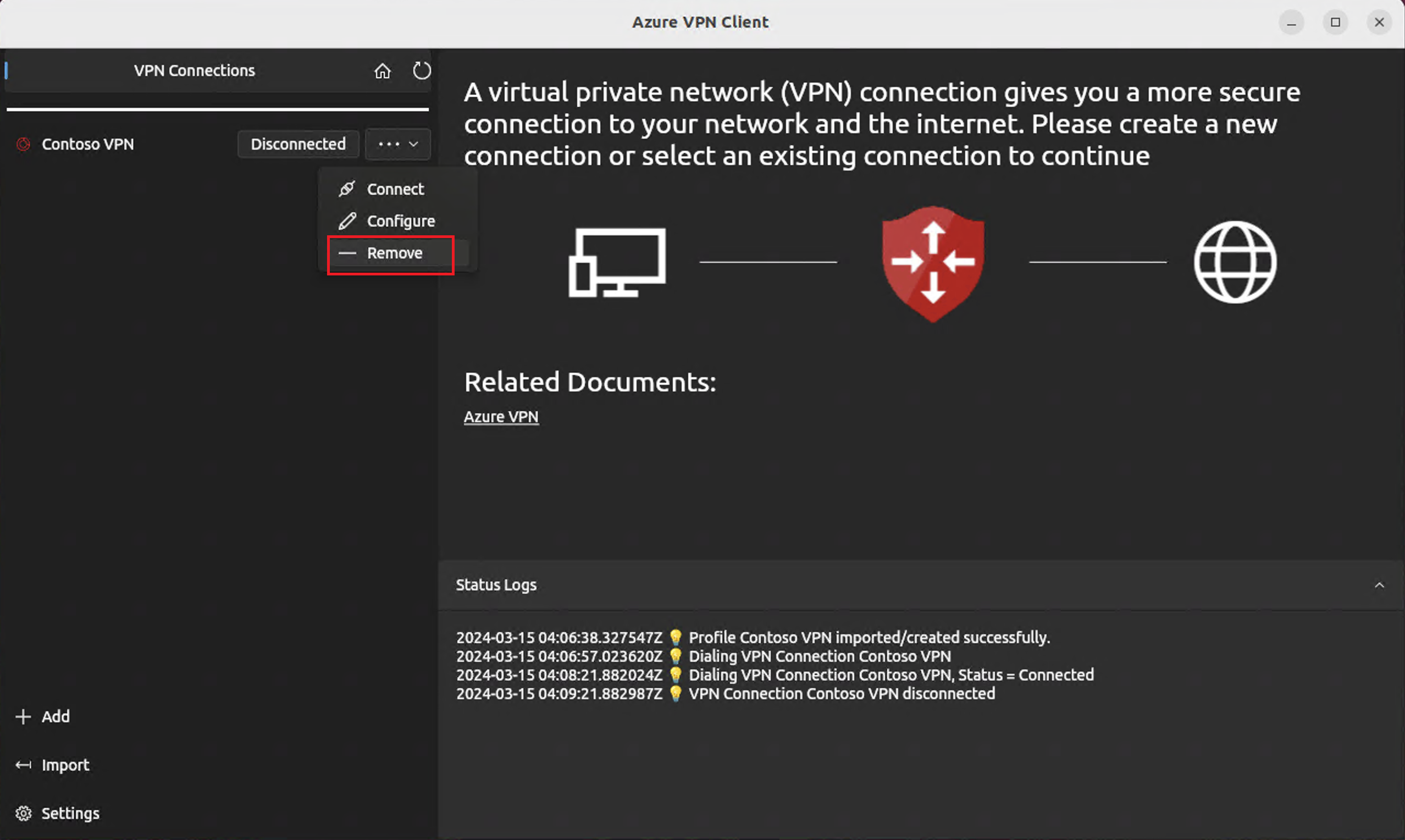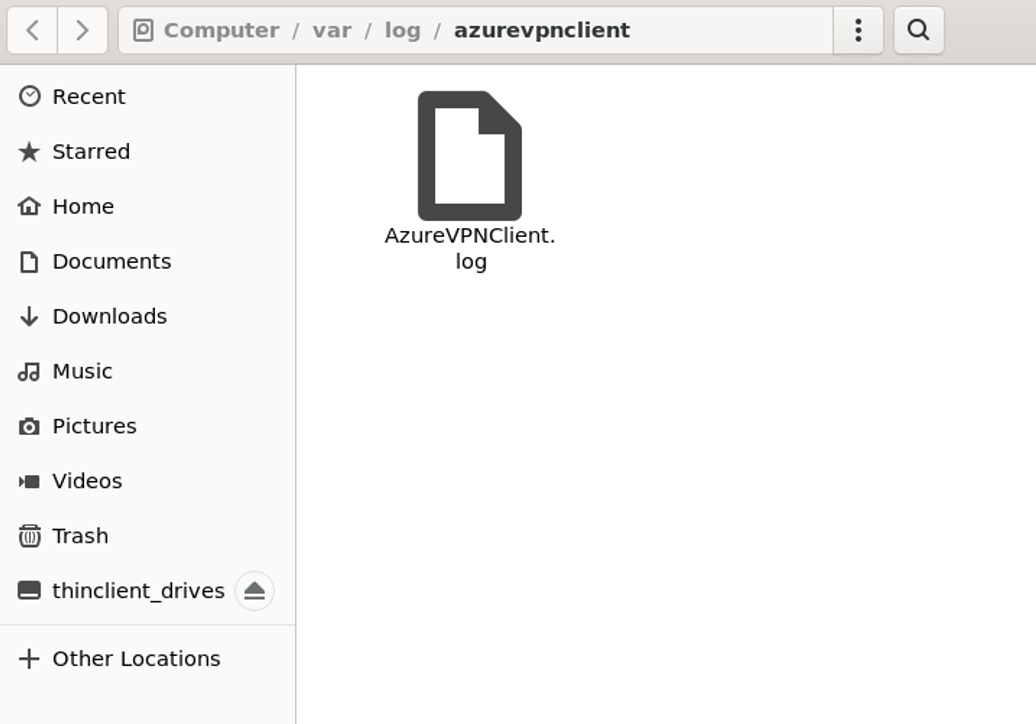Konfigurera Azure VPN-klient – Microsoft Entra ID-autentisering – Linux (förhandsversion)
Den här artikeln hjälper dig att konfigurera Azure VPN-klienten på en Linux-dator (Ubuntu) för att ansluta till ett virtuellt nätverk med hjälp av en VPN Gateway punkt-till-plats-VPN (P2S) och Microsoft Entra ID-autentisering. Mer information om punkt-till-plats-anslutningar finns i Om punkt-till-plats-anslutningar.
Stegen i den här artikeln gäller för Microsoft Entra-ID-autentisering med hjälp av den Microsoft-registrerade Azure VPN-klientappen med tillhörande app-ID och målgruppsvärden. Den här artikeln gäller inte för den äldre, manuellt registrerade Azure VPN-klientappen för din klientorganisation. Mer information finns i Om punkt-till-plats-VPN – Microsoft Entra-ID-autentisering.
Det är möjligt att Azure VPN-klienten för Linux kan fungera på andra Linux-distributioner och versioner, men Azure VPN-klienten för Linux stöds endast i följande versioner:
- Ubuntu 20.04
- Ubuntu 22.04
Förutsättningar
Slutför stegen för punkt-till-plats-serverkonfigurationen. Se Konfigurera en P2S VPN-gateway för Microsoft Entra-ID-autentisering.
Arbetsflöde
När P2S-serverkonfigurationen för Azure VPN Gateway har slutförts är nästa steg följande:
- Ladda ned och installera Azure VPN-klienten för Linux.
- Importera klientprofilinställningarna till VPN-klienten.
- Skapa en anslutning.
Ladda ned och installera Azure VPN-klienten
Följ stegen nedan för att ladda ned och installera den senaste versionen av Azure VPN-klienten för Linux.
Kommentar
Lägg bara till lagringsplatsens lista över din Ubuntu-version 20.04 eller 22.04. Mer information finns i Linux-programvarulagringsplatsen för Microsoft-produkter.
# install curl utility
sudo apt-get install curl
# Install Microsoft's public key
curl -sSl https://packages.microsoft.com/keys/microsoft.asc | sudo tee /etc/apt/trusted.gpg.d/microsoft.asc
# Install the production repo list for focal
# For Ubuntu 20.04
curl https://packages.microsoft.com/config/ubuntu/20.04/prod.list | sudo tee /etc/apt/sources.list.d/microsoft-
ubuntu-focal-prod.list
# Install the production repo list for jammy
# For Ubuntu 22.04
curl https://packages.microsoft.com/config/ubuntu/22.04/prod.list | sudo tee /etc/apt/sources.list.d/microsoft-
ubuntu-jammy-prod.list
sudo apt-get update
sudo apt-get install microsoft-azurevpnclient
Extrahera konfigurationspaketet för VPN-klientprofil
Om du vill konfigurera din Azure VPN-klientprofil laddar du ned ett konfigurationspaket för VPN-klientprofilen från Azure P2S-gatewayen. Det här paketet innehåller de inställningar som krävs för att konfigurera VPN-klienten.
Om du använde konfigurationsstegen för P2S-servern enligt beskrivningen i avsnittet Förutsättningar har du redan genererat och laddat ned konfigurationspaketet för VPN-klientprofilen som innehåller de konfigurationsfiler för VPN-profilen som du behöver. Om du behöver generera konfigurationsfiler kan du läsa Ladda ned konfigurationspaketet för VPN-klientprofilen.
Om P2S-gatewaykonfigurationen tidigare har konfigurerats för att använda de äldre, manuellt registrerade app-ID-versionerna stöder inte P2S-konfigurationen Linux VPN-klienten. Se Om Det Microsoft-registrerade app-ID:t för Azure VPN-klienten.
Leta upp och extrahera zip-filen som innehåller konfigurationspaketet för VPN-klientprofilen. Zip-filen innehåller mappen AzureVPN . I mappen AzureVPN ser du antingen azurevpnconfig_aad.xml-filen eller den azurevpnconfig.xml filen, beroende på om P2S-konfigurationen innehåller flera autentiseringstyper. Filen .xml innehåller de inställningar som du använder för att konfigurera VPN-klientprofilen.
Ändra profilkonfigurationsfiler
Om P2S-konfigurationen använder en anpassad målgrupp med ditt Microsoft-registrerade app-ID kan du få felmeddelande AADSTS650057 när du försöker ansluta. Ett nytt autentiseringsförsök löser vanligtvis problemet. Detta beror på att VPN-klientprofilen behöver både det anpassade målgrupps-ID:t och Microsofts program-ID. Förhindra detta genom att ändra profilkonfigurationen .xml fil så att den innehåller både det anpassade program-ID:t och Microsoft-program-ID:t.
Kommentar
Det här steget är nödvändigt för P2S-gatewaykonfigurationer som använder ett anpassat målgruppsvärde och din registrerade app är associerad med det Microsoft-registrerade Azure VPN-klientapp-ID:t. Om detta inte gäller din P2S-gatewaykonfiguration kan du hoppa över det här steget.
Om du vill ändra Azure VPN-klientkonfigurationen .xml fil öppnar du filen med hjälp av en textredigerare, till exempel Anteckningar.
Lägg sedan till värdet för applicationid och spara ändringarna. I följande exempel visas program-ID-värdet för
c632b3df-fb67-4d84-bdcf-b95ad541b5c8.Exempel
<aad> <audience>{customAudienceID}</audience> <issuer>https://sts.windows.net/{tenant ID value}/</issuer> <tenant>https://login.microsoftonline.com/{tenant ID value}/</tenant> <applicationid>c632b3df-fb67-4d84-bdcf-b95ad541b5c8</applicationid> </aad>
Importera konfigurationsinställningar för klientprofil
I det här avsnittet konfigurerar du Azure VPN-klienten för Linux.
På sidan Azure VPN-klient väljer du Importera.
Välj Importera profil och bläddra för att hitta xml-profilfilen. Välj filen. Välj OK när filen är markerad.
Visa information om anslutningsprofilen. Ändra certifikatinformationsvärdet för att visa standardvärdet DigiCert_Global_Root G2.pem eller DigiCert_Global_Root_CA.pem. Lämna inte tomt.
Om vpn-klientprofilen innehåller flera klientautentiseringar väljer autentiseringstypen alternativet för Microsoft Entra-ID för klientautentisering.
För fältet Klientorganisation anger du URL:en för din Microsoft Entra-klientorganisation. Kontrollera att klient-URL:en inte har ett
\(omvänt snedstreck) i slutet. Snedstreck är tillåtet.Klientorganisations-ID:t har följande struktur:
https://login.microsoftonline.com/{Entra TenantID}För fältet Målgrupp anger du program-ID (app-ID).
App-ID för Azure Public är:
c632b3df-fb67-4d84-bdcf-b95ad541b5c8. Vi stöder även anpassat app-ID för det här fältet.För fältet Utfärdare anger du URL:en för tjänsten säker token. Inkludera ett avslutande snedstreck i slutet av utfärdarvärdet. Annars kan anslutningen misslyckas.
Exempel:
https://sts.windows.net/{AzureAD TenantID}/När fälten är ifyllda klickar du på Spara.
I fönstret VPN-anslutningar väljer du den anslutningsprofil som du sparade. Klicka sedan på Anslut i listrutan.
Webbläsaren visas automatiskt. Fyll i autentiseringsuppgifterna för användarnamn/lösenord för Microsoft Entra-ID-autentisering och anslut sedan.
Om anslutningen har slutförts visar klienten en grön ikon och fönstret Statusloggar visar Status = Ansluten.
När den är ansluten ändras statusen till Ansluten. Om du vill koppla från sessionen går du till listrutan och väljer Koppla från.
Ta bort en VPN-klientprofil
På Azure VPN-klienten väljer du den anslutning som du vill ta bort. Välj sedan Ta bort i listrutan.
På Ta bort VPN-anslutning? väljer du OK.
Kontrollera loggar
Om du vill diagnostisera problem kan du använda Azure VPN-klientloggarna.
I Azure VPN-klienten går du till Inställningar. I den högra rutan väljer du Visa loggkatalog.
Om du vill komma åt loggfilen går du till mappen /var/log/azurevpnclient och letar reda på filen AzureVPNClient.log .
Nästa steg
Mer information om VPN Gateway finns i vanliga frågor och svar om VPN Gateway.
Mer information om punkt-till-plats-anslutningar finns i Om punkt-till-plats-anslutningar.