Skapa och hantera Microsoft Learn-samlingar
Microsoft Learn Collections är en funktion som är tillgänglig för alla med en Microsoft Learn-profil. Med samlingar kan du skapa utvalda listor med Microsoft Learn-innehåll som du kan dela med dina följare. En samling kan innehålla dokumentationsartiklar, utbildningsmoduler, utbildningsvägar, videor, kodexempel med mera.
Med samlingar kan du:
- Bokmärke för användbart innehåll som du ofta behöver referera till.
- Bokmärke intressant innehåll som du inte har tid att läsa just nu och vill gå tillbaka senare.
- Kurera innehåll att dela med dina anställda, studenter, följare eller community. I det här fallet ska du planera vilket innehåll du ska spara i samlingen och hur du ska organisera den innan du skapar den.
Skapa en samling
Du kan skapa en samling från din profilsida eller från innehållssidan för ett Microsoft Learn-objekt.
Innan du skapar din samling bör du vara tydlig med dess syfte och vilken åtgärd du vill att tittarna ska vidta. Förbered de olika elementen i samlingen i förväg. Använd en kort, beskrivande rubrik som sammanfattar ämnet som beskrivs i samlingen. Lägg till en beskrivning av vad som ingår i samlingen så att visningsprogrammet förstår dess syfte och vilken åtgärd du föreslår att de vidtar genom att komma åt samlingen. Du kan när som helst redigera samlingens rubrik och beskrivning.
Skapa en samling från din Microsoft Learn-profil
Logga in på Microsoft Learn.
Välj profilikonen i det övre högra hörnet på sidan och välj Profil.
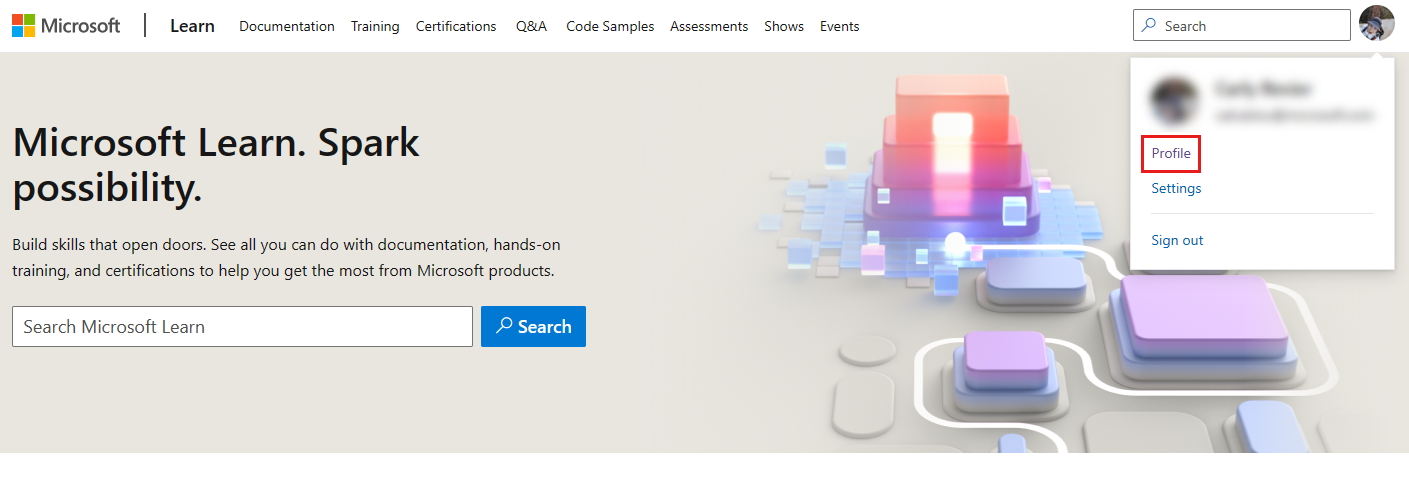
Välj Samlingar på menyn till vänster på sidan.
Välj +Ny samling längst ned i listan över samlingar.
I popup-rutan som visas ger du den nya samlingen en rubrik och en beskrivning.
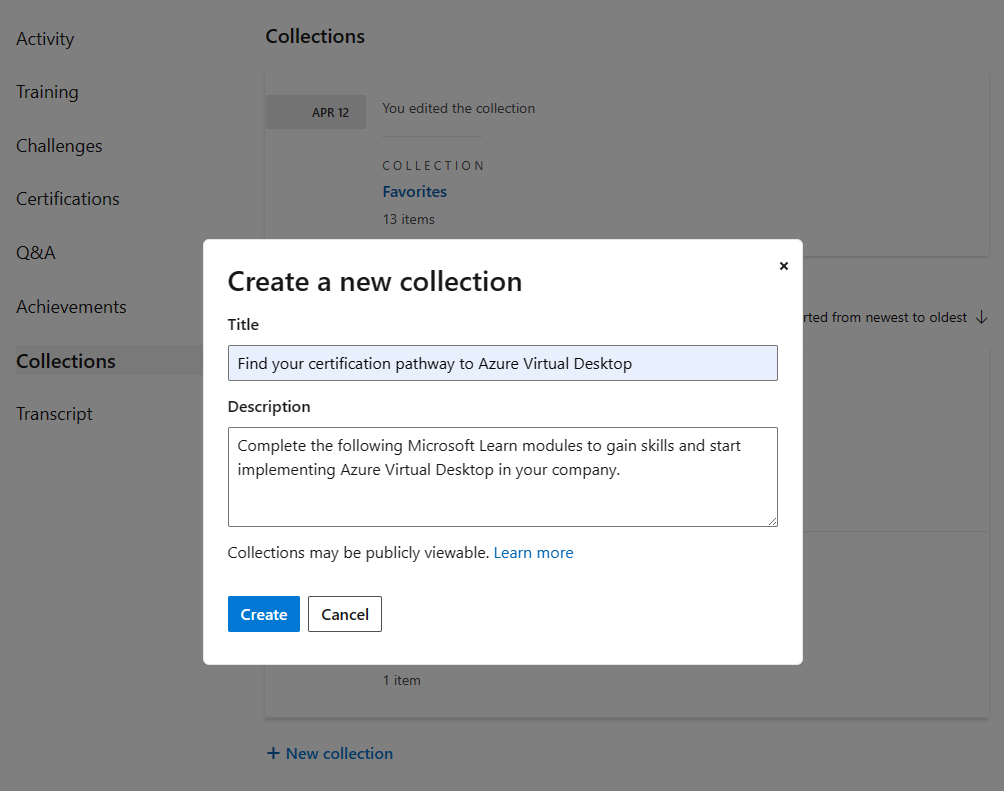
Välj Skapa. Samlingen visas nu i listan över samlingar på profilsidan.
Skapa en samling från ett Microsoft Learn-objekt
Logga in på Microsoft Learn.
Gå till det Microsoft Learn-innehåll som du vill lägga till i en samling. Leta efter knappen +Lägg till eller + .
För en utbildningsmodul eller utbildningsväg visas knappen längst ned i rubrikavsnittet:
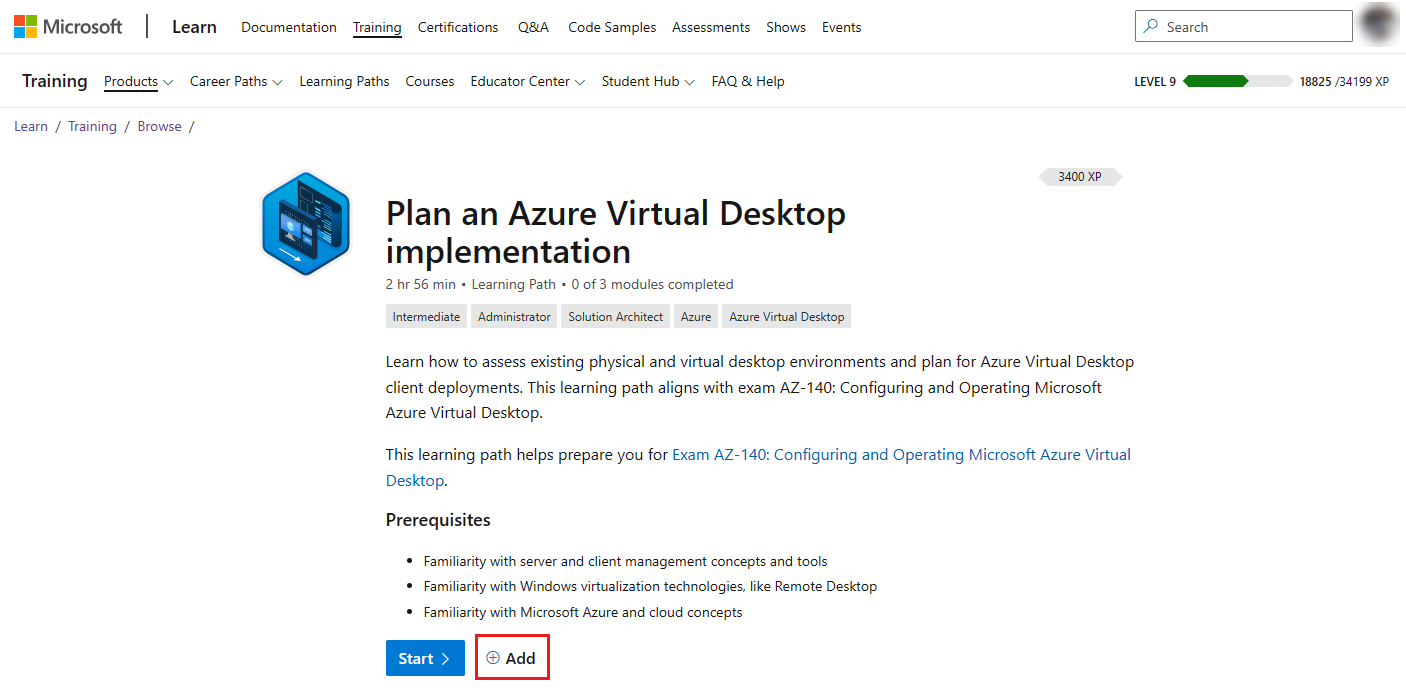
För en artikel visas knappen till höger om rubriken:

För ett kodexempel visas knappen på sidan Bläddra kodexempel längst ned i varje sökresultat:
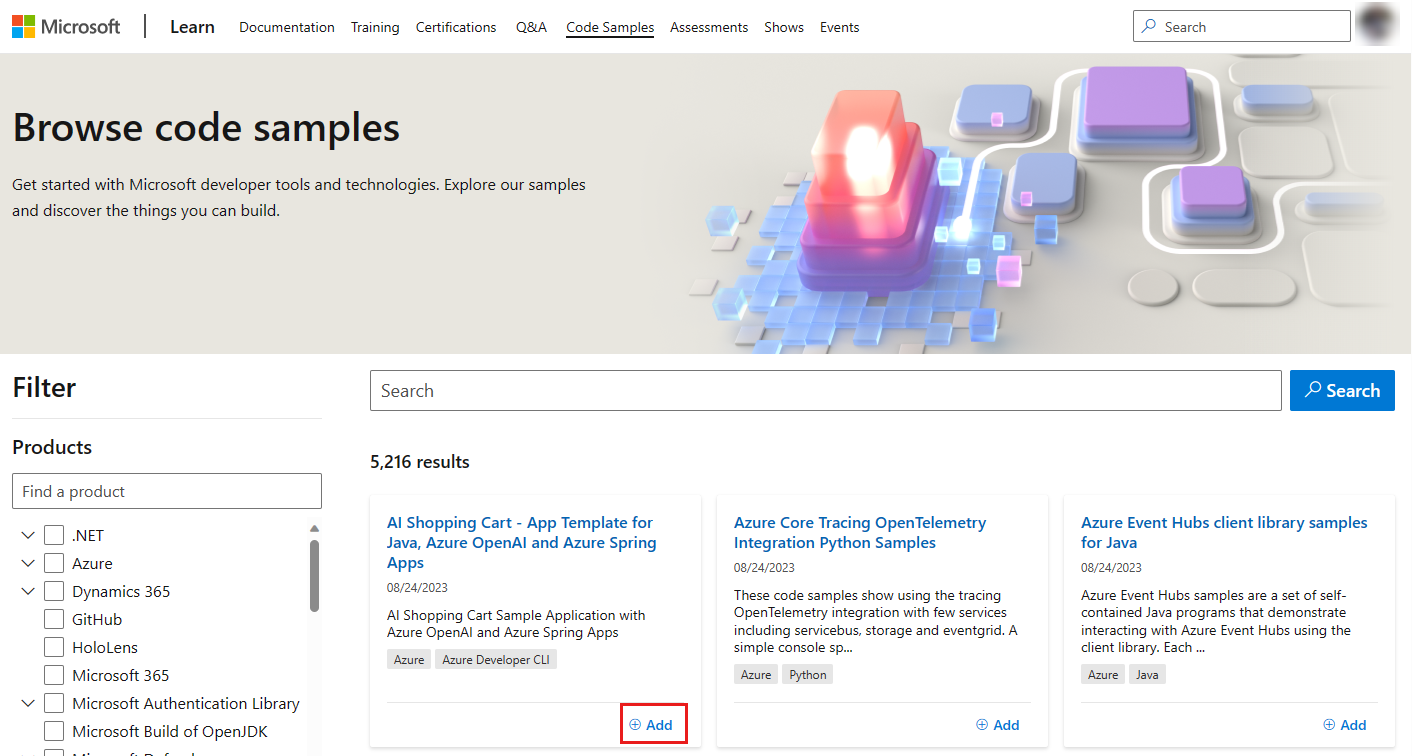
I popup-rutan som visas väljer du +Ny samling. Ge den nya samlingen en rubrik och en beskrivning. Välj Skicka.
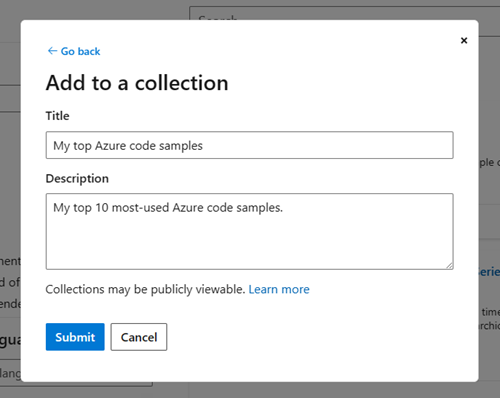
Du kommer tillbaka till den tidigare popup-skärmen, där samlingen du nyss skapade nu har valts. Välj Spara för att lägga till det innehåll som du visar i den nya samlingen. Du kan välja fler objekt i listan för att lägga till innehållet i flera samlingar.
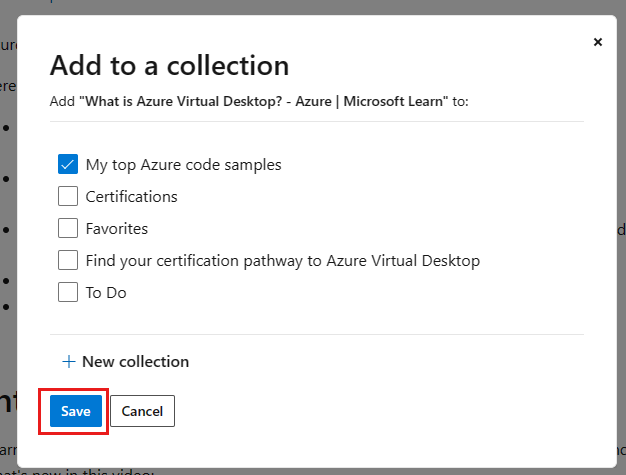
Ett bekräftelsemeddelande visas överst på skärmen som bekräftar att objektet har lagts till i samlingen som du nyss skapade.
Lägga till och hantera innehåll
Funktionen Samlingar stöder alla innehållstyper. När du har skapat en samling kan du lägga till innehåll från Microsoft Learn-webbplatsen i samlingen genom att välja knappen Spara som är tillgänglig på alla sidor. När du har lagt till det kan du ordna om och ta bort innehåll efter behov.
Andra överväganden för att lägga till innehåll i en samling är:
- Begränsa antalet objekt i samlingen till färre än 10 objekt. Tre till fem objekt är idealiska.
- Det första objektet får mest engagemang, följt av positioner två och tre.
- Objekten i positionerna fyra till tio får mer engagemang om avsnitten används.
- Sortera avsnitt och objekt i den ordning som du rekommenderar att användaren använder dem.
Lägga till innehåll i en samling
Kontrollera att du är inloggad på Microsoft Learn.
Gå till det Microsoft Learn-innehåll som du vill lägga till i en samling. Leta efter knappen +Lägg till eller + . Exempel på hur den här knappen visas för olika innehållstyper finns i Steg 2 i Skapa en samling från ett Microsoft Learn-objekt.
Popup-rutan Lägg till i en samling visas. Välj de samlingar som du vill lägga till innehållet i.
Välj Spara.
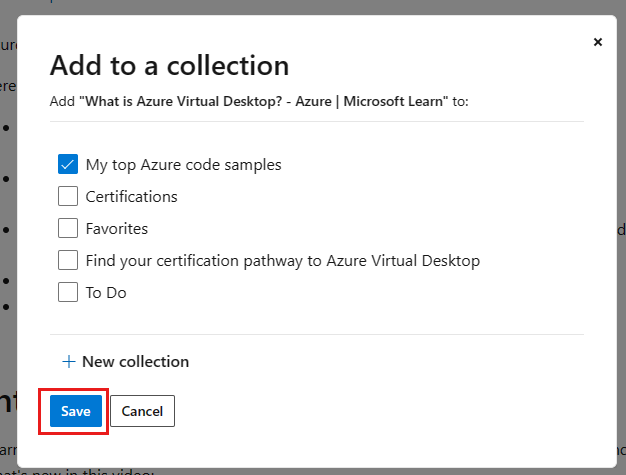
Ordna om innehåll
När du lägger till innehåll i en samling läggs det till längst ned i listan. Du kan ändra ordning på innehållet med hjälp av upp-/nedpilarna på innehållsobjektet och flytta det ett blanksteg i taget. Vänta tills varje enskild flyttinteraktion har slutförts innan du väljer uppåt-/nedpilarna igen.
Ta bort innehåll
Om du vill ta bort innehåll i en samling väljer du papperskorgsikonen för innehållsobjektet. Ett popup-fönster visas som varnar dig om att innehållet tas bort permanent. Välj Ja, ta bort för att ta bort innehållet.
Lägga till och hantera avsnitt
När du har sparat innehåll i samlingen kan du lägga till avsnitt i samlingen för att göra det enklare att navigera. Du kan lägga till så många avsnitt som du behöver. Du kan också flytta innehållsobjekt mellan avsnitt och du kan ordna om avsnitt i samlingen. Och om du behöver organisera om kan du ta bort avsnitt från samlingen.
Lägga till avsnitt i en samling
Välj profilikonen i det övre högra hörnet på sidan och välj Profil.
Välj Samlingar på menyn till vänster på sidan.
Välj namnet på den samling som du vill lägga till avsnitt i.
Under innehållslistan väljer du Avsnitt.
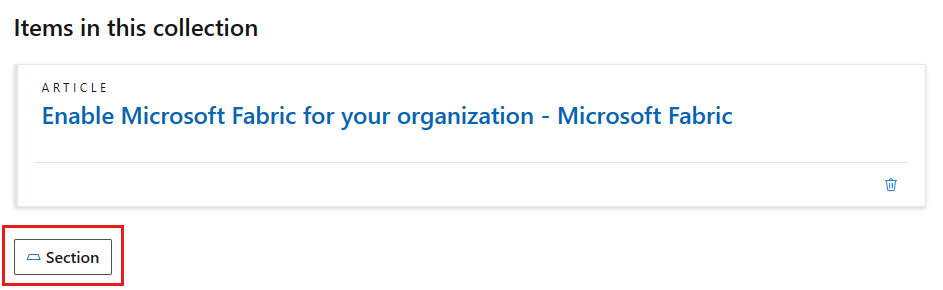
Lägg till en avsnittsrubrik som beskriver innehållet i avsnittet. Exempel:
- Delta i Microsoft Learn Cloud Skills Challenge
- Få åtkomst till Azure Arc Learning-innehåll
- Hitta din certifieringsväg till Azure Virtual Desktop
- Titta på träningsvideor för Azure Virtual Desktop
Det här fältet är valfritt. Om du inte lägger till en rubrik får avsnittet namnet Avsnitt 1 som standard. Du kan ändra rubriken när som helst.
Lägg till en kort beskrivning av de resurser som ingår i avsnittet som leder användaren till en specifik åtgärd. Exempel:
- Lär dig hur du gör mer med mindre i Azure när du migrerar till molnet.
- Optimera din investering och återinvestera för tillväxt.
- Slutför följande Microsoft Learn-moduler för att få kunskaper och börja implementera Azure Virtual Desktop i ditt företag.
Det här fältet är valfritt. Du kan ändra beskrivningen när som helst.
Välj Spara.
Ordna om avsnitt
Om du vill ordna om ett avsnitt väljer du upp-/nedpilarna i avsnittsrubriken.
Om du vill ordna om innehållet i avsnitten väljer du upp-/nedpilarna för innehållsobjekten. Du kan flytta innehåll till och inom dina olika avsnitt.
Du kan flytta objekt ett utrymme i taget. Vänta tills varje enskild flyttinteraktion har slutförts innan du väljer uppåt-/nedpilarna igen.
Ta bort avsnitt
Om du vill ta bort ett avsnitt väljer du pennikonen redigera i avsnittsrubriken och väljer sedan Ta bort avsnitt.
Om du tar bort avsnittet tas inte innehållet i avsnittet bort. Innehållet i det borttagna avsnittet flyttas upp till avsnittet ovanför, om det finns något.
Dela en samling
Genom att dela en samling med dina följare eller kollegor kan du visa andra det innehåll som du har granskat. Du kan dela en samling med vem som helst, även om de inte har något Microsoft Learn-konto.
Du kan dela samlingen genom att kopiera URL:en från webbläsaren eller genom att använda funktionen Dela inifrån själva samlingen.
Dela från webbläsaren
- Gå till den samling som du vill dela.
- Kopiera länken i url-fältet i webbläsaren.
Viktigt
Ta bort den lokala (till exempel en-us) från URL:en när du delar den. Om du inkluderar nationella inställningar i länken tvingas användaren till det språket och måste manuellt växla tillbaka till sina önskade nationella inställningar.
Dela från samlingen
Gå till den samling som du vill dela.
I rubrikavsnittet väljer du Dela och sedan den plattform som du vill dela på. Du kan välja mellan Twitter, LinkedIn, Facebook eller e-post. Du navigerar till den plattform som du har valt, där du kan lägga till ett meddelande i ditt inlägg. Länken till samlingen läggs automatiskt till i ditt inlägg.

Kopiera en samling
Du kan kopiera någon av dina samlingar om du vill använda samma innehåll i flera samlingar eller använda en av dina samlingar som mall för att skapa en ny. När du kopierar en samling skapas en ny samling med samma rubrik, innehåll och avsnitt som den ursprungliga samlingen. Du kan sedan lägga till, ta bort och ordna om innehåll efter behov. Ändringar i den nya samlingen påverkar inte den ursprungliga samlingen.
Gå till den samling som du vill kopiera.
Välj knappen Kopiera i rubrikavsnittet i samlingen.
Ett popup-meddelande visas som varnar dig om att en kopia av samlingen har sparats i din profil. Välj Redigera min samling för att se den nya kopian av samlingen.

Ta bort en samling
Du kan ta bort alla dina samlingar. Att ta bort en samling är en permanent åtgärd som även tar bort allt innehåll som du har lagt till i samlingen och alla avsnitt som du har skapat i samlingen.
Gå till den samling som du vill ta bort.
Välj knappen Ta bort i rubrikavsnittet i samlingen.
Ett popup-meddelande visas där du uppmanas att bekräfta borttagningen. Välj Ja, ta bort om du vill ta bort samlingen permanent.
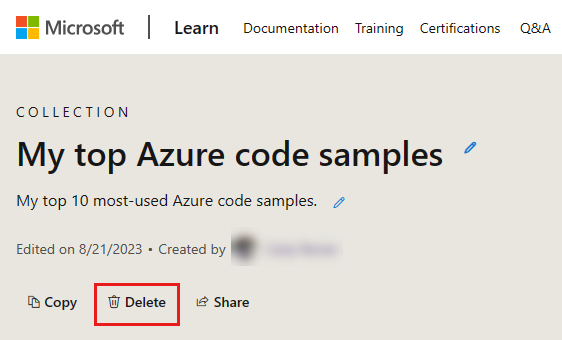
Begränsningar
- Samlingar kan endast innehålla innehåll på Microsoft Learn. Du kan inte lägga till externa länkar. Endast officiella samlingar som skapats av Microsoft-anställda kan innehålla länkar till resurser utanför Microsoft Learn.
Lokalisering
- Rubrik, beskrivning och avsnittsrubriker och beskrivningar visas bara på det språk som skaparen tillhandahåller.
- Innehållet som läggs till i samlingen (till exempel moduler, händelser, certifieringar) visas på samlingsvisarens föredragna språk om innehållet redan har lokaliserats någon annanstans på webbplatsen.
Ytterligare läsning
- Vi presenterar Learn-samlingar från Microsoft Learn-teamets blogg.