Granska öppna pull-begäranden i GitHub
Den här artikeln beskriver hur du bidrar till Microsoft Learn genom att granska pull-begäranden (PR) och lägga till dina kommentarer. Du kan läsa nya ämnen och se föreslagna uppdateringar innan de publiceras genom att kontrollera en offentlig GitHub-lagringsplatss öppna PR-kö. Community-feedback för föreslagna uppdateringar hjälper hela communityn.
Med PR-kommentarer och recensioner kan du:
- Lägg till och svara på kommentarer om PR.
- Reagera på kommentarer med emojis som 👍, ❤️ och 🎉 .
Förutsättningar
- Skapa ett GitHub-konto om du inte har något.
Hitta en PR
I webbläsaren navigerar du till lagringsplatsen i GitHub som du vill granska. Om du inte är säker på vilken lagringsplats du ska titta på hittar du en som intresserar dig i vår lista över Microsoft Learn-lagringsplatser.
Om du bläddrar i dokumentationen och inte vet vilken lagringsplats den tillhör väljer du pennikonen Redigera överst på sidan. Den här åtgärden tar dig till källfilen på GitHub. Lagringsplatsens namn visas i det övre vänstra hörnet på sidan. Följande bild visar till exempel lagringsplatsens plats för
azure-dev-docslagringsplatsen.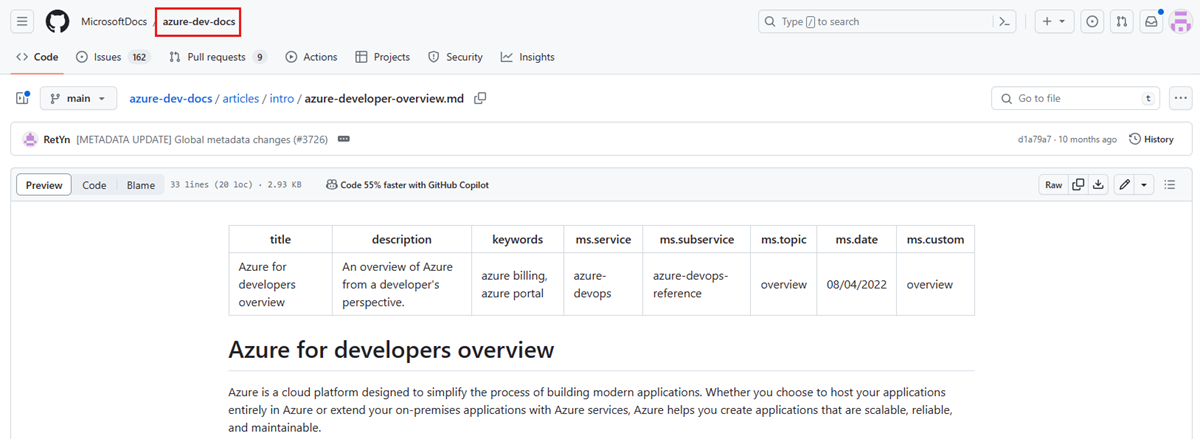
Välj fliken Pull requests (Pull-begäranden) för att se de öppna PR:erna för lagringsplatsen. Om lagringsplatsen har många PR:er använder du filterfältet för att filtrera efter etikett, författare med mera. Eller använd sökfältet för att söka efter specifika frågor.
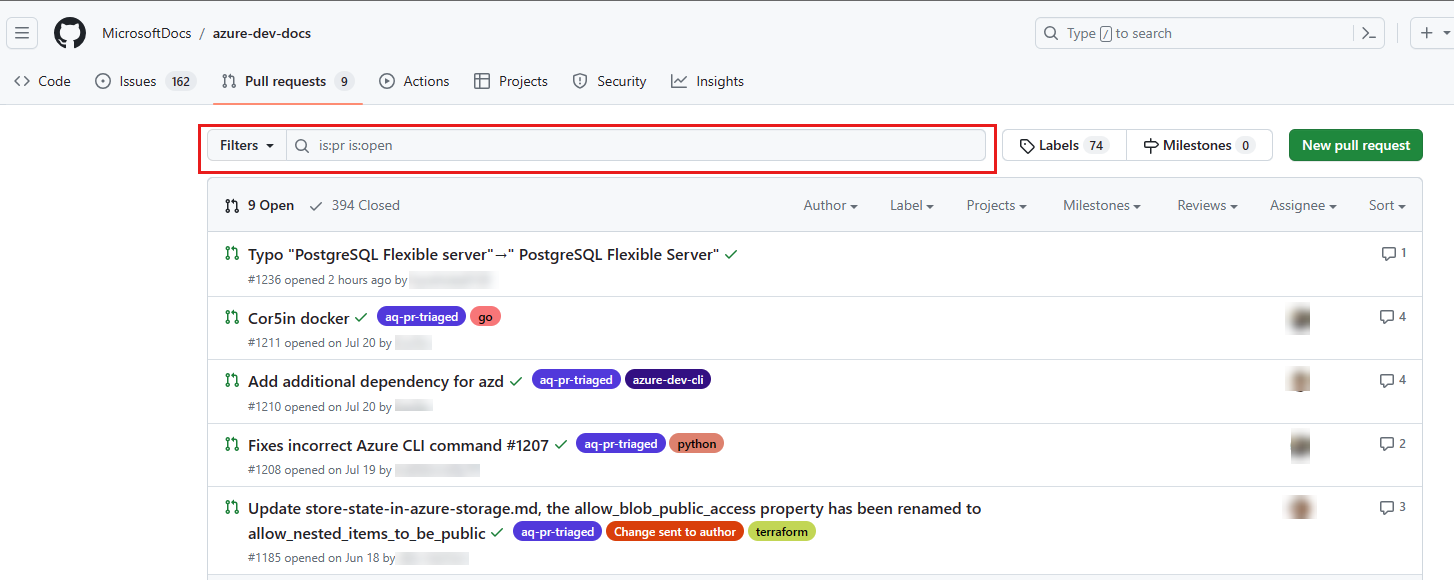
Öppna en PR genom att välja rubriklänken.
Granska en PR
I den PR som du granskar väljer du fliken Filer har ändrats .

Jämför det ursprungliga dokumentet med det redigerade dokumentet. Det ursprungliga dokumentet kommer att vara i rött och det föreslagna dokumentet kommer att vara i grönt. All text som läggs till markeras i det gröna (nya) avsnittet och eventuell borttagen text markeras i det röda (ursprungliga) avsnittet.
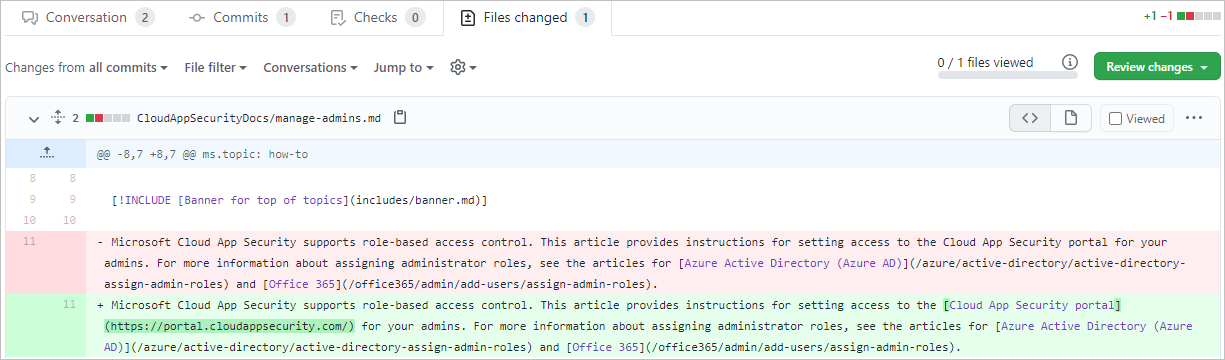
Lägg till kommentarer eller föreslå ändringar genom att välja plusikonen (+) till vänster på raden som du vill kommentera. Om du vill markera flera rader väljer du och drar plustecknet.

Du kan bara lägga till kommentarer eller förslag till rader som har redigerats i den aktuella PR:en. Om du vill göra andra ändringar redigerar du filen i din egen PR.
En ruta öppnas. Ange dina kommentarer eller frågor där. Om du vill kan du använda knapparna i verktygsfältet för att formatera texten, lägga till punktlistor och numrerade listor eller infoga kodblock och bilder.
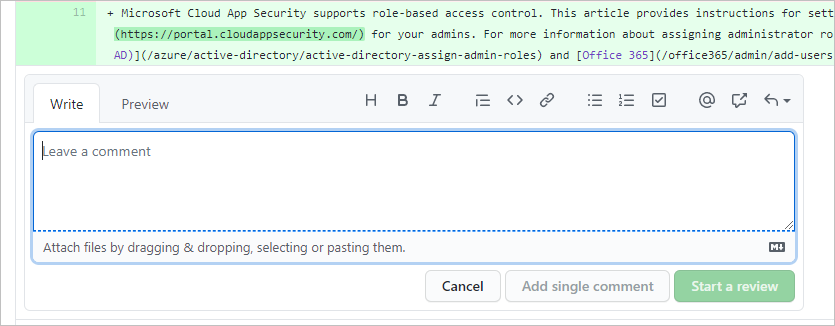
Du kan också föreslå en ändring av texten på den raden.
I verktygsfältet för kommentaren väljer du +- ikonen (förmodligen ikonen längst till vänster). Det här är knappen Infoga ett förslag .
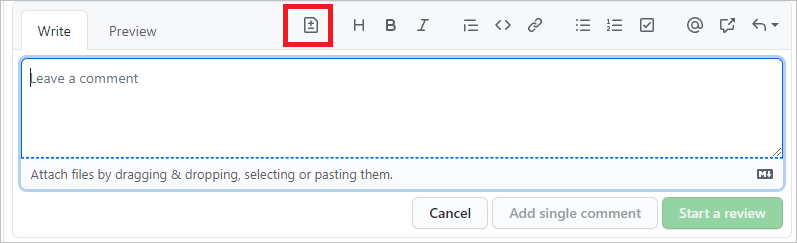
Texten från den rad som du valde inkluderas i ett kodblock (inuti två uppsättningar med """-backticks).
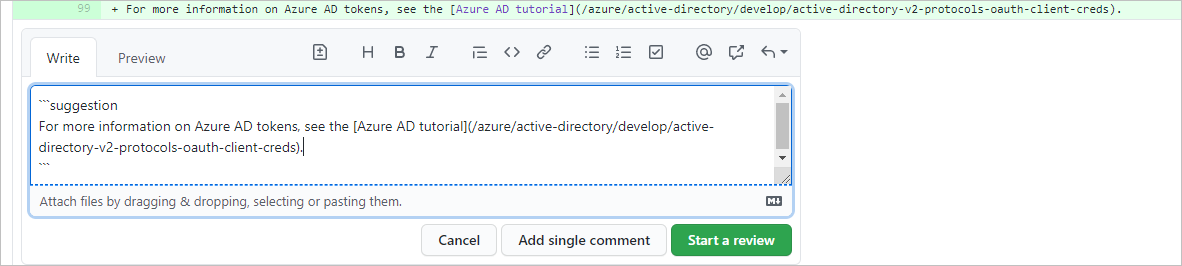
Om du vill föreslå ändringar i text som innehåller ett treklickat kodstängsel (''' ) ersätter du de yttre/omslutande
suggestionbackticks med tildes (~~~).Redigera texten. Använd knapparna i kommentarsrutan för enkel formatering som fetstil, kursiv stil och punkter, eller använd Markdown-syntaxelementen direkt. Du kan också lägga till kommentarer i den här rutan under avsnittet kodblock.
När du har gjort din kommentar väljer du Starta en granskning. PR-författaren meddelas om dina ändringar. Om du använde knappen Infoga ett förslag i föregående steg kan författaren checka in ditt förslag direkt till dokumentet.
Om du vill ta med någon annan i konversationen kan du @mention andra deltagare via deras GitHub-alias i dina kommentarer. Nämnda GitHub-användare får ett e-postmeddelande som innehåller din kommentar. Du kan också använda Markdown i dina kommentarer och kommentarens Markdown återges när du har skickat kommentaren.
Läs igenom kommentarerna på fliken Konversationer . Om du har frågor eller kommentarer lägger du till dem i konversationen. Du kan också lägga till reaktioner i kommentarer genom att välja ansiktsikonen för smiley i det nedre vänstra hörnet av varje kommentar.
Skicka en recension
När du har lagt till alla dina kommentarer i recensionen skickar du din recension.
- Välj knappen Granska ändringar uppe till höger på fliken Filer har ändrats för att öppna dialogrutan Granska sändning.
- Ange en beskrivande granskningssammanfattning.
- Välj alternativknappen för önskad granskningstyp och välj sedan Skicka granskning.
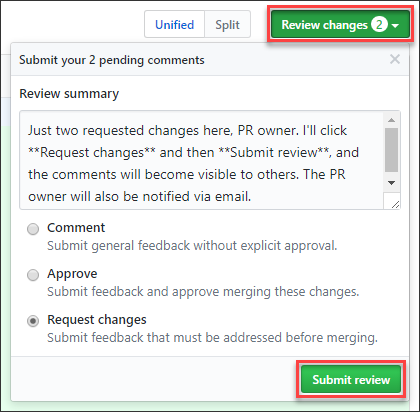
PR-författaren får ett meddelande om granskningen.
Nästa steg
Mer information om kommentarer och recensioner finns i de här artiklarna i GitHubs dokumentation.