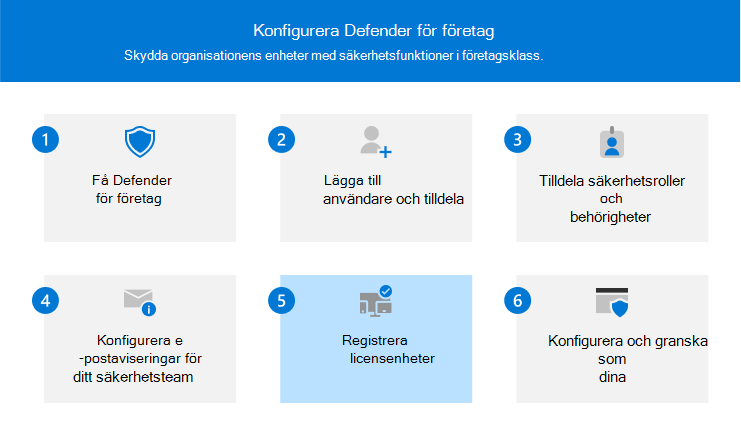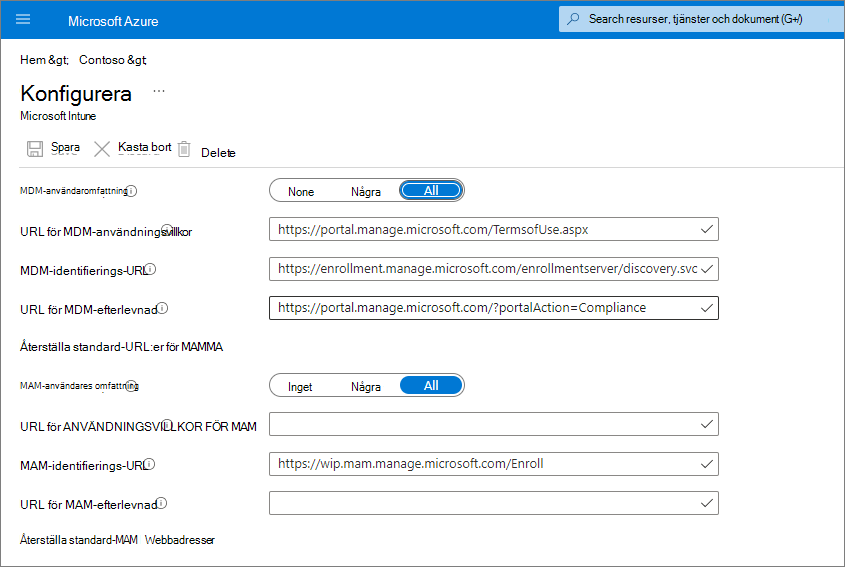Den här artikeln beskriver hur du registrerar enheter i Defender för företag.
Registrera dina företagsenheter för att skydda dem direkt. Du kan välja mellan flera alternativ för att registrera företagets enheter. Den här artikeln vägleder dig genom alternativen och beskriver hur onboarding fungerar.
Windows 10 och 11
Obs!
Windows-enheter måste köra något av följande operativsystem:
- Windows 10 eller 11 Business
- Windows 10 eller 11 Professional
- Windows 10 eller 11 Enterprise
Mer information finns i Krav för Microsoft Defender för företag.
Välj något av följande alternativ för att registrera Windows-klientenheter i Defender för företag:
Lokalt skript för Windows 10 och 11
Du kan använda ett lokalt skript för att registrera Windows-klientenheter. När du kör registreringsskriptet på en enhet skapar det ett förtroende med Microsoft Entra-ID (om det förtroendet inte redan finns), registrerar enheten i Microsoft Intune (om den inte redan är registrerad) och registrerar sedan enheten i Defender för företag. Om du för närvarande inte använder Intune är den lokala skriptmetoden den rekommenderade registreringsmetoden för Defender för företag-kunder.
Tips
Vi rekommenderar att du registrerar upp till 10 enheter samtidigt som du använder den lokala skriptmetoden.
Gå till Microsoft Defender-portalen (https://security.microsoft.com) och logga in.
I navigeringsfönstret väljer du Inställningar>Slutpunkter och väljer sedan Enhetshantering under Registrering.
Välj Windows 10 och 11.
Under Anslutningstyp väljer du Strömlinjeformad.
I avsnittet Distributionsmetod väljer du Lokalt skript och sedan Ladda ned registreringspaket. Vi rekommenderar att du sparar registreringspaketet på en flyttbar enhet.
På en Windows-enhet extraherar du innehållet i konfigurationspaketet till en plats, till exempel skrivbordsmappen. Du bör ha en fil med namnet WindowsDefenderATPLocalOnboardingScript.cmd.
Öppna en kommandotolk som administratör.
Ange platsen för skriptfilen. Om du till exempel kopierade filen till mappen Skrivbord skriver %userprofile%\Desktop\WindowsDefenderATPLocalOnboardingScript.cmddu och trycker sedan på Retur (eller väljer OK).
När skriptet har körts kör du ett identifieringstest.
Grupprincip för Windows 10 och 11
Om du föredrar att använda grupprincip för att registrera Windows-klienter följer du anvisningarna i Publicera Windows-enheter med grupprincip. Den här artikeln beskriver stegen för registrering till Microsoft Defender för Endpoint. Stegen för registrering i Defender för företag är liknande.
Intune för Windows 10 och 11
Du kan registrera Windows-klienter och andra enheter i Intune med hjälp av Administrationscenter för Intune (https://intune.microsoft.com). Det finns flera tillgängliga metoder för att registrera enheter i Intune. Vi rekommenderar att du använder någon av följande metoder:
Aktivera automatisk registrering för Windows 10 och 11
När du konfigurerar automatisk registrering lägger användarna till sitt arbetskonto på enheten. I bakgrunden registrerar och ansluter enheten till Microsoft Entra-ID och registreras i Intune.
Gå till Azure-portalen (https://portal.azure.com/) och logga in.
Välj Microsoft Entra ID>Mobility (MDM och MAM)>Microsoft Intune.
Konfigurera MDM-användaromfånget och MAM-användaromfånget.
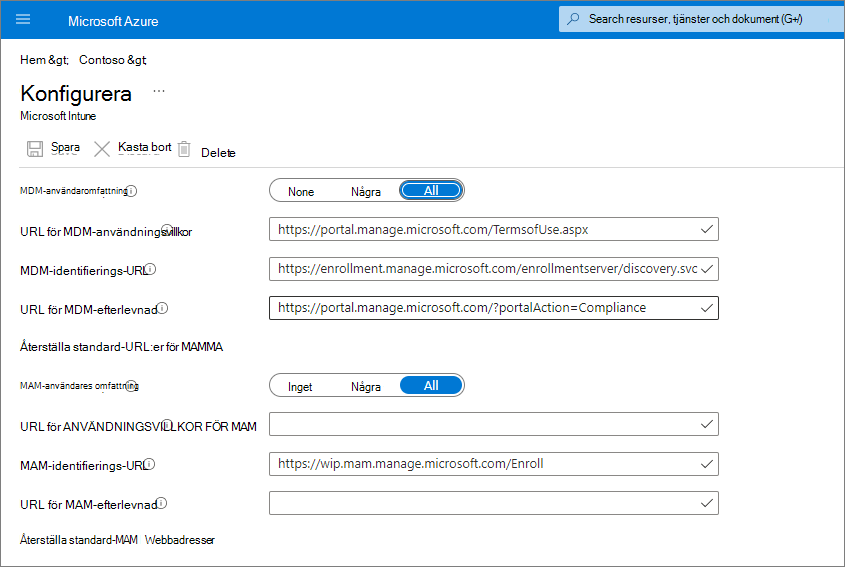
För MDM-användaromfång rekommenderar vi att du väljer Alla så att alla användare automatiskt kan registrera sina Windows-enheter.
I avsnittet MAM-användaromfång rekommenderar vi följande standardvärden för URL:erna:
-
Webbadress till MDM-användarvillkor
-
Webbadress till MDM-identifiering
-
Webbadress till MDM-kompatibilitet
Välj Spara.
När en enhet har registrerats i Intune kan du lägga till den i en enhetsgrupp i Defender för företag.
Läs mer om enhetsgrupper i Defender för företag.
Be användarna att registrera sina Windows 10- och 11-enheter
Titta på följande video för att se hur registreringen fungerar:
Dela den här artikeln med användare i din organisation: Registrera Windows 10/11-enheter i Intune.
När en enhet har registrerats i Intune kan du lägga till den i en enhetsgrupp i Defender för företag.
Läs mer om enhetsgrupper i Defender för företag.
Köra ett identifieringstest på en Windows 10- eller 11-enhet
När du har registrerat Windows-enheter i Defender för företag kan du köra ett identifieringstest på enheten för att kontrollera att allt fungerar som det ska.
Skapa en mapp på Windows-enheten: C:\test-MDATP-test.
Öppna Kommandotolken som administratör och kör sedan följande kommando:
powershell.exe -NoExit -ExecutionPolicy Bypass -WindowStyle Hidden $ErrorActionPreference = 'silentlycontinue';(New-Object System.Net.WebClient).DownloadFile('http://127.0.0.1/1.exe', 'C:\\test-MDATP-test\\invoice.exe');Start-Process 'C:\\test-MDATP-test\\invoice.exe'
När kommandot har körts stängs kommandotolken automatiskt. Om det lyckas markeras identifieringstestet som slutfört och en ny avisering visas i Microsoft Defender-portalen (https://security.microsoft.com) för den nyligen registrerade enheten inom cirka 10 minuter.
Mac
Välj något av följande alternativ för att registrera Mac:
Lokalt skript för Mac
När du kör det lokala skriptet på Mac skapar det ett förtroende med Microsoft Entra-ID (om det förtroendet inte redan finns), registrerar Mac i Microsoft Intune (om det inte redan är registrerat) och registrerar sedan Mac till Defender för företag. Vi rekommenderar att du registrerar upp till 10 enheter åt gången med den här metoden.
Gå till Microsoft Defender-portalen (https://security.microsoft.com) och logga in.
I navigeringsfönstret väljer du Inställningar>Slutpunkter och väljer sedan Enhetshantering under Registrering.
Välj macOS.
Under Anslutningstyp väljer du Strömlinjeformad.
I avsnittet Distributionsmetod väljer du Lokalt skript och sedan Ladda ned registreringspaket. Spara paketet på en flyttbar enhet. Välj också Ladda ned installationspaket och spara det på din flyttbara enhet.
Spara installationspaketet i wdav.pkg en lokal katalog på mac-datorn.
Spara registreringspaketet som i samma katalog som WindowsDefenderATPOnboardingPackage.zip du använde för installationspaketet.
Använd Finder för att navigera till wdav.pkg sparad och öppna den.
Välj Fortsätt, godkänn licensvillkoren och ange sedan ditt lösenord när du uppmanas till det.
Du uppmanas att tillåta installation av en drivrutin från Microsoft (antingen Blockerat systemtillägg eller Installation är undantagen eller båda). Du måste tillåta drivrutinsinstallationen. Välj Öppna säkerhetsinställningar eller Öppna Systeminställningar>Säkerhet & Sekretess och välj sedan Tillåt.
Använd följande Bash-kommando för att köra onboarding-paketet:
/usr/bin/unzip WindowsDefenderATPOnboardingPackage.zip \
&& /bin/chmod +x MicrosoftDefenderATPOnboardingMacOs.sh \
&& /bin/bash -c MicrosoftDefenderATPOnboardingMacOs.sh
När Mac har registrerats i Intune kan du lägga till den i en enhetsgrupp.
Läs mer om enhetsgrupper i Defender för företag.
Intune för Mac
Om du redan har Intune kan du registrera Mac-datorer med hjälp av Administrationscenter för Intune (https://intune.microsoft.com). Det finns flera tillgängliga metoder för att registrera Mac i Intune. Vi rekommenderar någon av följande metoder:
Alternativ för företagsägd Mac
Välj något av följande alternativ för att registrera företagshanterade Mac-enheter i Intune:
| Alternativ |
Beskrivning |
| Apple Automated Device Enrollment |
Använd den här metoden för att automatisera registrering på enheter som köpts via Apple Business Manager eller Apple School Manager. Automatisk enhetsregistrering distribuerar registreringsprofilen "i luften", så du behöver inte ha fysisk åtkomst till enheter.
Se Registrera Mac automatiskt med Apple Business Manager eller Apple School Manager. |
| Enhetsregistreringshanteraren (DEM) |
Använd den här metoden för storskaliga distributioner och när det finns flera personer i din organisation som kan hjälpa till med registrering. Någon med behörigheter för enhetsregistreringshanteraren (DEM) kan registrera upp till 1 000 enheter med ett enda Microsoft Entra-konto. Den här metoden använder företagsportalappen eller Microsoft Intune-appen för att registrera enheter. Du kan inte använda ett DEM-konto för att registrera enheter via automatisk enhetsregistrering.
Se Registrera enheter i Intune med hjälp av ett konto för enhetsregistreringshanteraren. |
| Direktregistrering |
Direktregistrering registrerar enheter utan användartillhörighet, så den här metoden passar bäst för enheter som inte är associerade med en enda användare. Den här metoden kräver att du har fysisk åtkomst till de Mac-datorer som du registrerar.
Se Använda direktregistrering för Mac. |
Be användarna att registrera sin egen Mac i Intune
Om ditt företag föredrar att låta personer registrera sina egna enheter i Intune uppmanar du användarna att följa dessa steg:
Gå till företagsportalens webbplats (https://portal.manage.microsoft.com/) och logga in.
Följ anvisningarna på företagsportalens webbplats för att lägga till deras enhet.
Installera företagsportalappen på https://aka.ms/EnrollMyMacoch följ anvisningarna i appen.
Bekräfta att en Mac har registrerats
Kontrollera att enheten är associerad med ditt företag genom att använda följande Python-kommando i Bash:
mdatp health --field org_id.
Om du använder macOS 10.15 (Catalina) eller senare beviljar du Defender för företag medgivande för att skydda din enhet. Gå till Systeminställningar>Säkerhet & Sekretess>>Fullständig diskåtkomst. Välj låsikonen längst ned i dialogrutan för att göra ändringar och välj sedan Microsoft Defender för företag (eller Defender för Endpoint, om det är vad du ser).
Kontrollera att enheten har registrerats med följande kommando i Bash:
mdatp health --field real_time_protection_enabled
När en enhet har registrerats i Intune kan du lägga till den i en enhetsgrupp.
Läs mer om enhetsgrupper i Defender för företag.
Mobila enheter
Du kan använda följande metoder för att registrera mobila enheter, till exempel Android- och iOS-enheter:
Använda Microsoft Defender-appen
Funktioner för skydd mot mobila hot är nu allmänt tillgängliga för Defender för företag-kunder. Med dessa funktioner kan du nu registrera mobila enheter (till exempel Android och iOS) med hjälp av Microsoft Defender-appen. Med den här metoden laddar användarna ned appen från Google Play eller Apple App Store, loggar in och slutför registreringsstegen.
Viktigt
Kontrollera att alla följande krav är uppfyllda innan du registrerar mobila enheter:
- Etableringen av Defender för företag har slutförts. I Microsoft Defender-portalen går du till Tillgångar>enheter.
- Om du ser ett meddelande som säger: "Vänta! Vi förbereder nya utrymmen för dina data och ansluter dem." Sedan har Defender för företag inte slutfört etableringen. Den här processen pågår nu och det kan ta upp till 24 timmar att slutföra.
– Om du ser en lista över enheter, eller om du uppmanas att registrera enheter, innebär det att Defender för företag-etableringen har slutförts.
- Användare har laddat ned Microsoft Authenticator-appen på sin enhet och har registrerat sin enhet med sitt arbets- eller skolkonto för Microsoft 365.
| Enhet |
Förfarande |
| Android |
1. Gå till Google Play-butiken på enheten.
2. Om du inte redan har gjort det laddar du ned och installerar Microsoft Authenticator-appen. Logga in och registrera enheten i Microsoft Authenticator-appen.
3. I Google Play-butiken söker du efter Microsoft Defender-appen och installerar den.
4. Öppna Microsoft Defender-appen, logga in och slutför registreringsprocessen. |
| iOS |
1. Gå till Apple App Store på enheten.
2. Om du inte redan har gjort det laddar du ned och installerar Microsoft Authenticator-appen. Logga in och registrera enheten i Microsoft Authenticator-appen.
3. Sök efter Microsoft Defender-appen i Apple App Store.
4. Logga in och installera appen.
5. Godkänn användningsvillkoren för att fortsätta.
6. Tillåt att Microsoft Defender-appen konfigurerar en VPN-anslutning och lägger till VPN-konfigurationer.
7. Välj om du vill tillåta meddelanden (till exempel aviseringar). |
Använda Microsoft Intune
Om din prenumeration innehåller Microsoft Intune kan du använda den för att registrera mobila enheter, till exempel Android- och iOS/iPadOS-enheter. Se följande resurser för att få hjälp med att registrera dessa enheter i Intune:
När en enhet har registrerats i Intune kan du lägga till den i en enhetsgrupp.
Läs mer om enhetsgrupper i Defender för företag.
Servrar
Välj serverns operativsystem:
Windows Server
Viktigt
Kontrollera att du uppfyller följande krav innan du registrerar en Windows Server-slutpunkt:
- Du har en licens för Microsoft Defender för företag-servrar. (Se Hämta Microsoft Defender för företag-servrar.)
- Tillämpningsomfånget för Windows Server är aktiverat. Gå till Inställningar>Slutpunkter>Konfigurationshantering>Tillämpningsomfång. Välj Använd MDE för att framtvinga säkerhetskonfigurationsinställningar från MEM, välj Windows Server och välj sedan Spara.
Du kan registrera en instans av Windows Server till Defender för företag med hjälp av ett lokalt skript.
Lokalt skript för Windows Server
Gå till Microsoft Defender-portalen (https://security.microsoft.com) och logga in.
I navigeringsfönstret väljer du Inställningar>Slutpunkter och väljer sedan Enhetshantering under Registrering.
Välj ett operativsystem, till exempel Windows Server 1803, 2019 och 2022, och välj sedan Lokalt skript i avsnittet Distributionsmetod.
Om du väljer Windows Server 2012 R2 och 2016 har du två paket att ladda ned och köra: ett installationspaket och ett registreringspaket. Installationspaketet innehåller en MSI-fil som installerar Defender för företag-agenten. Registreringspaketet innehåller skriptet för att registrera din Windows Server-slutpunkt till Defender för företag.
Välj Ladda ned registreringspaket. Vi rekommenderar att du sparar registreringspaketet på en flyttbar enhet.
Om du har valt Windows Server 2012 R2 och 2016 väljer du även Ladda ned installationspaket och sparar paketet på en flyttbar enhet
På din Windows Server-slutpunkt extraherar du innehållet i installations-/registreringspaketet till en plats som skrivbordsmappen. Du bör ha en fil med namnet WindowsDefenderATPLocalOnboardingScript.cmd.
Om du registrerar Windows Server 2012 R2 eller Windows Server 2016 extraherar du installationspaketet först.
Öppna en kommandotolk som administratör.
Om du registrerar Windows Server 2012R2 eller Windows Server 2016 kör du följande kommando:
Msiexec /i md4ws.msi /quiet
Om du registrerar Windows Server 1803, 2019 eller 2022 hoppar du över det här steget och går till steg 8.
Ange platsen för skriptfilen. Om du till exempel kopierade filen till mappen Desktop skriver %userprofile%\Desktop\WindowsDefenderATPLocalOnboardingScript.cmddu och trycker sedan på Retur (eller väljer OK).
Gå till Kör ett identifieringstest på Windows Server.
Köra ett identifieringstest på Windows Server
När du har registrerat Windows Server-slutpunkten i Defender för företag kan du köra ett identifieringstest för att se till att allt fungerar som det ska:
Skapa en mapp på Windows Server-enheten: C:\test-MDATP-test.
Öppna Kommandotolken som administratör.
Kör följande PowerShell-kommando i kommandotolkens fönster:
powershell.exe -NoExit -ExecutionPolicy Bypass -WindowStyle Hidden $ErrorActionPreference = 'silentlycontinue';(New-Object System.Net.WebClient).DownloadFile('http://127.0.0.1/1.exe', 'C:\\test-MDATP-test\\invoice.exe');Start-Process 'C:\\test-MDATP-test\\invoice.exe'
När kommandot har körts stängs kommandotolken automatiskt. Om det lyckas markeras identifieringstestet som slutfört och en ny avisering visas i Microsoft Defender-portalen (https://security.microsoft.com) för den nyligen registrerade enheten inom cirka 10 minuter.
Linux Server
Viktigt
Kontrollera att du uppfyller följande krav innan du registrerar en Linux Server-slutpunkt:
Registrera Linux Server-slutpunkter
Du kan använda följande metoder för att registrera en instans av Linux Server till Defender för företag:
När du har registrerat en enhet kan du köra ett snabbt nätfisketest för att kontrollera att enheten är ansluten och att aviseringar genereras som förväntat.