Nyttolaster för träning av attacksimulering
Tips
Visste du att du kan prova funktionerna i Microsoft Defender XDR för Office 365 plan 2 kostnadsfritt? Använd den 90 dagar långa Defender för Office 365 utvärderingsversionen på Microsoft Defender portalens utvärderingshubb. Lär dig mer om vem som kan registrera dig och utvärderingsvillkor på Try Microsoft Defender för Office 365.
I Övning av attacksimulering i Microsoft 365 E5 eller Microsoft Defender för Office 365 Plan 2 är en nyttolast länken, QR-koden eller den bifogade filen i det simulerade nätfiskemeddelandet som visas för användarna. Övning av attacksimulering erbjuder en robust inbyggd nyttolastkatalog för de tillgängliga sociala teknikerna. Men du kanske vill skapa anpassade nyttolaster som fungerar bättre för din organisation.
Information om hur du kommer igång med Övning av attacksimulering finns i Kom igång med Övning av attacksimulering.
Om du vill se tillgängliga nyttolaster öppnar du Microsoft Defender-portalen på https://security.microsoft.com, går till fliken >Email & samarbete> Övning av attacksimulering >Innehållsbibliotek och väljer sedan Nyttolaster. Om du vill gå direkt till fliken Innehållsbibliotek där du kan välja Nyttolaster använder https://security.microsoft.com/attacksimulator?viewid=contentlibrarydu .
Nyttolaster på fliken Innehållsbibliotek har tre flikar:
- Globala nyttolaster: Innehåller inbyggda, oförändrade nyttolaster. Dessa nyttolaster baseras på verkliga attacker som observerades i Microsofts datacenter. Även om det inte finns något specifikt lanseringsschema, snittar vi vanligtvis 30 till 40 nya nyttolaster varje månad.
- Klientnyttolaster: Innehåller de anpassade nyttolaster som du skapade.
- MDO rekommendationer: Nyttolaster som rekommenderas av Defender för Office 365 har stor inverkan när de används av angripare. Rekommendationerna baseras på identifierade kampanjer och en hög förväntad kompromissfrekvens. Den här listan uppdateras varje månad. Om det inte finns någon nyligen genomförd kampanjaktivitet i din organisation (mindre än 60 dagar) kan fliken MDO rekommendationer vara tom.
Informationen som är tillgänglig på flikarna beskrivs i följande lista:
fliken MDO rekommendationer: Följande information visas för varje nyttolast:
- Nyttolastnamn
- Komprometterad hastighet (%)
- Rekommenderas av
- Rekommendationens datumtid
Flikar för globala nyttolaster och klientnyttolaster : Följande information visas för varje nyttolast. Du kan sortera nyttolasten genom att klicka på en tillgänglig kolumnrubrik. Välj
 Anpassa kolumner för att ändra de kolumner som visas. Standardkolumnerna är markerade med en asterisk (*):
Anpassa kolumner för att ändra de kolumner som visas. Standardkolumnerna är markerade med en asterisk (*):- Nyttolastnamn*
- Typ*: För närvarande är det här värdet alltid social teknik.
- Plattform
-
Teknik*: En av de tillgängliga teknikerna för social ingenjörskonst:
- Skörd av autentiseringsuppgifter
- Bifogad kod för skadlig kod
- Länk i bifogad fil
- Länk till skadlig kod
- Enhets-URL
- Beviljande av OAuth-medgivande
- Instruktioner
- Språk*: Om nyttolasten innehåller flera översättningar visas de två första språken direkt. Om du vill se de återstående språken hovra över den numeriska ikonen (till exempel +10).
- Simuleringar som startats*: Antalet lanserade simuleringar som använder nyttolasten.
- Source
- Förväntad komprometterad hastighet (%)*: Historiska data i Microsoft 365 som förutsäger procentandelen personer som kommer att komprometteras av den här nyttolasten (användare komprometterade/totalt antal användare som får nyttolasten). Mer information finns i Förväntad komprometteringsfrekvens.
- Skapad av*: För inbyggda nyttolaster är värdet Microsoft. För anpassade nyttolaster är värdet användarens huvudnamn (UPN) för den användare som skapade nyttolasten.
- Senast ändrad*
-
Status*: Värden är:
- Redo
- Utkast: Endast tillgängligt på fliken Klientnyttolaster .
-
Arkiv: Arkiverade nyttolaster visas bara när Visa arkiverade nyttolaster växlas på
 .
.
- ⋮ (åtgärdskontroll )*: Vidta åtgärder för nyttolasten. Vilka åtgärder som är tillgängliga beror på nyttolastens statusvärde enligt beskrivningen i proceduravsnitten. Den här kontrollen visas alltid i slutet av nyttolastraden.
Tips
Om du vill se alla kolumner måste du förmodligen göra ett eller flera av följande steg:
- Rulla vågrätt i webbläsaren.
- Begränsa bredden på lämpliga kolumner.
- Ta bort kolumner från vyn.
- Zooma ut i webbläsaren.
Om du vill hitta en nyttolast i listan skriver du en del av nyttolastens namn i
 sökrutan och trycker sedan på RETUR.
sökrutan och trycker sedan på RETUR.Välj
 om du vill filtrera nyttolasten efter ett eller följande värden:
om du vill filtrera nyttolasten efter ett eller följande värden:Teknik: En av de tillgängliga teknikerna för social ingenjörskonst:
- Skörd av autentiseringsuppgifter
- Bifogad kod för skadlig kod
- Länk i bifogad fil
- Länk till skadlig kod
- Enhets-URL
- Beviljande av OAuth-medgivande
- Instruktioner
Komplexitet: Beräknas baserat på antalet indikatorer i nyttolasten som indikerar en möjlig attack (stavfel, angelägenhetsgrad osv.). Fler indikatorer är lättare att identifiera som ett angrepp och indikerar lägre komplexitet. De tillgängliga värdena är: Hög, Medel och Låg.
Språk: Tillgängliga värden är: engelska, spanska, tyska, japanska, franska, portugisiska, nederländska, italienska, svenska, kinesiska (förenklad), kinesiska (traditionell, Taiwan), norska Bokmål, polska, ryska, finska, koreanska, turkiska, ungerska, thailändska, arabiska, Vietnamesiska, slovakiska, grekiska, indonesiska, rumänska, slovenska, kroatiska, katalanska och andra.
Lägg till taggar
Filtrera efter tema: De tillgängliga värdena är: Kontoaktivering, Kontoverifiering, Fakturering, Rensa e-post, Mottaget dokument, Kostnad, Fax, Ekonomirapport, Inkommande meddelanden, Faktura, Mottaget objekt, Inloggningsavisering, Mottagen e-post, Lösenord, Betalning, Lönelista, Personligt erbjudande, Karantän, Remote Work, Review Message, Security Update, Service Suspended, Signature Required, Upgrade Mailbox Storage, Verify mailbox, Voicemail och Other.
Filtrera efter varumärke: De tillgängliga värdena är: American Express, Capital One, DHL, DocuSign, Dropbox, Facebook, First American, Microsoft, Netflix, Scotiabank, SendGrid, Stewart Title, Tesco, Wells Fargo, Syrinx Cloud och Other.
Filtrera efter bransch: De tillgängliga värdena är: Bank, Företagstjänster, Konsumenttjänster, Utbildning, Energi, Konstruktion, Konsulttjänster, Finansiella tjänster, Regering, Gästfrihet, Försäkring, Juridisk, Kurirtjänster, IT, Sjukvård, Tillverkning, Detaljhandel, Telekom, Fastigheter, och övrigt.
Aktuell händelse: De tillgängliga värdena är Ja eller Nej.
Kontroversiellt: De tillgängliga värdena är Ja eller Nej.
När du är klar med att konfigurera filter väljer du Använd, Avbryt eller
 Rensa filter.
Rensa filter.
När du väljer en nyttolast genom att klicka någon annanstans på raden än kryssrutan bredvid namnet visas en utfälld informationsutfällning med följande information:
Fliken Översikt : Visa nyttolasten som användarna ser den. Nyttolastegenskaper visas också:
- Beskrivning av nyttolast
- Från namn
- Från e-post
- Ämne för e-post
- Källa: För inbyggda nyttolaster är värdet Global. För anpassade nyttolaster är värdet Klientorganisation.
- Klickfrekvens
- Simuleringar har startats
- Tema
- Märke
- Bransch
- Kontroversiell
- Förväntad kompromissfrekvens
- Aktuell händelse
- Taggar
Fliken Simuleringar har startats :
- Simuleringsnamn
- Klickfrekvens
- Komprometterad hastighet
- Åtgärd: Om du klickar på länken Visa information visas information om simuleringen.
Om du vill se nyttolaster som har arkiverats ( statusvärdet är Arkiv) använder du växlingsknappen Visa arkiverade nyttolaster på fliken Klientnyttolaster .
QR-kodnyttolaster
På fliken Globala nyttolaster i Innehållsbibliotekets>nyttolaster på https://security.microsoft.com/attacksimulator?viewid=contentlibrary& source=global kan du se de inbyggda, oförändrade QR-kodnyttolasterna genom att skriva QR i ![]() sökrutan och sedan trycka på RETUR.
sökrutan och sedan trycka på RETUR.
QR-kodnyttolaster är tillgängliga på fem språk för att hantera verkliga scenarier som involverar QR-kodattacker.
Du kan också skapa anpassade nyttolaster som använder QR-koder som nätfiskelänkar enligt beskrivningen i nästa avsnitt.
Tips
Innan du använder en QR-kodnyttolast i simuleringar bör du undersöka tillgängliga fält och innehåll i nyttolasten.
Skapa nyttolaster
Obs!
Vissa varumärken, logotyper, symboler, insignier och andra källidentifierare får ökat skydd enligt lokala, statliga och federala lagar. Obehörig användning av sådana indikatorer kan utsätta användarna för påföljder, inklusive straffböter. Även om det inte är en omfattande lista, inkluderar detta presidentens, vicepresidentens och kongressens sigill, CIA, FBI, social trygghet, Medicare och Medicaid, USA Internal Revenue Service och OS. Utöver dessa kategorier av varumärken medför användning och modifiering av alla varumärken från tredje part en inneboende risk. Att använda egna varumärken och logotyper i en nyttolast skulle vara mindre riskabelt, särskilt när din organisation tillåter användningen. Om du har ytterligare frågor om vad som är lämpligt eller inte är lämpligt att använda när du skapar eller konfigurerar en nyttolast bör du kontakta dina juridiska rådgivare.
I Microsoft Defender-portalen på https://security.microsoft.comgår du till Email & samarbete>Övning av attacksimulering>flikenContent> library Payloads>Tenant payloads (Nyttolaster för klientorganisation). Om du vill gå direkt till fliken Innehållsbibliotek där du kan välja Nyttolaster och fliken Klientnyttolaster använder https://security.microsoft.com/attacksimulator?viewid=contentlibrarydu .
På fliken Klientnyttolaster väljer du
 Skapa en nyttolast för att starta den nya nyttolastguiden.
Skapa en nyttolast för att starta den nya nyttolastguiden.Obs!
När som helst när du namnger nyttolasten under den nya nyttolastguiden kan du välja Spara och nära för att spara förloppet och fortsätta senare. Den ofullständiga nyttolasten har statusvärdetUtkast. Du kan fortsätta där du slutade genom att välja nyttolasten och sedan klicka på
 åtgärden Redigera nyttolast som visas.
åtgärden Redigera nyttolast som visas.Du kan också skapa nyttolaster när du skapar simuleringar. Mer information finns i Skapa en simulering: Välj en nyttolast och inloggningssida.
På sidan Välj typ väljer du något av följande värden:
- E-post
- Teams: För närvarande är det här värdet endast tillgängligt i privat förhandsversion. Mer information finns i Microsoft Teams i Övning av attacksimulering.
När du är klar på sidan Välj typ väljer du Nästa.
På sidan Välj teknik är de tillgängliga alternativen samma som på sidan Välj teknik i den nya simuleringsguiden:
- Skörd av autentiseringsuppgifter*
- Bifogad kod för skadlig kod
- Länk i bifogad fil*
- Länk till skadlig kod*
- Enhets-URL*
- Beviljande av OAuth-medgivande*
- Instruktioner
* Med den här tekniktekniken kan du använda QR-koder.
Mer information om de olika teknikerna för social teknik finns i Simuleringar.
När du är klar på sidan Välj teknik väljer du Nästa.
Konfigurera följande inställningar på sidan Nyttolastnamn :
- Namn: Ange ett unikt, beskrivande namn för nyttolasten.
- Beskrivning: Ange en valfri detaljerad beskrivning av nyttolasten.
När du är klar på sidan Nyttolastnamn väljer du Nästa.
På sidan Konfigurera nyttolast är det dags att skapa nyttolasten. Många av de tillgängliga inställningarna bestäms av det val du gjorde på sidan Välj teknik (till exempel länkar jämfört med bifogade filer).
Avsnitt om avsändarinformation: Konfigurera följande inställningar:
- Från namn
- Använd förnamn som visningsnamn: Som standard är den här inställningen inte markerad.
- Från e-post: Om du väljer en intern e-postadress för nyttolastens avsändare verkar nyttolasten komma från en medarbetare. Den här avsändarens e-postadress ökar användarens känslighet för nyttolasten och hjälper till att utbilda anställda om risken för interna hot.
- Ämne för e-post
- Lägg till extern tagg i e-post: Som standard är den här inställningen inte markerad.
Information om bifogade filer (bifogad kod, länk i bifogad fil eller endast tekniker för länk till skadlig kod): Konfigurera följande inställningar:
- Namnge den bifogade filen: Ange ett filnamn för den bifogade filen.
- Välj en typ av bifogad fil: Välj en filtyp för den bifogade filen. Tillgängliga värden är Docx eller HTML.
Nätfiskelänk eller länk för avsnitt med bifogade filer :
- Avsnittet Nätfiskelänk är endast tillgängligt i teknikerna Skörd av autentiseringsuppgifter, Länk i bifogad fil, Enhets-by-URL eller OAuth-beviljande av medgivande .
- Avsnittet Länk för bifogad fil är endast tillgängligt i tekniken Länka till skadlig kod .
Välj Välj URL. I den utfällbara menyn information som öppnas väljer du en av de tillgängliga URL:erna och väljer sedan Bekräfta.
Om du vill ändra URL:en väljer du Ändra URL.
Obs!
Tillgängliga URL:er visas i Simuleringar.
Kontrollera tillgängligheten för den simulerade nätfiske-URL:en i dina webbläsare som stöds innan du använder URL:en i en nätfiskekampanj. Mer information finns i URL:er för nätfiskesimulering som blockeras av Googles säkra surfning.
Avsnittet Innehåll i bifogade filer (endast länk i attachment-teknik).
Det finns en RTF-redigerare för att skapa innehållet i den bifogade filen. Om du vill se vanliga teckensnitts- och formateringsinställningar växlar du formateringskontrollerna till
 På.
På.Välj rutan Nätfiskelänk . I dialogrutan Namn på nätfiske-URL som öppnas anger du ett namnvärde för den URL som du valde i avsnittet Nätfiskelänk och väljer sedan Bekräfta.
Namnvärdet som du angav läggs till i det bifogade innehållet som en länk till nätfiske-URL:en.
Vanliga inställningar för alla tekniker på sidan Konfigurera nyttolast :
Lägg till taggar
Tema: De tillgängliga värdena är: Kontoaktivering, Kontoverifiering, Fakturering, Rensa e-post, Mottaget dokument, Kostnad, Fax, Ekonomirapport, Inkommande meddelanden, Faktura, Mottaget objekt, Inloggningsavisering, E-post, Lösenord, Betalning, Lönelista, Personligt erbjudande, Karantän, Distansarbete, Granska Meddelande, Säkerhetsuppdatering, Tjänsten pausad, Signatur krävs, Uppgradera postlådelagring, Verifiera postlåda, Röstbrevlåda eller Annat.
Märke: De tillgängliga värdena är: American Express, Capital One, DHL, DocuSign, Dropbox, Facebook, First American, Microsoft, Netflix, Scotiabank, SendGrid, Stewart Title, Tesco, Wells Fargo, Syrinx Cloud, Other.
Bransch: De tillgängliga värdena är: Bank, Företagstjänster, Konsumenttjänster, Utbildning, Energi, Konstruktion, Konsulttjänster, Finansiella tjänster, Myndigheter, Gästfrihet, Försäkring, Juridik, Kurirtjänster, IT, Sjukvård, Tillverkning, Detaljhandel, Telekom, Fastigheter eller Annat.
Aktuell händelse: De tillgängliga värdena är Ja eller Nej.
Kontroversiellt: De tillgängliga värdena är Ja eller Nej.
Språkavsnitt : Välj nyttolastens språk. Tillgängliga värden är: engelska, spanska, tyska, japanska, franska, portugisiska, nederländska, italienska, svenska, kinesiska (förenklad), kinesiska (traditionell, Taiwan), norska bokmål, polska, ryska, finska, koreanska, turkiska, ungerska, hebreiska, thailändska, arabiska, Vietnamesiska, slovakiska, grekiska, indonesiska, rumänska, slovenska, kroatiska, katalanska eller andra.
Email meddelandeavsnitt:
Du kan välja Importera e-post och sedan Välja fil för att importera en befintlig oformaterad textmeddelandefil. Det finns två flikar:
Textflik : Det finns en RTF-redigerare för att skapa nyttolasten. Om du vill se vanliga teckensnitts- och formateringsinställningar växlar du formateringskontrollerna till
 På.
På.Tips
Kontrollfältet Formatering innehåller en Infoga QR-kodåtgärd som du kan använda i stället för att välja Infoga QR-kodkontroll från listrutan Dynamisk tagg för tillämpliga tekniker för social teknik:
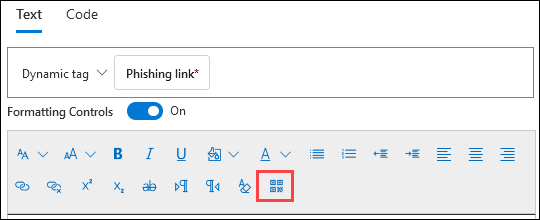
Mer information om hur du lägger till QR-koder i en nyttolast finns i Beskrivning av infoga QR-kodkontroll .
Följande kontroller är också tillgängliga på fliken Text :
Dynamisk tagg: Välj mellan följande taggar:
Taggnamn Taggvärde Infoga användarnamn ${userName}Infoga förnamn ${firstName}Infoga efternamn ${lastName}Infoga UPN ${upn}Infoga Email ${emailAddress}Infoga avdelning ${department}Infoga hanterare ${manager}Infoga mobiltelefon ${mobilePhone}Infoga ort ${city}Infoga datum ${date|MM/dd/yyyy|offset}Kontrollen Infoga QR-kod är endast tillgänglig i teknikerna Skörd av autentiseringsuppgifter, Drive-by-URL, OAuth-medgivande ellerInstruktioner .
I stället för att använda en länk som nätfiskenyttolast i meddelandet kan du använda en QR-kod. Om du väljer kontrollen Infoga QR-kod öppnas den utfällbara menyn Infoga QR-kod där du konfigurerar följande information:
-
Storlek: Välj något av följande värden:
- Liten (50 x 50 bildpunkter)
- Medel (100 x 100 bildpunkter)
- Stor (150 x 150 bildpunkter)
-
Vågrät position: Ange den vågräta platsen i centimeter. Använd rutan Nästa från för att ange den vågräta startpunkten som ska mätas från:
- Övre vänstra hörnet
- Centrera
-
Lodrät position: Ange den lodräta platsen i centimeter. Använd rutan Nästa Från för att ange den lodräta startpunkt som ska mätas från:
- Övre vänstra hörnet
- Centrera
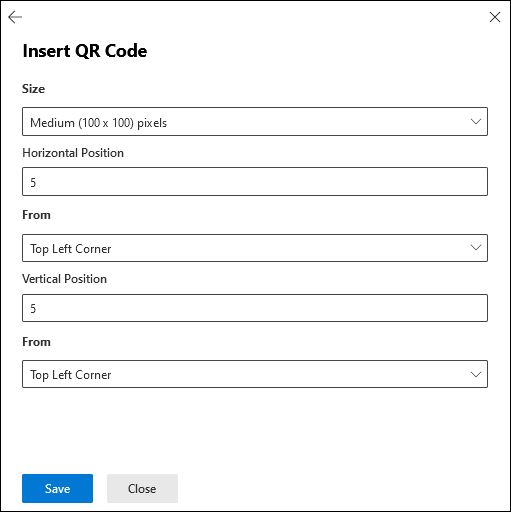
När du är klar med den utfällbara menyn Infoga QR-kod väljer du Spara.
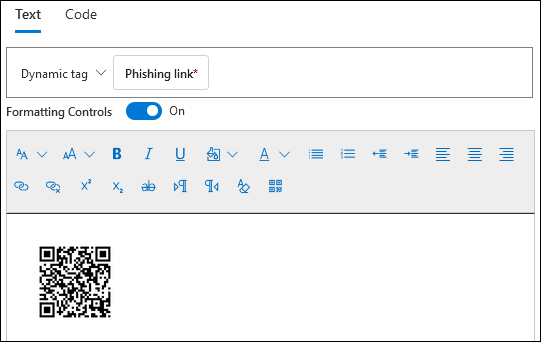
Tips
QR-koden mappar till den nätfiske-URL som du valde i avsnittet >NätfiskelänkVälj URL. När nyttolasten används i en simulering ersätter tjänsten QR-koden med en dynamiskt genererad QR-kod för att spåra klick- och kompromissmått. QR-kodens storlek, position och form matchar konfigurationsalternativen som du konfigurerade i nyttolasten.
Om du använder knappen Skicka ett test på sidan Granska nyttolast (steg 7) visas QR-koden, men den pekar på den nätfiske-URL som du har valt. Den dynamiska QR-koden genereras när nyttolasten används i en verklig simulering.
QR-koden infogas i e-postmeddelandet som en bild. Om du växlar från fliken Text till fliken Kod visas den infogade bilden i Base64-format. Början av bilden innehåller
<div id="QRcode"...>. Kontrollera att den färdiga nyttolasten innehåller<div id="QRcode"...>innan du använder den i en simulering. Till exempel:<div id="QRcode" style="position: absolute; margin-top: 2%; margin-left: 2%;"><img src="data:image/png;base64,iVBORw0KGgoAAAANSUhEUgAAAM0AAADNCAYAAAAbvPRpAAAAAXNSR0IArs4c6QAAAARnQU1BAACxjwv8YQUAAAAJcEhZcwAADsMAAA7DAcdvqGQAAA9cSURBVHhe7dNBDiM7EgPRvv+l/1zgLVggIXm6FU...Verifiera inloggningssidan när du använder nyttolasten i en simulering. Du kan också skapa inloggningssidor när du skapar simuleringar. Mer information finns i Skapa en simulering: Välj en nyttolast och inloggningssida.
Vi rekommenderar att du utför en testsimulering för att verifiera flödet från slutpunkt till slutpunkt innan du använder nyttolasten med en större målgrupp.
-
Storlek: Välj något av följande värden:
Kontrollen nätfiskelänk eller bifogad kod för skadlig kod är tillgänglig:
- Nätfiskelänken är endast tillgänglig i tekniker för skörd av autentiseringsuppgifter, enhets-by-URL eller OAuth-medgivande.
- Länken för bifogade filer för skadlig kod är endast tillgänglig i länken till skadlig kod.
När du har valt kontrollen öppnas dialogrutan Namn på nätfiske-URL . Ange ett namnvärde för den URL som du valde i avsnittet Nätfiskelänk eller Länk för bifogad fil och välj sedan Bekräfta.
Namnvärdet som du angav läggs till i meddelandetexten som en länk till nätfiske-URL:en. På fliken Kod är
<a href="${phishingUrl}" target="_blank">Name value you specified</a>länkvärdet .
Tips
Om du vill lägga till bilder kopierar du (CTRL+C) och klistrar in (CTRL+V) bilden i redigeraren på fliken Text . Redigeraren konverterar automatiskt bilden till Base64 som en del av HTML-koden. Den maximala nyttolaststorleken för en simulering är 4 MB.
Fliken Kod : Du kan visa och ändra HTML-koden direkt.
Ersätt alla länkar i e-postmeddelandet med nätfiskelänken (Skörd av autentiseringsuppgifter, Länk till skadlig kod, Drive-by URL eller OAuth-tekniker för beviljande av medgivande ): Den här växlingsknappen kan spara tid genom att ersätta alla länkar i meddelandet med den tidigare valda Nätfiskelänken eller Länk för url för bifogade filer . Om du vill utföra den här åtgärden växlar du inställningen till på
 .
.
Avsnitt med förutsagd komprometterad hastighet : Välj Förutsäga kompromissfrekvens för att beräkna den förväntade framgångsgraden för nyttolasten. Mer information finns i Förväntad komprometteringsfrekvens.
När du är klar på sidan Konfigurera nyttolast väljer du Nästa.
Tips
För metodguiden går du direkt till sidan Granska nyttolast .
Sidan Lägg till indikatorer är endast tillgänglig om du har valt Skörd av autentiseringsuppgifter, Länk i bifogad fil, Enhets-EFTER-URL eller OAuth-medgivandebeviljande på sidan Välj teknik .
Indikatorer hjälper anställda att identifiera tecken på nätfiskemeddelanden.
På sidan Lägg till indikatorer väljer du
 Lägg till indikator. I den utfällbara menyn Lägg till indikator som öppnas konfigurerar du följande inställningar:
Lägg till indikator. I den utfällbara menyn Lägg till indikator som öppnas konfigurerar du följande inställningar:Välj och indikator som du vill använda och Var vill du placera indikatorn på nyttolasten?:
Dessa värden är kopplade till varandra. Var du kan placera indikatorn beror på indikatortypen. De tillgängliga värdena beskrivs i följande tabell:
Indikatortyp Indikatorplats Typ av bifogad fil Meddelandetext Distraherande information Meddelandetext Förfalskning av domän Meddelandetext
Från e-postadressAllmän hälsning Meddelandetext Humanitära vädjanden Meddelandetext Inkonsekvens Meddelandetext Brist på avsändarinformation Meddelandetext Juridiskt språk Meddelandetext Erbjudande om begränsad tid Meddelandetext Logotypimitation eller daterad varumärkesanpassning Meddelandetext Härmar en arbets- eller affärsprocess Meddelandetext Ingen/minimal varumärkesanpassning Meddelandetext Poserar som vän, kollega, handledare eller auktoritetsfigur Meddelandetext Begäran om känslig information Meddelandetext Säkerhetsindikatorer och ikoner Meddelandetext
MeddelandeämneAvsändarens visningsnamn och e-postadress Från namn
Från e-postadressKänsla av brådska Meddelandetext
MeddelandeämneOregelbundna stavning och grammatik Meddelandetext
MeddelandeämneHotfullt språk Meddelandetext
MeddelandeämneFör bra för att vara sanna erbjudanden Meddelandetext Oprofessionell design eller formatering Meddelandetext URL-hyperlänkning Meddelandetext Du är speciell Meddelandetext Den här listan är kurerad för att innehålla de vanligaste ledtrådarna som visas i nätfiskemeddelanden.
Om du väljer ämne för e-postmeddelandet eller meddelandetexten som plats för indikatorn visas Välj text . I den utfällbara menyn Välj nödvändig text som öppnas väljer du (markerar) texten i meddelandeämnet eller meddelandetexten där du vill att indikatorn ska visas. När du är klar väljer du Välj.
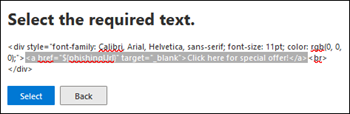
Tillbaka på den utfällbara menyn Lägg till indikator visas den markerade texten i det markerade avsnittet Text .
Indikatorbeskrivning: Du kan acceptera standardbeskrivningen för indikatorn eller anpassa den.
Indikatorförhandsgranskning: Om du vill se hur den aktuella indikatorn ser ut klickar du var som helst i avsnittet.
När du är klar med den utfällbara menyn Lägg till indikator väljer du Lägg till
Upprepa de här stegen för att lägga till flera indikatorer.
Tillbaka på sidan Lägg till indikatorer kan du granska de indikatorer som du har valt:
Om du vill redigera en befintlig indikator markerar du den och väljer
 sedan Redigera indikator.
sedan Redigera indikator.Om du vill ta bort en befintlig indikator markerar du den och väljer
 sedan Ta bort.
sedan Ta bort.Om du vill flytta indikatorerna uppåt eller nedåt i listan väljer du indikatorn och väljer
 sedan Flytta uppåt eller
sedan Flytta uppåt eller  Flytta ned.
Flytta ned.
När du är klar på sidan Lägg till indikatorer väljer du Nästa.
På sidan Granska nyttolast kan du granska informationen om din nyttolast.
 Välj knappen Skicka ett test för att skicka en kopia av nyttolastmeddelandet till dig själv (den inloggade användaren) för kontroll.
Välj knappen Skicka ett test för att skicka en kopia av nyttolastmeddelandet till dig själv (den inloggade användaren) för kontroll. Välj knappen Förhandsgranskningsindikator för att öppna nyttolasten i en utfälld förhandsgranskning. Förhandsversionen innehåller alla nyttolastindikatorer som du har skapat.
Välj knappen Förhandsgranskningsindikator för att öppna nyttolasten i en utfälld förhandsgranskning. Förhandsversionen innehåller alla nyttolastindikatorer som du har skapat.På sidan Granska nyttolast kan du välja Redigera i varje avsnitt för att ändra inställningarna i avsnittet. Eller så kan du välja Tillbaka eller den specifika sidan i guiden.
När du är klar på sidan Granska nyttolast väljer du Skicka. På bekräftelsesidan som visas väljer du Klar.
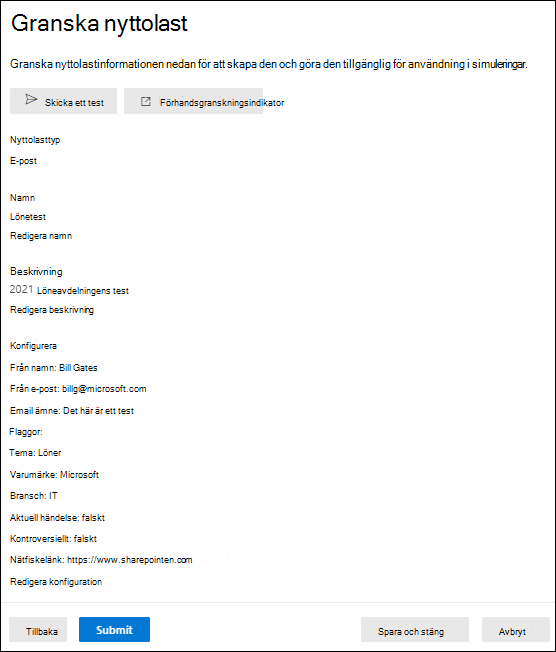
På sidan Ny nyttolast som skapats kan du använda länkarna för att visa alla simuleringar eller gå till Övning av attacksimulering översikt.
När du är klar på sidan Ny nyttolast som skapats väljer du Klar.
På fliken Klientnyttolaster visas nu nyttolasten som du skapade med statusvärdetKlar.
Vidta åtgärder för nyttolaster
Alla åtgärder på befintliga nyttolaster börjar på sidan Nyttolaster . Gå dit genom att öppna Microsoft Defender-portalen på https://security.microsoft.com, gå till Email & samarbete>Övning av attacksimulering>flikenContent> library payloadsTenant payloads> (Nyttolaster för klientorganisation). Om du vill gå direkt till fliken Innehållsbibliotek där du kan välja Nyttolaster och flikarna Klientnyttolaster eller Globala nyttolaster använder https://security.microsoft.com/attacksimulator?viewid=contentlibrarydu .
Tips
Om du vill se kontrollen ⋮ (Åtgärder) på flikarna Globala nyttolaster eller Klientnyttolaster måste du förmodligen utföra ett eller flera av följande steg:
- Rulla vågrätt i webbläsaren.
- Begränsa bredden på lämpliga kolumner.
- Ta bort kolumner från vyn.
- Zooma ut i webbläsaren.
Ändra nyttolaster
Du kan inte ändra inbyggda nyttolaster på fliken Globala nyttolaster . Du kan bara ändra anpassade nyttolaster på fliken Klientnyttolaster .
Gör något av följande för att ändra en befintlig nyttolast på fliken Klientnyttolaster :
- Markera nyttolasten genom att klicka på kryssrutan bredvid namnet. Välj åtgärden
 Redigera nyttolast som visas.
Redigera nyttolast som visas. - Markera nyttolasten genom att klicka någon annanstans på raden än kryssrutan. I den utfällbara menyn information som öppnas väljer du Redigera nyttolast längst ned i den utfällbara menyn.
- Välj nyttolasten genom att klicka på ⋮ (Åtgärder) i slutet av raden och välj
 sedan Redigera.
sedan Redigera.
Nyttolastguiden öppnas med inställningarna och värdena för den valda nyttolasten. Stegen är desamma som beskrivs i avsnittet Skapa nyttolaster .
Kopiera nyttolaster
Gör något av följande för att kopiera en befintlig nyttolast på flikarna Klientnyttolaster eller Globala nyttolaster :
- Markera nyttolasten genom att klicka på kryssrutan bredvid namnet och välj
 sedan åtgärden Kopiera nyttolast som visas.
sedan åtgärden Kopiera nyttolast som visas. - Välj nyttolasten genom att klicka på ⋮ (Åtgärder) i slutet av raden och välj
 sedan Kopiera nyttolast.
sedan Kopiera nyttolast.
Guiden skapa nyttolast öppnas med inställningarna och värdena för den valda nyttolasten. Stegen är desamma som beskrivs i avsnittet Skapa nyttolaster .
Obs!
När du kopierar en inbyggd nyttolast på fliken Globala nyttolaster måste du ändra värdet Namn . Om du inte gör det visas nyttolasten på sidan Klientnyttolaster med samma namn som den inbyggda nyttolasten.
Arkivera nyttolaster
Om du vill arkivera en befintlig nyttolast på fliken Klientnyttolaster väljer du nyttolasten genom att klicka på ⋮ (Åtgärder) i slutet av raden och sedan välja ![]() Arkivera.
Arkivera.
Statusvärdet för nyttolasten ändras till Arkiv och nyttolasten visas inte längre i tabellen Klientnyttolaster när Visa arkiverade nyttolaster växlas från  .
.
Om du vill se arkiverade nyttolaster på fliken Klientnyttolaster växlar du Visa arkiverade nyttolaster till på  .
.
När du har arkiverat en nyttolast kan du återställa den eller ta bort den enligt beskrivningen i följande underavsnitt.
Återställa arkiverade nyttolaster
Gör följande för att återställa en arkivnyttolast på fliken Klientnyttolaster :
- Ange växlingsknappen Visa arkiverade nyttolaster till på
 .
. - Välj nyttolasten genom att klicka på ⋮ (Åtgärder) i slutet av raden och välj
 sedan Återställ.
sedan Återställ.
När du har återställt den arkiverade nyttolasten ändras statusvärdet till Utkast. Växla Visa arkiverade nyttolaster till av  för att se den återställde nyttolasten. Om du vill returnera nyttolasten till statusvärdetKlarredigerar du nyttolasten, granskar eller ändrar inställningarna och väljer sedan Skicka.
för att se den återställde nyttolasten. Om du vill returnera nyttolasten till statusvärdetKlarredigerar du nyttolasten, granskar eller ändrar inställningarna och väljer sedan Skicka.
Ta bort arkiverade nyttolaster
Gör följande för att ta bort en arkiverad nyttolast från fliken Klientnyttolaster :
- Ange växlingsknappen Visa arkiverade nyttolaster till på
 .
. - Välj nyttolasten genom att klicka på ⋮ (Åtgärder) i slutet av raden, välj
 Ta bort och välj sedan Bekräfta i bekräftelsedialogrutan.
Ta bort och välj sedan Bekräfta i bekräftelsedialogrutan.
Skicka ett test
På flikarna Klientnyttolaster eller Globala nyttolaster kan du skicka en kopia av nyttolastens e-post till dig själv (den inloggade användaren) för kontroll.
Markera nyttolasten genom att klicka på kryssrutan bredvid namnet och välj ![]() sedan knappen Skicka ett test som visas.
sedan knappen Skicka ett test som visas.
Relaterade länkar
Kom igång med Attack simuleringsträning

