Work with multiple projects and project references
APPLIES TO: Business Central 2019 release wave 2 and later
A project reference in an AL-based workspace is defined as a dependency in the app.json file and exists as a project in the workspace. There's no special visual representation of a project reference.
Important
A project reference is the full id, name, publisher, and version of an existing project in the workspace. This is contrary to an application reference where it's enough to specify a minimal version. If you're using workspaces with multiple projects and change the name or publisher of an extension in the workspace, the dependencies in the app.json file must be updated with the new name and publisher or you may encounter issues with reference resolution. For more information, see App identity.
In the example below, the project called Leaf defines two dependencies to the projects Middle and Root. Since, both Root and Middle are projects in the workspace, they're considered project references.
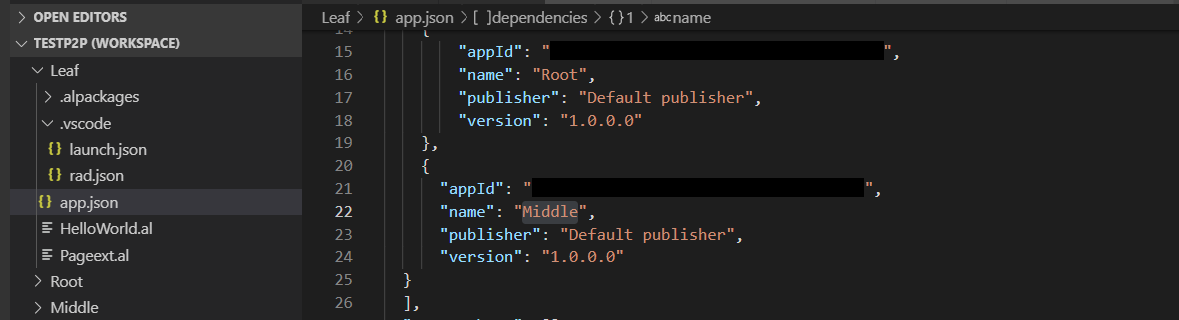
The advantage of working with project references is that there's no need to download the symbols for a project reference. They're there as the symbols for the reference project and are resolved as they're modified. For example, if you add a new method to a codeunit in the Root project and reference the codeunit in the Leaf project, the method automatically resolves as you touch the Leaf project.
When a project is built with Ctrl+Shift+B, the following happens:
- The .app file is copied to the
.alpackagesfolder of all projects that depend on it. - All project references that might be "dirty" are also built.
Note
If reference resolution stops working then building the project reference and re-initializing the workspace using Reload Window resolves references.
Project loading in a workspace
As a project loads in a workspace, it attempts to load all its project references as a transitive operation. While a project loads, features like IntelliSense and hover over aren't available. Depending on the number of project references and files in the project, this operation can be time consuming.
When the project loads in the workspace, the user is notified with the standard Visual Studio Code progress notification dialogs of the current state. The notifications can be closed, but they don't stop loading a project. If the user selects somewhere else or changes the active project, loading of the previous project is canceled and the newly selected active project starts loading instead. A project can be loaded by making it active, by opening an .al file, or opening the app.json project file. Once a project is loaded it stays loaded until the AL language server is active, or the Reload Window command, using Ctrl+R is triggered.
Projects that haven't been loaded in the workspace are decorated with the letter N.
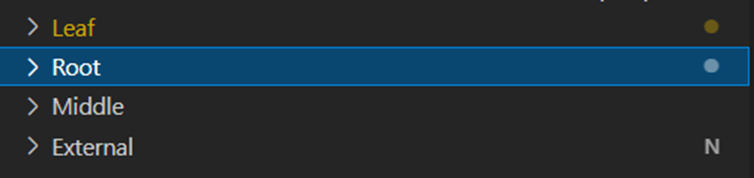
Publish changes
With the introduction of project references, the publishing logic in a workspace changed. Publishing, either with Ctrl+F5 or RAD publishing using Alt+Ctrl+F5, does a set publishing of all the projects that changed with defining a startup project. The startup project is always the active project.
A project is considered changed if any of its application objects changed in the sense that the application object is already in the rad.json or will be in the rad.json once the project is built. This means that if you change an application object, you save it, and then close Visual Studio Code without building the project, the rad.json doesn't update and then the project is considered "dirty".
For example, in a workspace with three projects; Leaf, Middle, and Base. Leaf depends on Middle and Base, and Middle depends on Base as illustrated below:
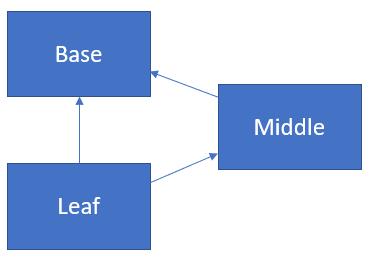
Assuming that:
- All the three projects; Leaf, Base, and Middle changed.
- The Leaf project is the current project that is published.
Then all the three projects; Base, Middle, and Leaf are part of the set that is published.
In a scenario where Middle isn't changed, but Leaf is still the startup project, then only Base and Leaf are published.
A new file is created to package the set dependencies called *.dep.app. This file gets transferred to the server and it's deleted if publishing of the dependency set is successful.
Server publishing changes
Although server publishing is an internal step, it does have an effect on the dependency publishing and is useful to know.
For example, in a workspace with two projects; Leaf depends on Base, and External and Indirect are projects outside of the workspace as illustrated below:
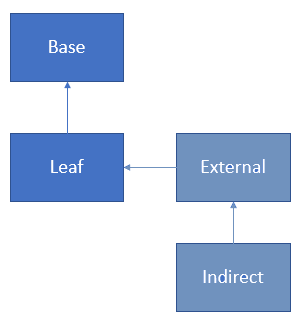
Assuming that:
- A workspace exists with Leaf and Base as workspace projects.
- Base is published.
- On the server Base, Leaf, External, and Indirect are already installed apps.
The following happens on the server:
- All apps that depend on Base are uninstalled, including External and Indirect dependency.
- Any other apps that directly depend on Base and aren't published in the global scope - in this case Leaf and External - are unpublished.
- Base is uninstalled, unpublished, and then published.
- Leaf and External are published, installed, and then compiled against the newly published Base. Important to notice here's that the External app is also published.
Recovery from publishing failures
APPLIES TO: Business Central 2024 release wave 2 and later.
Note
Recovery from publishing failures is a new feature added with Business Central version 25. In prior versions, you need to recover any uninstalled or unpublished apps manually.
When you perform a publish from Visual Studio Code, there's a possibility that the server fails to compile the extension that you've published. This can happen because of issues in the AL code itself (for example, breaking changes in the new code, which are incompatible with the extensions on the server), or because of transient server-side issues. In these cases, there's an attempt to restore the original state of extensions before the publishing happened. However, there are some cases in which recovery can fail. These are:
- Upgrade scenarios. For example, when publishing a version 2.0 of an app over version 1.0.
- Extension changes that cause tables or table extensions to be moved between apps.
- Bugs in the install/uninstall codeunits of any affected extensions.
In the case where recovery can't be performed, the server provides a list of apps that couldn't be recovered to assist with manual recovery.
Launch.json file setting
To control how dependency publishing is performed on the server, the launch.json file has a setting dependencyPublishingOption with the following options:
| Setting | Description |
|---|---|
| Default | Set dependency publishing is applied. |
| Ignore | Dependency publishing is ignored. This setting should be used cautiously. See the following note. |
| Strict | Dependency publishing fails if there are any installed apps that depend on the startup project. |
Note
With the Ignore setting only Leaf will be published against what has already been published on the server for Middle and Base. If a change has been done on Base that would break Leaf, even though local compilation would pass, the server compilation will fail in this scenario. The benefit of using this option is to gain publishing time when Base is a large project. Assuming that Base is published, then Leaf and Middle will be left untouched on the server. Only runtime errors will reveal if Base has broken Middle and Leaf.
User and workspace launch configuration
With Business Central version 21.1, you can add a launch property to a code-workspace or in the settings.json file. Learn more in User and workspace launch configuration.
Traverse the dependency graph
APPLIES TO: Business Central 2022 release wave 1 and later
To remove unnecessary manual work, use the AL: Publish full dependency tree for active project command, which traverses a project dependency graph in the workspace and install any required projects if these aren't already deployed to the NST server. Find the command by using Ctrl+Shift+P or by using the keyboard shortcut Shift+Alt+W. This calculates the correct order in which to compile and publish the dependencies of the current project and publish them using the launch.json option selected from the current active project.
Note
Only project and app references covered by the workspace will be traversed. If the deployed AL project has dependencies to apps that aren't included in the workspace, these will still have to be present or manually deployed in advance.
Incremental Build setting
If the al.incrementalBuild setting is set to true on workspaces with project to project references, all resolutions happen from the referenced project, instead of happening from an app in the \packagecache folder, which enhances the build time. Learn more in AL Language Extension configuration.
Making sure that your project or workspace is updated
Note
When working in a project or workspace, some operations require that you run a Reload Window command (Ctrl+R) for your project or workspace to ensure that it’s updated correctly. Examples are; source control operations like Git Pull, changes made to the app.json file, or updating User or Workspace settings for AL.
Related information
Development in AL
Best practices for AL
Working with multiple AL project folders within one workspace
JSON files