Skapa en interaktiv kundfärd med villkor och registrering
Viktigt
Den här artikeln gäller endast för utgående marknadsföring, som kommer att tas bort från produkten den 30 juni 2025. För att undvika avbrott bör du övergå till resor i realtid före detta datum. Mer information: Översikt över övergångar
I Skapa en enkel kundfärd med e-postmeddelanden skapade du en kundfärd som skickar ett e-postmeddelande till alla kontakter i ett segment. Nu ska vi gå lite djupare i kundens färd och lägga till interaktiva funktioner och beslutspunkter genom att infoga landningssidor och villkor i designen.
Gå till Utgående marknadsföring>Marknadsföring>Marknadsföringsmeddelanden och skapa ett nytt e-postmeddelande, ungefär som det du skapade i Skapa ett marknadsföringsmeddelande och publicera det. Se till att du tar med allt som måste vara med, som namn, ämne, från kontakt, länk till prenumerationscentralen och avsändarens fysiska adress, men vänta med att publicera.
Dricks
Om du vill kan du använda en e-postmall som redan innehåller en del uppgifter. Dessa mallar innehåller inte bara exempeldata, grafik och kolumnlayouter utan även alla obligatoriska element som länk till prenumerationscentral och fysisk adress.
Det här meddelandet bjuder in mottagarna att hämta en nedladdningsbar fil utan kostnad från din webbplats. För att få den kostnadsfria nedladdningsbara filen måste de besöka landningssidan, skicka ett formulär och vänta på ett uppföljningsmeddelande som innehåller en länk till nedladdningen. (Vanligtvis förklaras allt detta i meddelandet, men i den här övningen behövs det inte.) När e-postmeddelandet fortfarande är öppet drar du ett designelement med Marknadsföringssida från Verktygslådan till designarbetsytan.
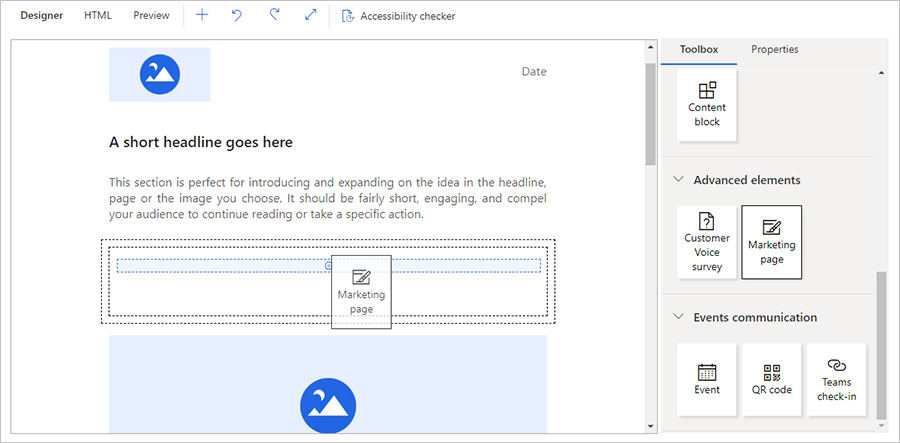
När du släpper elementet Marknadsföringssida på plats markeras det automatiskt och fliken Egenskaper öppnas och visar inställningarna.
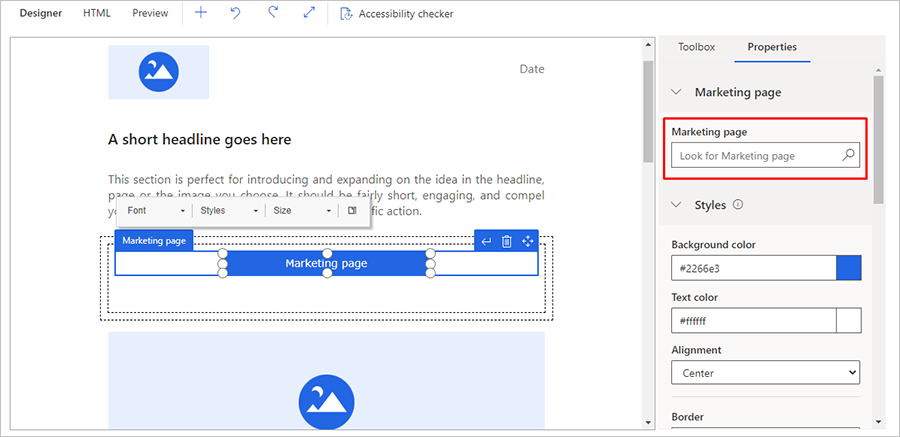
Ange fältet Marknadsföringssida till namnet på landningssidan som du skapade i Skapa en landningssida med ett formulär (eller någon annan giltig landningssida).
Fortsätt att formge och formatera knappen så här:
Redigera och formatera texten på knappen genom att arbeta direkt i arbetsytan och använda det flytande verktygsfältet, på samma sätt som med ett element med Text. Du kan till exempel skriva texten Klicka här om du vill registrera dig för nedladdningen.
Välj en bakgrundsfärg, textfärg, höjd och bredd för knappen genom att arbeta med fliken Egenskaper.
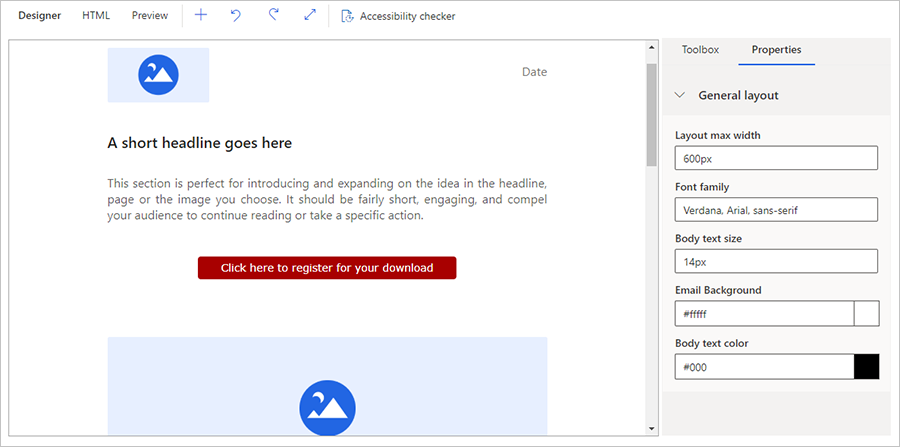
Spara meddelandet, välj Sök efter fel, rätta eventuella fel och Publicera sedan.
Skapa två till marknadsföringsmeddelanden:
Ett meddelande med nedladdningslänk: Det här meddelandet skickas när en kontakt har skickat formuläret på landningssidan. Ange ämnet som Tack för att du registrerat dig, här kommer nedladdningslänken! men oroa dig inte för mycket om innehållet för tillfället. (I ett verkligt projekt skulle du nu infoga en länk till den utlovade nedladdningen här.)
Ett uppföljningsmeddelande: Det här meddelandet skickas om en kontakt inte har skickat in formuläret efter några dagar. Ange ämnet som Missa inte detta!, men bekymra dig inte för mycket om innehållet tills vidare. (I ett verkligt projekt skulle du ha upprepat det mesta av det ursprungliga erbjudandet här.)
Kom ihåg att ta med alla obligatoriska element och publicera dem.
Gå till utgående marknadsföring>Marknadsföring>Kundens färd och skapa en ny kundfärd lik den du skapade i Skapa en enkel kundfärd med e-postmeddelanden. Lägg till följande:
Konfigurera en Publik-panel på den första positionen genom att välja det Segment som du skapade i Skapa ett dynamiskt segment som målgruppens källa.
Lägg till panelen E-post direkt efter panelen Publik och konfigurera den så att den refererar till det första e-postmeddelandet som skapades för den här övningen (med knappen för landningssidan).
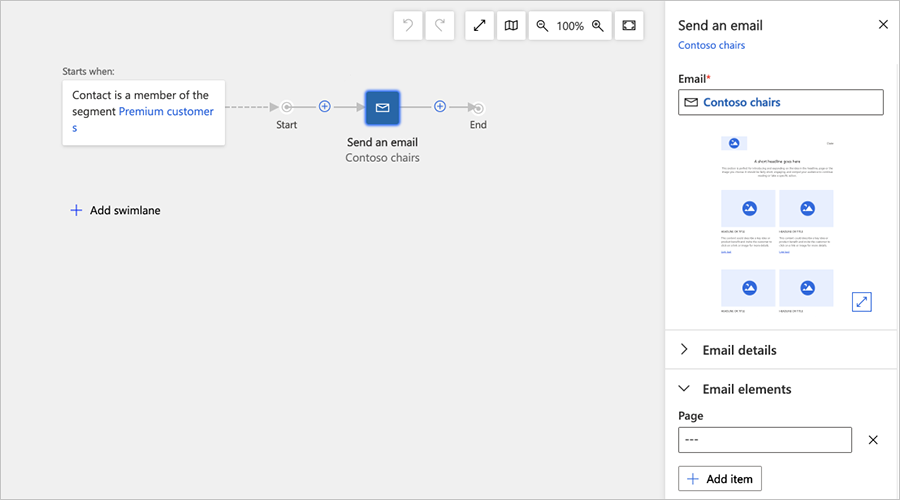
Även om ditt e-postmeddelande innehåller en länk till en landningssida känner färden varken till den länken eller själva landningssidan. Denna färd ska kunna reagera på överföringar från landningssidan, varför du måste referera till marknadsföringssidan inuti egenskaperna för e-postpanel. Under Skicka ett e-postmeddelande går du till panelen Egenskaper och lägger till objektet Sida i kategoring E-postelement.
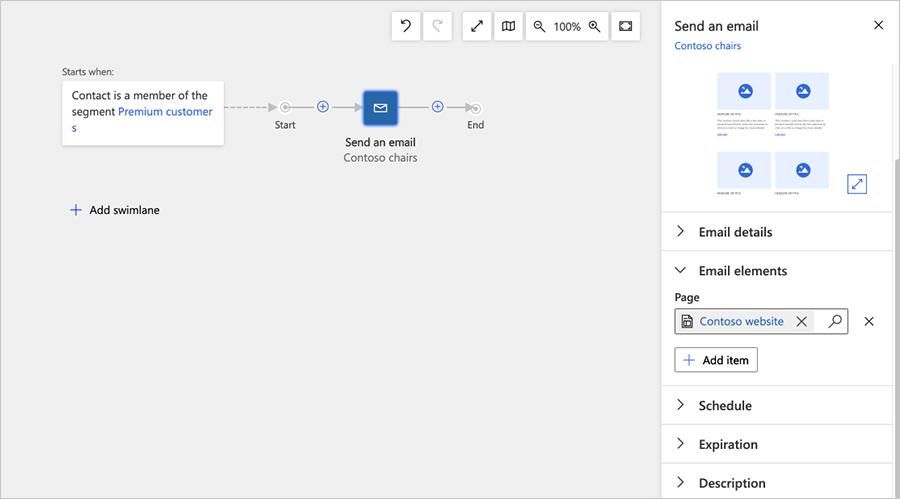
Lägg nu till villkorspanelen ("Om/så"). Paneler av typen Om/så tillför interaktivitet till färden genom att en pipeline delas upp och logiska villkor skapas som bestämmer vilken väg respektive kontakt tar. Välj en Om/så-panel i menyn som finns på arbetsytan och lägg till den direkt till höger om panelen Skicka ett e-postmeddelande.
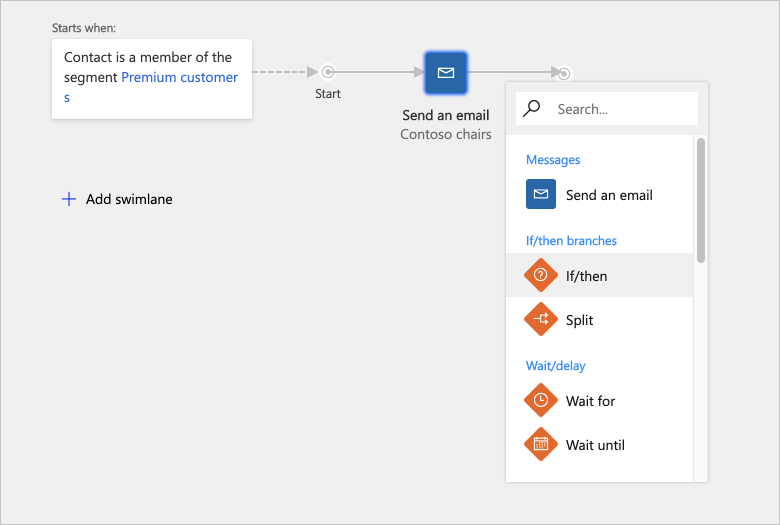
Egenskaperna för panelen Om/så visas automatiskt på arbetsytans högra sida.
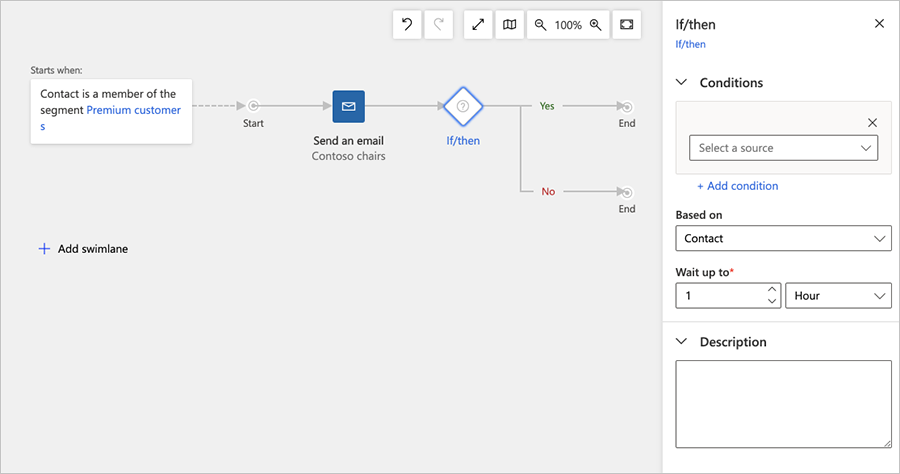
Gör följande inställningar för Villkr:
- Källa: Välj namnet på den panel för Marknadsföringssida som du lade till bland panelegenskaperna för Skicka ett e-postmeddelande. Detta hänvisar till namnet på själva marknadsföringssidan.
- Villkor: Ange som ha registrering.
Med panelen Om/så fortfarande vald och fliken Egenskaper fortfarande öppen anger du Vänta i upp till för att etablera hur länge kontakterna ska vänta på denna panel innan de vidarebefordras längs fel väg (längst ned) om de inte skickar in registreringsformuläret. Tre dagar är en typisk tidsgräns, men vilket val som är bäst beror på de faktiska omständigheterna.
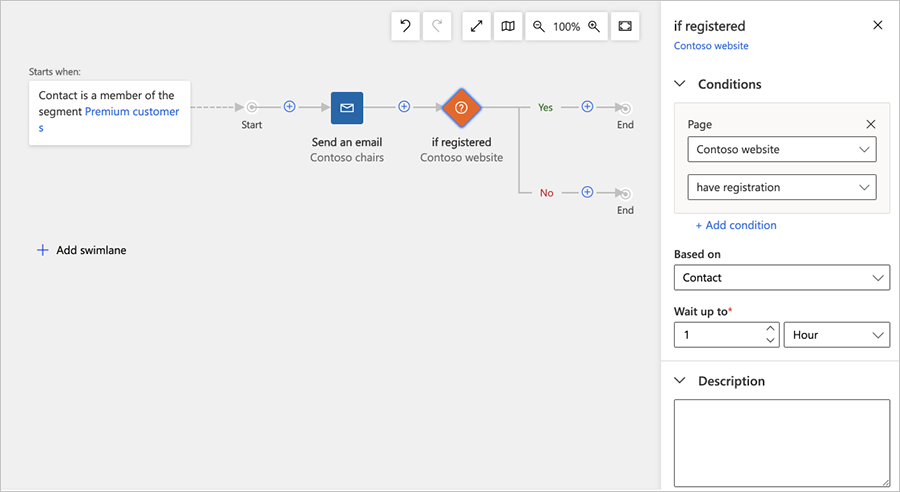
Det här uttrycket returnerar sant när en kontakt skickar giltig information med hjälp av den refererade landningssidan. Varje kontakt väntar på denna villkorspanel tills logiken returnerar sant eller tills tidsgränsen Vänta i upp till har löpt ut (vilket som inträffar först). Så snart en kontakt uppfyller kraven skickas den vidare till den sanna (övre) vägen. Om "Vänta i upp till" inträffar först, skickas kontakten i stället vidare till den falska (undre) vägen.
Dricks
Det finns många sorters villkor, beroende på vilka typer av paneler som finns längs den pipeline som leder till panelen Om/så. Du kan till exempel definiera ett villkor för Om/så när en kontakt bara öppnar landningssidan, eller definiera ett Om/så-villkor i själva e-postmeddelandet när en kontakt väljer en länk eller öppnar meddelandet. Du kan också skapa mer komplex logik genom att lägga till flera regler och kombinera dem med hjälp av operatorerna OCH eller ELLER.
Lägg till två till paneler med Skicka ett e-postmeddelande efter panelen Om/så, en i den övre vägen och en i den undre.
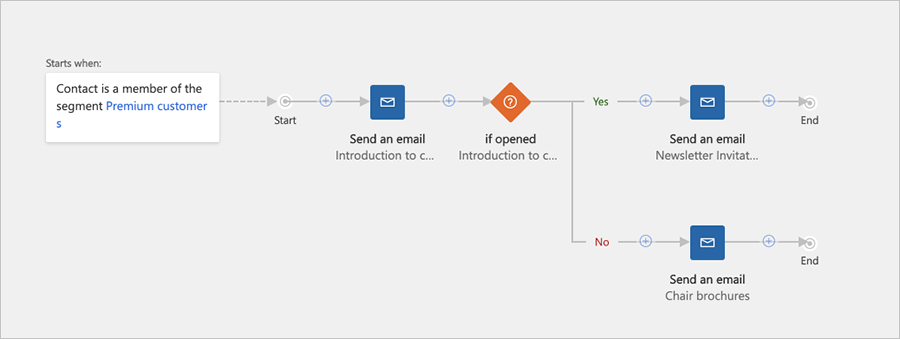
Konfigurera panelerna så här:
Övre panel: Detta meddelande skickas till kontakter som skickar in formuläret (när villkoret Om/så returnerar sant). Konfigurera den så att den skickar meddelandet med nedladdningslänken som du skapade tidigare i den här proceduren.
Undre panel: Det här meddelandet skickas till kontakter som inte har skickat formuläret inom tre dagar efter det första erbjudandet. Konfigurera den så att den skickar det uppföljande påminnelsemeddelandet som du skapade tidigare i den här proceduren.
Dricks
För den här övningen behöver du inte göra något mer. Men i en verklig kampanj skulle du antagligen upprepa det mesta av denna pipeline utmed den undre vägen, så att du har ett påminnelsemeddelande och en Om/så-panel som väntar på sidöverföringar. Du kan återanvända samma landningssida och meddelandet med nedladdningslänken.
Spara kundens färd. Gå till fliken Allmänt för att ge färden ett namn och ett schema. Välj slutligen Sök efter fel och Publicera. Mer information: Skapa en enkel kundfärd med e-postmeddelanden