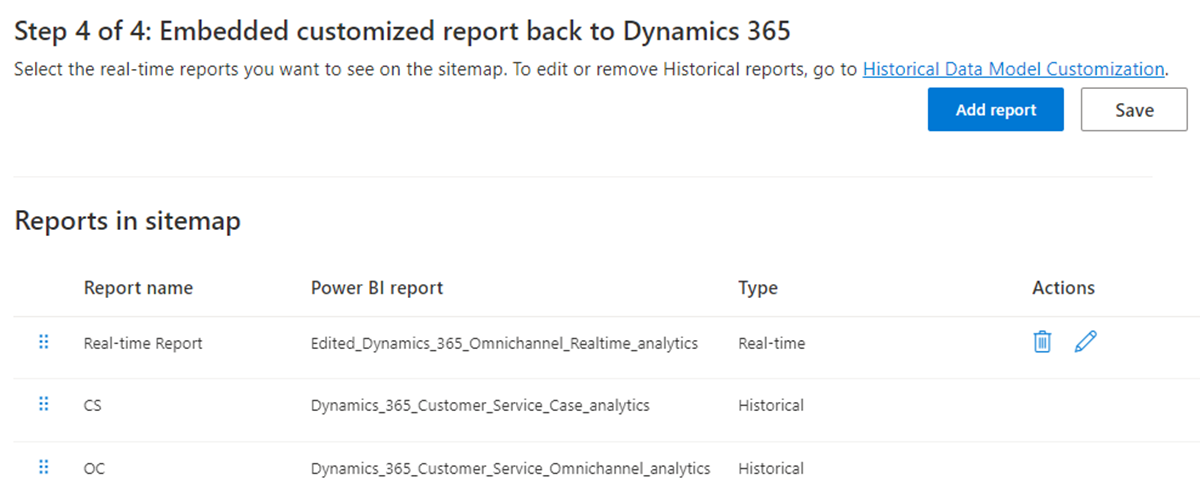Anpassa datamodeller av historiska och realtidsanalysrapporter
Obs
Du kan se tillgänglighetsinformationen för funktionen enligt följande.
| Dynamics 365 Contact Center – inbäddad | Dynamics 365 Contact Center – fristående | Dynamics 365 Customer Service |
|---|---|---|
| Nej. | Ja | Ja |
Viktigt
Azure Active Directory byter namn till Microsoft Entra ID. Ingen åtgärd behövs från dig. Mer information finns i Nytt namn för Azure Active Directory.
Använd funktionen för utökningsbarhet i Microsoft Power BI för att utöka de färgdiga datamodellerna för analysrapportrna i Customer Service och integrera med andra semantiska modeller i syfte att skapa nya anpassade mått. Du kan anpassa de medföljande standardrapporterna och lägga till egna KPI:er så att du ser de viktigaste måtten som är relevanta för organisationen. Du kan också lägga till anpassade mått i detaljrapporterna.
De viktigaste funktionerna för modellanpassning är bland annat möjligheten att:
Redigera den befintliga datamodellen och lägg till nya mått.
Hämta egna entiteter från Dataverse eller någon annan källa och utöka Power BI-datamodellen.
Publicera den anpassade rapporten på en specifik Microsoft Fabric-arbetsyta.
Anpassa rapportens webbplatsöversikt och ge användarna tillgång till rapporterna enhetligt från Customer Service workspace.
Uppdatera rapporter automatiskt så fort källdata har uppdaterats.
Aktivera datamodellanpassning för historiska och realtidsanalysrapporter i administrationscenter för Customer Service och utför sedan följande uppgifter:
- Välj en Microsoft Fabric-arbetsyta.
- Tillhandahålla datamodeller och kopiera rapporter.
- Bevilja behörigheter för semantiska modeller och rapporter.
- Bädda in anpassade rapporter till Dynamics 365 igen.
Förutsättningar
Innan du börjar måste du utföra följande förutsättningar:
Din organisation måste ha Power BI Professional- eller Power BI Premium-licens för alla ansvariga och administratörer. Om du bäddar in Power BI-rapporterna i program måste du ha en Power BI Premium-licens. Annars kommer den inbäddade rapporten att visa en banner som uppmanar dig att uppgradera.
Aktivera insiktsfunktioner i kundtjänst:
- Om du aktiverar anpassning av historiska datamodeller måste du aktivera minst en av de historiska rapporterna, t.ex. Customer Service – historikanalys, historisk analys i flerkanal eller kunskapsanalys. Mer information finns i Konfigurera analys och instrumentpanel för insikter
- Om du aktiverar anpassning av datamodeller i realtid måste du aktivera realtidsanalyser för Flerkanal. Mer information finns i Konfigurera analys och instrumentpanel för insikter
Skapa en Microsoft Entra ID-säkerhetsgrupp:
Din Microsoft Entra-ID administratör måste skapa en säkerhetsgrupp med ditt föredragna namn i Microsoft Entra-ID och lägg till Dynamics 365 Analytics-tjänstkonto som medlem i den här säkerhetsgruppen. Mer information finns i Skapa en enkel grupp och lägga till medlemmar med Microsoft Entra ID.
Den medföljande Tjänstens huvudnamn Dynamics 365-analysen utnyttjas för att distribuera datamodellen och göra ändringar i Microsoft Fabric workspace för kundtjänst.
Behörigheter i Power BI kan endast ges till grupper och inte enskilda tjänstens huvudnamn och därför måste en grupp skapas.
Kommentar
I organisationer där tjänstkontot Dynamics 365-analys kanske inte är tillgängligt måste du använda tjänstkontot för Dynamics CCA dataanalys.
Aktivera Power BI-tjänstefunktioner från administratörsportalen för Microsoft Fabric. Power BI-administratören måste aktivera följande, antingen för hela organisationen eller för säkerhetsgruppen som skapades tidigare:
Skapa arbetsyta (ny arbetsyteupplevelse): Om du aktiverar denna funktion skapas två arbetsytor, en hanterad arbetsyta och en kundarbetsyta för att distribuera Dynamics datamodell och rapporter.
Tjänstehuvudkonton kan använda Fabric-API:er: Denna funktion använder Fabric-API:er för att skapa arbetsytor, distribuera rapporter och modeller.
Tillåt DirectQuery-anslutningar till semantiska Power BI-modeller: När rapportförfattare skapar nya mått eller hämtar fler datakällor skapar de sammansatta modeller, varför DirectQuery måste aktiveras. Användare som visar rapporter som bygger på en datamodell i Dynamics 365 kräver den här behörigheten. Arbeta med din Microsoft Entra-ID administratör och identifierar en säkerhetsgrupp som har alla Dynamics-användare som krävs.
Tillåt XMLA-slutpunkter och Analysera i Excel med lokala semantiska modeller: När rapportförfattare skapar nya mått eller hämtar fler datakällor skapar de sammansatta modeller, varför denna funktion måste aktiveras. Användare som visar rapporter som bygger på en datamodell i Dynamics 365 kräver den här behörigheten.
Bädda in innehåll i program: Om du aktiverar den här funktionen bässas anpassade rapporter in i Dynamics 365 (Steg 4: Bädda in anpassade rapporter i Dynamics 365 igen). Användare som visar anpassade rapporter från Dynamics 365 Customer Service måste ha denna behörighet. Arbeta med din Microsoft Entra-ID administratör och identifierar en säkerhetsgrupp som har alla Dynamics-användare som krävs.
Aktivera anpassning av Power BI-datamodeller
- I webbplatsöversikten för Administrationscenter för Customer Service, välj Insikter i Åtgärder.
- På sidan Insikter i avsnittet om rapportinställningar:
- För historisk väljer du Inbäddad Power BI utbyggbarhet – Anpassning av historisk datamodell och väljer sedan Hantera.
- För realtid väljer du Inbäddad Power BI utbyggbarhet – Anpassning av realtid datamodell och väljer sedan Hantera.
- På den markerade sidan växlar du till Aktivera anpassning av inbäddade anpassningar av Power BI datamodeller till På.
Steg 1: Välj en Microsoft Fabric-arbetsyta
Kommentar
Om du planerar att använda en befintlig Microsoft Fabric workspace som värd för kopian av de klara rapporterna (kundarbetsytan) kontrollerar du att Dynamics-administratören (användarinloggning) som aktiverar modellanpassningen är en administratör av arbetsyta för den Microsoft Fabric workspace.
Ange Microsoft Fabric workspace där Dynamics-datamodellen och -rapporterna ska tillhandahållas.
Från sidan insikter gå till den datamodell som du vill välja en Microsoft Fabric workspace.
Välj Skapa ny arbetsyta eller använd en befintlig arbetsyta, välj en arbetsyta från rullgardinsmenyn.
Välj Spara. Denna åtgärd initierar etableringen av rapporterna.
Den angivna arbetsytan gäller endast för kundens arbetsyta. En ny hanterad arbetsyta skapas av Microsoft för historiska rapporter och rapporter i realtid när de konfigureras. Mer information finns i Så här fungerar anpassning av datamodeller. Du kan också ange samma arbetsyta för både tidigare och realtidsanalysrapporter.
Steg 2: Etablera datamodeller
Det kan ta upp till 24 timmar innan etableringen har slutförts. Du kan lämna sidan Inställningar och titta efter några timmar. Välj Uppdatera för att att kontrollera etableringsstatus.
Steg 3: Bevilja behörigheter för semantiska modeller och rapporter
När rapporten har etablerats måste du ge skriv behörigheter till användare som ska skriva rapporter i Power BI och läs behörigheter till chefer och andra konsumenter av rapporterna.
Du måste vara a Arbetsyteadministratör både på hanterade och kundarbetsytor (konfigurerade i steg 1) i Power BI för att slutföra det här steget. Som standard får användaren som startar etableringen (steg 2) de behörigheter som krävs.
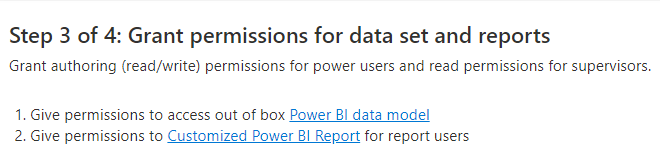
Bevilja åtkomst till Power BI datamodell
Rapportförfattare ansluter till den angivna datamodellen för att skapa anpassade rapporter. När du väljer länken Power BI datamodell öppnas den hanterade arbetsytan och information om datamodellen visas. Använd dialogrutan Dela om du vill ge åtkomst till användare genom att ange deras e-postadress. För mer information, se Dela åtkomst till en semantisk modell.
Du måste bevilja åtkomst till rapportförfattarna och läsare med Tillåt mottagare att skapa innehåll med datan kopplad till denna semantiska modell.
Bevilja behörigheter till den anpassade Power BI-rapporten (valfritt)
När du väljer länken Anpassad Power BI-rapport kommer Microsoft Fabric workspace där exempelrapporterna kommer att tillhandahållas visas i en ursprungsvy. Dessa rapporter är en kopia av de medföljande rapporterna och kan redigeras och ändras. Du måste endast ge åtkomst till arbetsytan om din organisation planerar att använda dessa kopior för att utveckla rapporter.
Välj Åtkomst och tillhandahåll Deltagare-åtkomst till dina rapportförfattare och Läsare-åtkomst till användare som visar dessa eller andra rapporter som byggts in i denna Microsoft Fabric arbetsyta. Om du planerar att bädda in rapporten i Dynamics 365 Customer Service måste du tillhandahålla medlemsåtkomst till arbetsledarna för att dessa ska kunna visa den inbäddade rapporten i Customer Service Workspace. Mer information om databehörigheter finns i Hantera åtkomstbehörigheter för semantiska modeller (förhandsgranskning).
Steg 4: Bädda in anpassade rapporter till Dynamics 365 igen
När rapportförfattarna har skapat och publicerat anpassade rapporter kan du låta Dynamics-användarna komma åt rapporterna från Customer Service workspace. Steget är valfritt.
- Välj rapporter för datamodell.
- Från sidan Inbäddad Power BI utbyggbarhet – anpassning av historisk datamodell, gå till steg 4:
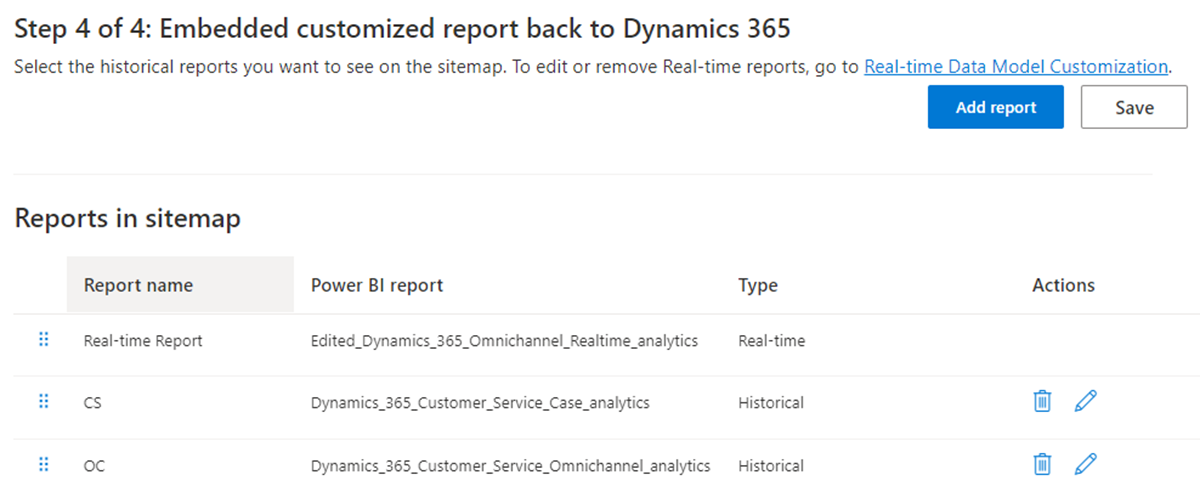
- Välj Lägg till rapport. Dialogrutan Lägg till rapport visas.
- Ange ett föredraget namn i textrutan Rapportnamn.
- Från listrutan Välj Power BI-rapport, välj Power BI-rapporten i arbetsytan.
- Välj Lägg till och Spara.
Listrutan består av rapporter på arbetsytan som konfigurerats i steg 1. Det önskade rapportnamnet visas för Dynamics-användarna när de öppnar rapporterna. Du kan lägga till maximalt 40 rapporter.
Den anpassade rapportens webbplatsöversikt i Customer Service workspace delas mellan funktioner för anpassning av tidigare datamodeller och datamodeller i realtid. Du kan beställa om rapporterna på både administrationssidor och administratörssidor i realtid. För både historiskt och realtid kan du endast ändra eller ta bort rapporter som har lagts till från respektive anpassningssidor för historiska eller realtidsdatamodeller.
Handledaråtgärder såsom att tilldela, överföra, övervaka och framtvinga stängning är inte tillgängliga för modellanpassade rapporter.
Aktivera automatisk siduppdatering för rapporter
Automatisk siduppdatering är endast tillgänglig i realtidsrapporter.
Du kan aktivera automatisk siduppdatering för rapporter med fasta intervaller så att senaste data alltid visas. Mer information finns i Redigera rapporter med automatisk siduppdatering i Power BI Desktop
Som en administratör med Premium-kapacitet måste du först aktivera automatisk siduppdatering från Microsoft Fabric-administrationsportalen. Du måste använda uppdateringstypen fast intervall med antingen fem eller tio sekunder som intervall.
För att aktivera automatisk siduppdatering för specifika rapporter:
- Hämta rapporten i realtid från din Customer Service workspace-app.
- Gå till Visualiseringar>Format-sidan.
- Ställ in växlingsknappen Siduppdatering till På.
- Välj Automatisk siduppdatering i listrutan Uppdatera typ.
- Ange uppdateringsperioden till antingen fem eller tio sekunder.
- Välj Publicera för att publicera den uppdaterade rapporten till den anpassade arbetsytan.
Om du ändrar rapportnamnet utför du stegen i Steg 4: Integrera anpassade rapporter till Dynamics 365 igen.
Visa anpassade rapporter
Om du anpassade Customer Service workspace-appen måste du utföra följande steg för att kunna se rapporterna.
- På appanelen Customer Service workspace, välj ellipsen för Flera alternativ och välj Öppna i appdesigner.
- Välj Nytt.
- I dialogrutan Ny sida väljer du URL och sedan Nästa.
- Ange följande information ock klicka sedan på Lägg till.
- URL: [Organization Url]/main.aspx?pagetype=control&controlName=MscrmControls.Analytics.ModernReportingControl&data={"featureIds":"f2266eb4-226f-4cf1-b422-89c5f48b40cb,09c168be-efe2-4f08-a986-3aab7095c863"}
- Titel: Anpassade rapporter
- Från Navigation väljer du Anpassade rapporter.
- Ange följande information för Visa informationer.
- Titel: Anpassade rapporter
- Ikon: Välj Använd webbresurs.
- Välj ikon: msdyn_/Analytics/imgs/CustomizedReportsIcon.svg
- ID: CustomizedReportsSubArea
- Välj Avancerade inställningar och markera sedan följande kryssrutor:
- SKU: Alla, På plats, Live och SPLA
- Klient: Webb
- Outlook-genväg: Passparametrar och Offlinetillgänglighet
- Välj spara, och välj Publicera.
Se även
Anpassa visningen av analysrapporter
Introduktion till Customer Service Insights
Konfigurera Customer Service Analytics och insikter
Konfigurera Customer Service Analytics-instrumentpaneler i Power BI
Konfigurera historiska analyser för Flerkanal