Skapa och hantera kunskapsbasartiklar
Dricks
Om du vill prova Dynamics 365 Customer Service utan kostnad kan du registrera dig för en 30-dagars utvärdering.
Obs
Du kan se tillgänglighetsinformationen för funktionen enligt följande.
| Dynamics 365 Contact Center – inbäddad | Dynamics 365 Contact Center – fristående | Dynamics 365 Customer Service |
|---|---|---|
| Nej. | Ja | Ja |
Förvandla dina kundfrågor, kundproblem och din kundfeedback till kunskapsbasartiklar så att andra handläggare kan dra nytta av dem. Lägg till bilder och videoklipp till dina artiklar för att förklara saker bättre och göra artiklarna mer intressanta. Du kan skapa, redigera, söka, publicera och översätta kunskapsbasartiklar med hjälp av Kundtjänstnavet Customer Service workspace eller arbetsytan kontaktcenter.
Kunskapsbasartiklar kan ta upp olika problem som uppstår när kunderna använder din organisations produkter eller tjänster. Typer av kunskapsbasartiklar kan innehålla lösningar på vanliga problem, produkt- eller funktionsdokumentation, svar på vanliga frågor, kort produktinformation m.m.
Viktigt!
Kunskapshantering är tillgängligt från start via appmodulen Kundtjänstnav och fungerar även tillsammans med andra kundtjänstappar. Artiklarna som skapas i kundtjänstnavet kommer att finnas i Dynamics 365 Customer Service-appen som skrivskyddade poster.
Kommentar
Entiteterna KBArticle, KBArticleTemplate och KBArticleComment är nu inaktuella. Det betyder att du inte förväntar dig att de här entiteterna ska användas. Du måste använda den nyare KnowledgeArticle-entiteten för kunskapshantering i Dynamics 365 Customer Service. Mer information finns i Arbeta med kunskapsbasartiklar
Se till att du har behörigheterna Skapa och Läsa för kunskapsbasartikelentiteten. Som standard läggs dessa behörigheter till för rollen Kunskapshanteraren, Kundserviceansvarig eller Kundtjänstrepresentant. Utför följande steg:
I appens webbplatsöversikt går du till Tjänst>Kunskapsbasartiklar.
Välj Nytt. Sidan Ny kunskapsbasartikel visas.
På fliken Innehåll, avsnittet Artikelinnehåll fyller du i följande uppgifter:
Rubrik: Skriv en beskrivande rubrik som beskriver ämnet och syftet med artikeln på ett kortfattat sätt.
Sökord: Skriv eller välj sökord för artikeln. Dessa sökord används för att söka efter artiklar i kunskapsbasen. Avgränsa nyckelord med kommatecken.
Beskrivning: Skriv eller välj en kort beskrivning av artikeln. Beskrivningen visas i sökresultaten och används för sökmotoroptimering.
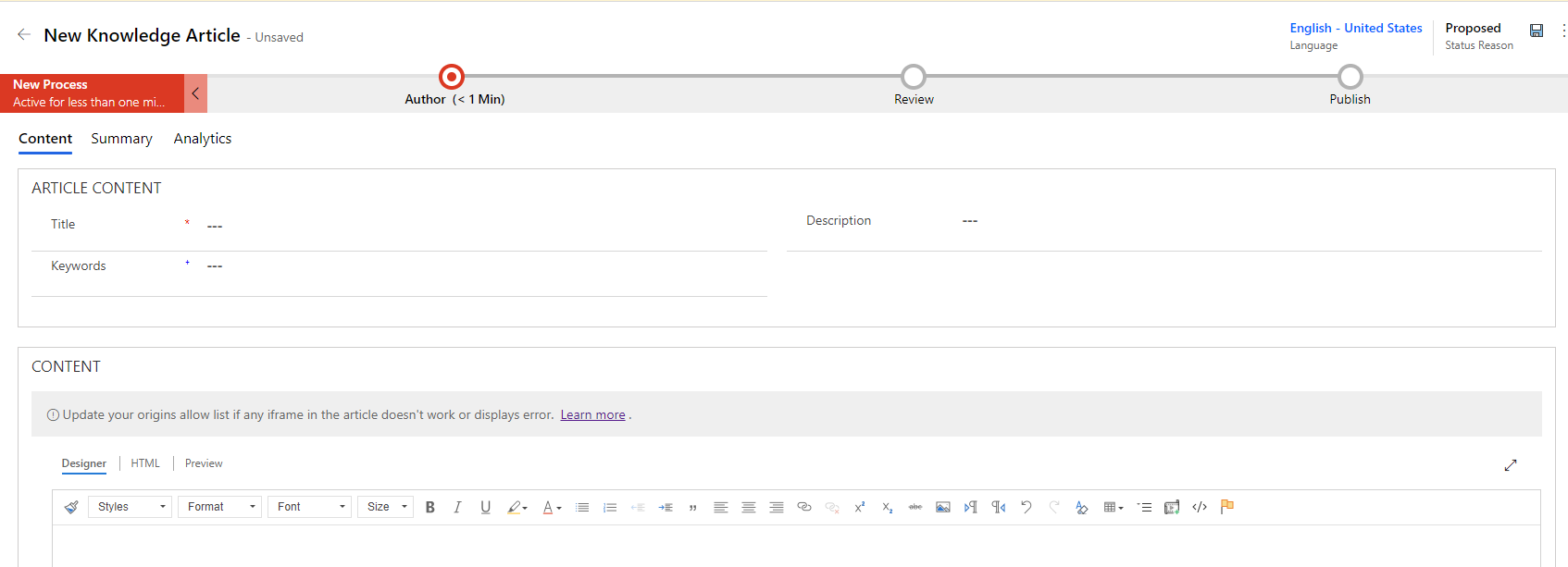
I avsnittet INNEHÅLL lägger du till innehållet för din kunskapsbasartikel.
Kommentar
Textredigerarens kommandofält visas så fort du klickar i redigerarområdet. Använda alternativen i kommandofältet för textformatredigeraren för att formatera innehållet. Om du inte kan använda funktionerna är redigeringsutrymmet för litet. Du måste ändra storlek till ett större utrymme. Mer information: Använd textformatredigeraren för att skapa kunskapsbasartiklar och e-post
Välj Spara.
När artikeln har sparats visas fältet Affärsprocessflöde för artikeln. Stadierna är Ny process, Författare, Granska, och Publicera. Fältet Affärsprocessflöde hjälper dig att slutföra artikeln. Du kan anpassa stadier i affärsprocessflödet till dina behov.
I affärsprocessflödet, klicka på Författare.
I textrutan Ange nyckelord, lägg till nyckelord för artikeln.
I den nedrullningsbara listan Artikelämne väljer du ämnet för artikeln för att underlätta artikelsökningar.
I den nedrullningsbara listan Tilldela primär författare väljer du en person som är ansvarig för att underhålla artikelinnehållet. Som standard är användaren som skapar artikeln den primära författaren.
När en ny artikel har skapats replikeras författarens värde till Primär författare om det är en systemanvändare men inte ett team. Kunskapsbasartikelförfattaren måste vara en enskild användare (inte ett team) för att den ska vara sökbar och kunna läsas in korrekt.
Du kan markera artikeln som komplett genom att välja Markera som slutfört i listrutan Markera för granskning i detta skede.
Dricks
Markera ikonen  för att fästa stadiets utfällbara meny vertikalt.
för att fästa stadiets utfällbara meny vertikalt.
Inlägg om aktiviteter relaterade till kunskapsbasartiklar börjar visas i avsnittet Tidslinje.
Använd AI-föreslagna artikelsökord och beskrivning
Om ditt administratör aktiverat nyckelord och beskrivningsförslag kan du välja och ange önskade nyckelord och beskrivningar när du skapar eller uppdaterar kunskapsbasartiklar. Mer information: Konfigurera AI -förslag för artikelsökord och beskrivning
Antingen fälten Rubrik eller Innehåll eller andra motsvarande mappade fält som ställts in av administratören måste innehålla något värde för att förslag ska kunna genereras. Om några av fälten som används i modellen för att generera förslag är tomma visas meddelanden som "Det uppstod ett problem när förslag på nyckelord hittades" eller "Det uppstod ett problem när en beskrivning föreslogs".
I avsnittet Innehåll lägger du till innehållet för kunskapsbasartikeln och väljer sedan Spara . Länken Visa föreslagna nyckelord och beskrivning visas.
Välj länken Visa föreslagna nyckelord och beskrivning.
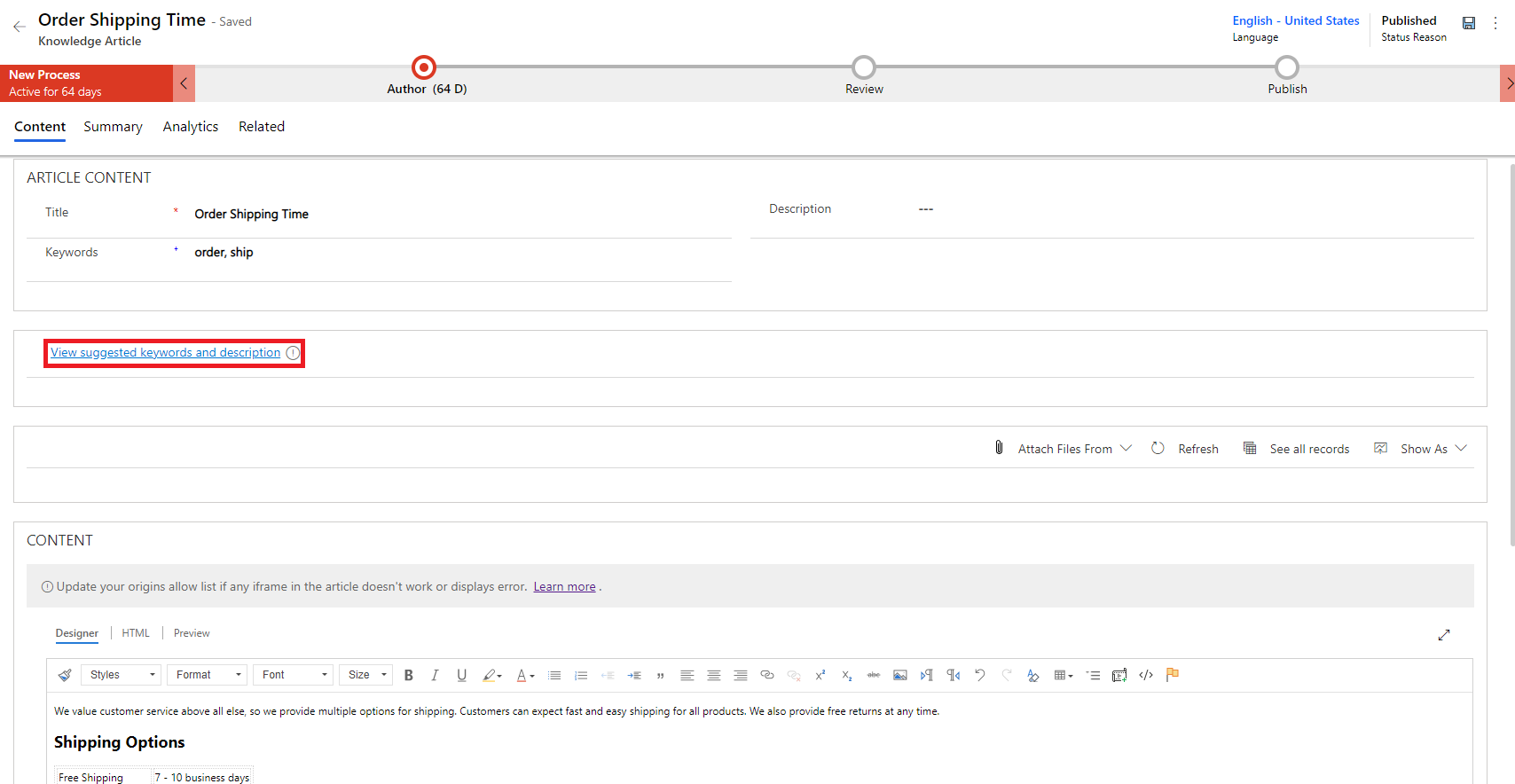
I dialogrutan Föreslagna nyckelord och beskrivning gör du följande:
Markera de nyckelord du vill lägga till i listan med nyckelord eller markera länken Infoga alla nyckelord för att infoga alla föreslagna nyckelord i fältet Nyckelord. Du kan ange ett nyckelord i fältet Nyckelord om du vill lägga till det i en befintlig lista.
Välj Infoga föreslagen beskrivning, för att lägga till beskrivning till fältet beskrivning.
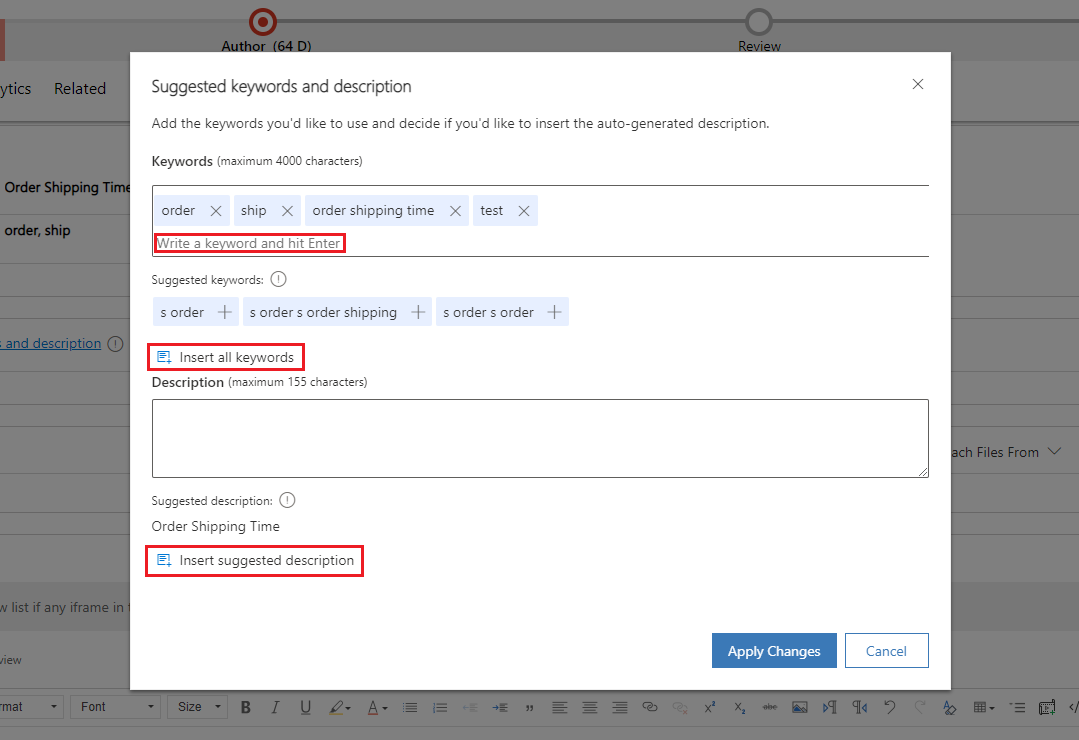
Välj Verkställ ändringar.
De nyckelord och beskrivningar som valts visas i fälten Nyckelord och Beskrivning i kunskapsbasartikelformuläret.
Skapa en kunskapsbasartikel med hjälp av mallar
Författare kan använda mallarna för att snabbt skapa kunskapsbasartiklar och fälten för kunskapsbasartikeln förifylls i enlighet med den valda mallen. Skapa en kunskapsbasartikel med hjälp av mallar:
Se till att du har behörigheterna Skapa och Läsa för kunskapsbasartikelentiteten. Som standard läggs dessa behörigheter till för rollen Kunskapshanteraren, Kundserviceansvarig eller Kundtjänstrepresentant.
I appens webbplatsöversikt går du till Tjänst>Kunskapsbasartiklar.
En lista över tillgängliga artiklar visas.
Om du vill skapa en artikel från en mall klickar du på + Nytt från mall.
I dialogrutan Välj kunskapsbasartikelmall väljer du vilken mall som ska användas som grund för att redigera artikeln och klickar på OK. I det här exemplet väljer du mallen som Komma igång med mallen.
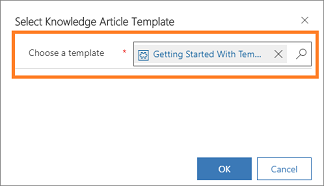
Vissa fält förifylls som definierats i mallen.
På sidan Ny kunskapsbasartikel kan du redigera fälten efter behov.
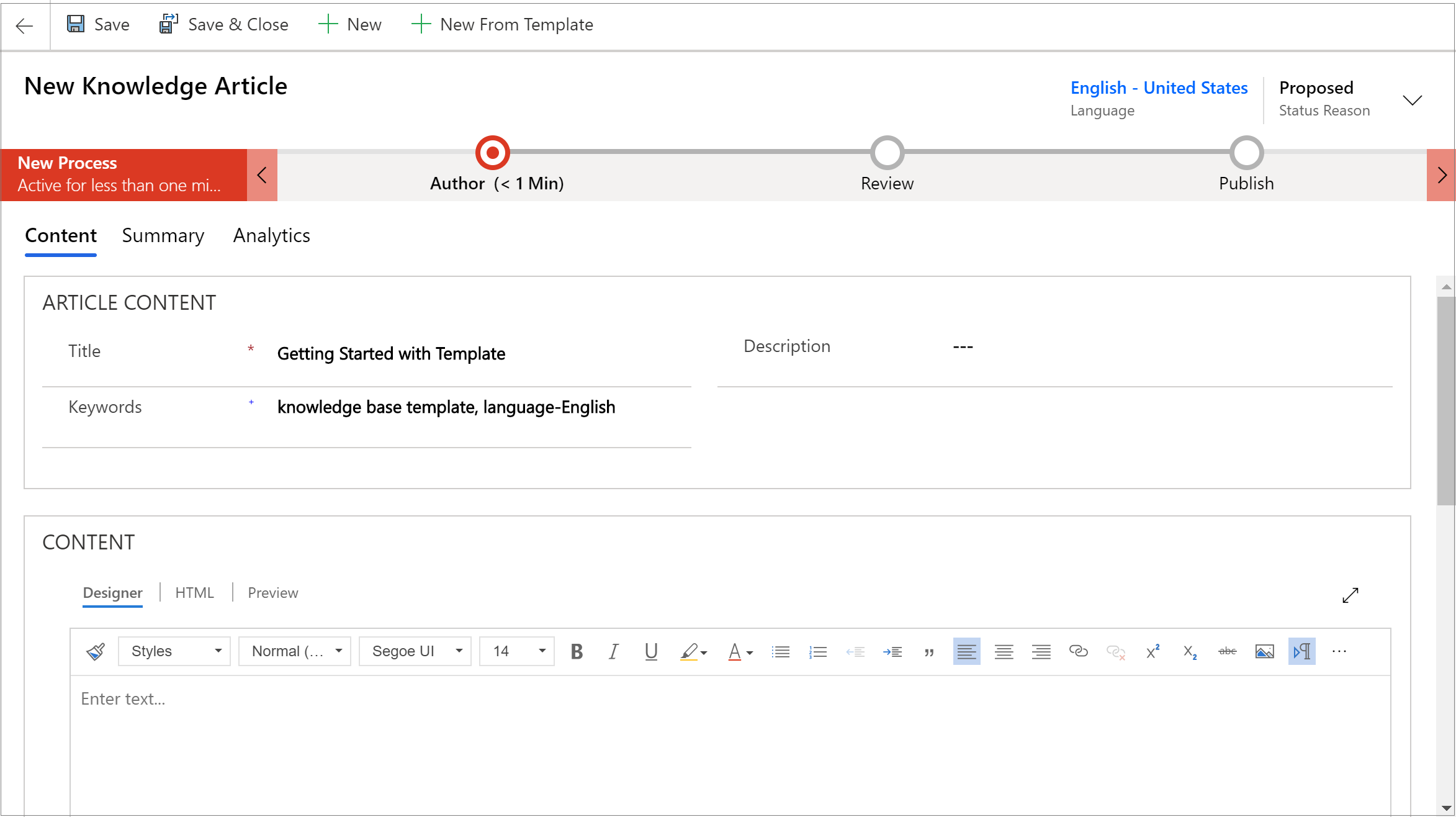
Välj Spara.
Artikeln sparas och du kan gå vidare till nästa steg för att godkänna och publicera artikeln så att den blir tillgänglig för användarna.
Kommentar
Om du vill veta mer om hur du skapar mallar, se Skapa kunskapsbasartikelmall.
Använd textformatredigeraren för att skapa kunskapsbasartiklar och e-post
Skapa rikt och välformaterat innehåll för e-post eller kunskapsbasartiklar med den nya RTF-textredigeraren i appen. Redigeraren innehåller vanliga ordbehandlingsfunktioner som avancerad formatering, länkar, sök och ersätt och infogning av bilder och tabeller.
Den Innehåll redigeringspanelen innehåller tre flikar:
- Designer: Skapa och redigera artikeln här. Dra nytta av utökade och avancerade textredigering funktioner.
- HTML: Visa HTML-förhandsgranskning av innehållet här. Du kan skapa eller redigera artikeln på HTML-fliken också.
- Förhandsversion: Visa hur innehållet ser ut på olika enheter som exempelvis datorer, surfplattor och mobiler.
Du kan dessutom utföra Ångra, Gör om, och Helskärm på panelen Innehållsredigerare.
Designer
Du kan välja ett visst format eller en särskild stil för innehållet som du skriver. I följande tabell anges de olika formateringsalternativen i RTE-redigeraren.
Kommentar
Du når snabbmenyn i webbläsaren genom att trycka på Ctrl+högerklick. Det här är användbart om du behöver använda den inbyggda stavningskontrollen i webbläsaren. I annat fall kan du använda den här funktionen för att ge formatering för element som du kanske använder.
| Ikon | Namn | Shortcut key | Beskrivning |
|---|---|---|---|

|
Hämta format | Ctrl+Shift+C, Ctrl+Shift+V | Använd ett särskilt avsnitts utseende för ett annat avsnitt. Obs! Kopieringsformatering fungerar endast med infogade formatmallar och kan inte kopiera eller använda blocknivåformatmallar. |
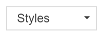
|
Formatstilar | Använd fördefinierade uppsättningar med formateringsfunktioner för att göra det lättare att bevara textpresentationen enhetlig. För att förenkla valet visas formatnamnen i ett format som de representerar, vilket ger dig en förhandsgranskning av hur texten ser ut. Obs!: Detta alternativ är endast tillgängligt i utökat läge. |
|

|
Styckeformat | Använd fördefinierade blocknivåkombinationer av olika formateringsalternativ. Ett styckeformat kan endast tillämpas på ett blocknivåelement, som ett paragraph- eller div-element.Obs!: Detta alternativ är endast tillgängligt i utökat läge. |
|

|
Teckensnitt | Ctrl+Shift+F | Välj önskat teckensnitt. Standardteckensnittet är Segoe UI. Obs!när du markerar ett formaterat innehåll visas teckensnittsnamnet för det innehållet. Om markeringen innehåller flera teckensnitt visas det översta teckensnittsnamnet i markeringen. |

|
Teckenstorlek | Ctrl+Skift+P | Ändra storleken på texten. Standardstorleken är 12. Obs!när du markerar ett formaterat innehåll visas teckenstorleken för det innehållet. Om din markering innehåller flera teckenstorlekar visas den översta teckenstorleken för markeringen. |

|
Fetstil | Ctrl+B | Gör texten fet. |

|
Kursiv | Ctrl+I | Kursivera texten. |

|
Understruket | Ctrl+U | Stryka under texten. |

|
Textöverstrykningsfärg | Framhäva texten genom att markera den i en ljus färg. | |

|
Teckenfärg | Ändra färg på texten. | |

|
Punktuppställningg | Skapa en punktlista. | |

|
Numrering | Skapa en numrerad lista. | |

|
Minska indrag | Flytta stycket närmare marginalen. | |

|
Öka indrag | Flytta stycket från marginalen. | |

|
Blockcitat | Använd ett offertformat i blocknivå i innehållet. | |

|
Vänsterjustera | Ctrl+L | Justera innehållet mot vänstermarginalen. (Används ofta för brödtext för att göra den lättare att läsa.) |

|
Centrera | Ctrl+E | Centrera innehållet på sidan. (Används ofta för formella utseenden.) |

|
Högerjustera | Ctrl+R | Centrera innehållet på sidan. (Används ofta för formella utseenden.) |

|
Länka | Skapa en länk i dokumentet för snabb åtkomst till webbsidor och filer. URL-text som du klistrar in eller anger omvandlas till en länk. Exempelvis blir http://myexample.com http://myexample.com. I dialogrutan Länk väljer du den typ av länk du vill infoga. Använd fliken Länkinfo för att välja länktypen samt ange länkprotokollet och URL. Din administratör definierar vilken typ av länkar du kan lägga till. Om du lägger till länkar vars ursprungslänk inte matchar någon av länkarna som anges i ursprungslistan visas ett fel när användarna öppnar en artikel. Felmeddelandet: Uppdatera din lista över tillåtna ursprung om en iFrame i artikeln inte fungerar eller visar ett fel visas. Mer information: Konfigurera ursprungslista över tillåtna för kunskapsbasartiklar Fliken Mål är endast tillgänglig för URL-länktypen. Den anger platsen där länken öppnas när du väljer på den. |
|

|
Ta bort länk | Ta bort en länk i e-postmeddelandet eller dokumentet. När du placerar markören på en länk aktiveras knappen Ta bort länk i verktygsfältet. Välj på knappen om du vill ta bort länken och göra den till oformaterad text. |
|

|
Upphöjd | Skriv små bokstäver precis ovanför textraden. | |

|
Nedsänkt | Skriv små bokstäver precis nedanför textraden. | |

|
Genomstrykning | Stryka över text genom att rita en linje genom den. | |

|
Image | Infoga en bild. Du kan infoga en bild genom att kopiera och klistra in den i redigeringsprogrammet direkt i redigeraren, dra och släppa den från skrivbordet eller den lokala mappen direkt i redigeraren eller genom att ange en URL. Följande format stöds PNG, JPG, eller GIF. Mer information om hur du använder infogade bilder finns i Använda infogade bilder. |
|

|
Vänster till höger | Ändra texten till vänster till höger för innehåll som ett stycke, ett sidhuvud, en tabell eller en lista. Används vanligtvis för innehåll på dubbelriktat språk. Den här inställningen är standard. | |

|
Höger till vänster | Ändra texten till höger till vänster för innehåll som ett stycke, ett sidhuvud, en tabell eller en lista. Används vanligtvis för innehåll på dubbelriktat språk. Standardinställningen är vänster till höger. | |

|
Ångra inmatning | Ångra ändringarna som har gjorts på innehållet. | |

|
Gör om inmatning | Gör om ändringarna som har gjorts på innehållet. | |

|
Rensa all formatering | Ta bort all formatering från en markering och lämna endast den oformaterade texten. | |

|
Lägg till en tabell | Lägga till en tabell i ditt innehåll. När du har lagt till en tabell kan du göra följande steg:
|
|

|
Skapa komprimerbart avsnitt | Skapa ett avsnitt som kan visas eller döljas. Denna funktion är användbar i artiklar med mycket information. Komprimerade avsnitt hjälper handläggare att snabbt hitta relativ information genom att skanna titlarna i en artikel. Komprimerbara avsnitt innehåller fält för rubrik och brödtext som används för att skriva text i och du kan kapsla komprimerbara avsnitt så att det blir lättare att söka igenom längre artiklar för att snabbt hitta de mest relevanta avsnitten. Du kan också välj text som du redan har skrivit och sedan välj komprimeringsikonen för att göra den till ett komprimerbart avsnitt. Om du skapar ett komprimerbart avsnitt och senare vill ta bort det, placerar du markören i avsnittet och klickar på ta bort på tangentbordet eller högerklickar i det komprimerbara avsnittet och väljer Klipp ut. Obs!: Plugin-programmet stöds inte i Dynamics 365 Customer Engagement (on-premise). |
|

|
Bädda in media | Bädda in videoklipp till ditt innehåll: 1. Placera markören där du vill bädda in videon och markera sedan knappen Bädda in media i verktygsfältet. Dialogrutan Bädda in vide öppnas. 2. Ange länken för den inbyggda videon från videoleverantören och välj sedan OK. |
|

|
Skapa Div-behållare | Skapa en div-behållare för att formatera ett större dokumentkodavsnitt som sträcker sig över ett block.På fliken Allmänt kan du manuellt lägga till en formatmallsklass som är kopplad till div-elementet. På fliken Avancerat kan du konfigurera ytterligare div-elementalternativ, till exempel tilldela det ett ID, en språkkod, en textorientering en rådgivande rubrik eller CSS-formategenskaper. Obs!: Detta alternativ är endast tillgängligt i utökat läge. |
|

|
Skapa ankarpunkt | Du kan lägga till ankare i dokumenttexten och sedan länka till dem för enklare navigering. Obs!fästpunktsfunktionen fungerar endast när en artikel öppnas. Det fungerar inte om du visar en artikel på fliken förhandsgranskning. Lägga till en fästpunkt: 1. Placera markören där du vill infoga ett ankare och klicka sedan på Fästpunkt i verktygsfältet. Då öppnas dialogrutan Egenskaper för fästpunkt. 2. Ange ett namn för fästpunkten och välj sedan OK. Knappen Fästpunkt  visas i det område där du skapade ankaret. visas i det område där du skapade ankaret.Du kan nu använda Länk-knappen för att länka till fästpunkten. |
Viktigt!
Du kan inte använda klientkod (skripttaggar eller JavaScript) i artiklar och e-post. Om du vill associera CSS eller JavaScript använder du webbresurser.
Kommentar
På mobila enheter, där du har relativt mindre skärmstorlekar, visas begränsad uppsättning formateringsalternativ.
Använda infogade bilder
Du kan infoga en bild genom att kopiera och klistra in den i redigeringsprogrammet direkt i redigeraren, dra och släppa den från skrivbordet eller den lokala mappen direkt i redigeraren eller genom att ange en URL.
Innan du använder infogade bilder, se till att du använder:
- Format som stöds: PNG, JPG eller GIF
- Webbläsare som stöds: Microsoft Edge, Chrome, Firefox, Safari
Dra och släpp en bild
Kommentar
Du kan bara dra och släppa en bild i ett redigerbart område i redigeraren.
Dra och släpp bilden antingen ovanför innehållet eller mitt i innehållet i redigeraren.
Dra valfria hörn av bilden om du vill ändra storlek på den till önskad storlek i redigeraren.
Kopiera och klistra in en bild
Kommentar
Om du vill kopiera och klistra in bilder måste du öppna bildfilen och sedan kopiera och klistra in den i redigeraren.
Du kan dra och släppa eller kopiera och klistra in en bild från Microsoft Word i redigeraren. Du kan kopiera en eller två bilder åt gången så länge den totala storleken på bilderna tillsammans inte överstiger 5 MB.
Öppna den bildfil du vill kopiera till redigeraren.
Högerklicka på bilden och välj Kopiera.
Gå till önskad plats i redigeraren där du vill infoga bilden och högerklicka på och markera Klistra in, eller markera Ctrl+V.
Infoga en URL för en bild
Så här infogar du en bild med hjälp av en URL eller navigerar till den lokala bilden:
- I redigeraren väljer du Infoga bild.
- I egenskapsdialogrutan Bild väljer du bland följande alternativ:
Ange webbadressen till bilden och anger också egenskaper för att definiera hur bilden visas i e-postmeddelandet eller artikeln.
Obs! Om bilden finns på den externa servern använder du den fullständiga absoluta sökvägen. Om bilden finns på en lokal server kan du använda en relativ sökväg. Om du vill att bilden ska vara en valbar länk lägger du till en webbadress för bilden. Du kan också ange om du vill att målsidan ska öppnas i ett nytt fönster, i det översta fönstret, i samma fönster eller i ett överordnat fönster.
Välj bläddra för att navigera till bilden på datorn.
HTML
Du kan skapa och redigera artikeln på HTML-fliken på panelen Innehållsredigerare med HTML-koder.
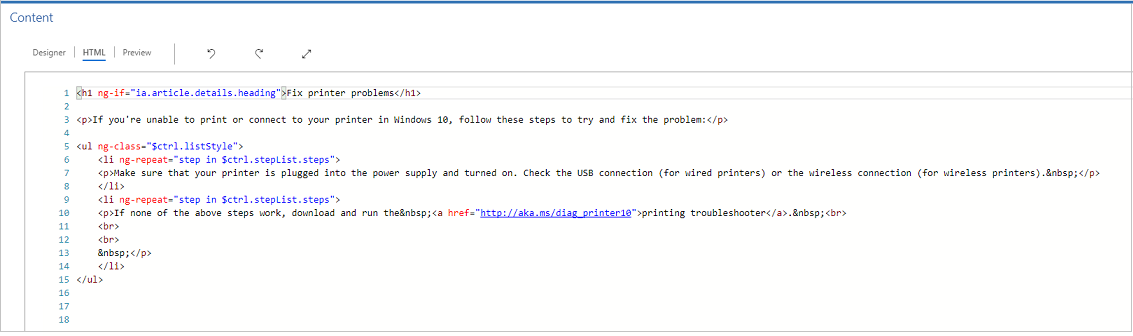
Förhandsgranska
Du kan förhandsgranska innehållet så att det är kompatibilitet med olika enheter, som surfplattor eller telefoner.
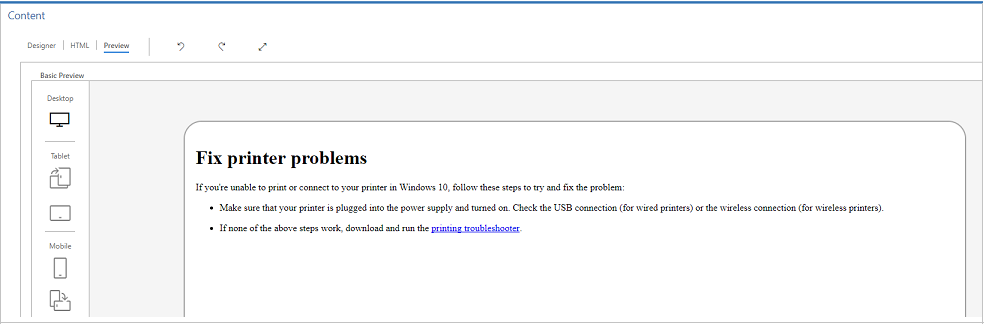
Denna förhandsversion är en vägledande förhandsgranskning. Innehållet som återges kan bli olika på faktiska enheten eller skärmen.
Kommentar
Om du lägger till ankarlänkar till en kunskapsbasartikel i fältet Innehåll kan du inte testa dem eftersom de inte fungerar i läget Designer eller Förhandsversion. Länken fungerar bara när du öppnar artikeln i kunskapssökning och på portaler.
Lägg till en bilaga till en kunskapsbasartikel
När du skapar en kunskapsbasartikel kan du bifoga en eller flera filer till den för att ge kunderna en omfattande information. Tänk på följande regler när du bifogar filer:
- Det finns ingen begränsning för hur många artiklar som kan bifogas till en kunskapsbasartikel, men filstorleken får inte överskrida 32 MB.
- Din administratör kan begränsa filstorleken för kunskapsbasartiklar.
- Du måste spara kunskapsbasartikeln innan du bifogar filer till den.
Lägg till en bilaga till en kunskapsbasartikel:
Öppna kunskapsbasartikeln där du vill lägga till en filbilaga och sedan på fliken Innehåll till höger på skärmen, välj Bifoga filer från.
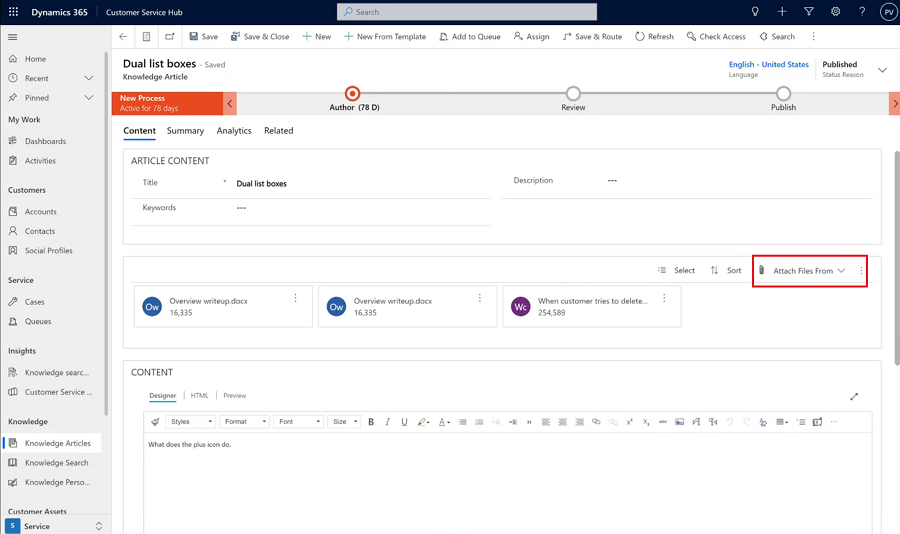
Välj bland följande filplatser:
- Min enhet låter dig bläddra och välja filer från din lokala enhet.
- Tidigare överföringar öppnar en sökruta där du kan söka och välja bland filer som tidigare överförts till kundtjänstnav, Customer Service workspace eller arbetsytan kontaktcenter.
Arbeta med filbilagor
I avsnittet bilagor visar alla dina bilagor till kunskapsbasartiklar i en panelvy horisontellt ovanför ditt meddelande. Standardinställningen för maximalt antal filer som kan visas är fem bilagor innan funktionerna för att dirigera en sida visas.
För dina bilagor, använd följande kommandon:
- Välj: Låter dig välja en eller flera bilagor genom att klicka på rutan som visas på bilagorna, och sedan kan du antingen ta bort eller hämta valda filer.
- Sortering: Gör att du kan sortera poster efter ett visst filter, till exempel filnamn eller storlek.
Kommentar
Överföring och hämtning av bilagor i kunskapsbasartikel stöds endast för filer på upp till 4 MB, för:
- Dynamics 365 Customer Engagement (lokal)
- Organisationer med kundhanterad nyckel
När du publicerade din kunskapsbasartikel, om du bilagor till den, kan kunskapskonsumenter komma åt bilagorna via kunskapssökning.
Användarbehörigheter för att visa och hämta bilagor
Om användarna ska kunna visa och hämta bilagor måste du ge följande behörigheter till tabellen Kunskapsbasartikel:
| Uppgift | Åtkomst som behövs |
|---|---|
| Ladda ner och sök bilagor | Lästa |
| Lägg till bilaga | Skapa, lägga till, tillägg till |
| Ta bort och lägg till befintliga bilagor | Lägga till, tillägg till |
Synkronisera bilagor till kunskapsbasartikel till portalen
Om du vill synkronisera filer som bifogats till en kunskapsbasartikel till portalen måste din administratör först aktivera alternativet. Mer information: Uppdatera bilagor i kunskapsbasartiklar för portal
Synkronisera bilagor till kunskapsbasartikel till portalen:
Dataverse sökning kan söka igenom kunskapsbasartikelbilagor. Mer information: Microsoft Dataverse sökning kan söka genom fildatatyp Dessutom måste du konfigurera den facetterade webbmallen för sökresultat från din portal för att kunna söka igenom kunskapsbasartikelbilagor. Mer information: Konfigurera webbmallen för aspektbaserade sökresultat från portalen
Vi gör en migrering en gång från bilagorna med prefixet för den ursprungliga inställningen KnowledgeManagement/Notesfilter till nya bilagor i kunskapsbasartiklar. Endast anteckningarna som används i portalen till nya bilagor.
Mer information: Visa bilagor med kunskapsbasartiklar.
Markera en kunskapsbasartikel för granskning
Låt någon granska innehållet som du skapat så att du vet att det är korrekt.
Du kan markera en artikel för granskning eller direkt tilldela den till en viss person eller kö. När du markerar en artikel för granskning börjar den visas på kunskapshanterarens instrumentpanel. Kunskapshanteraren kan sedan tilldela artikeln till specifika teammedlemmar eller en kö för granskning.
I artikeln som du vill markera för granskning, i listrutan Tillståndorsak klickar du på Måste granskas.
I affärsprocessflödet, klicka på Författare.
I fältet Markera för granskning klickar du på Markera som slutförd.
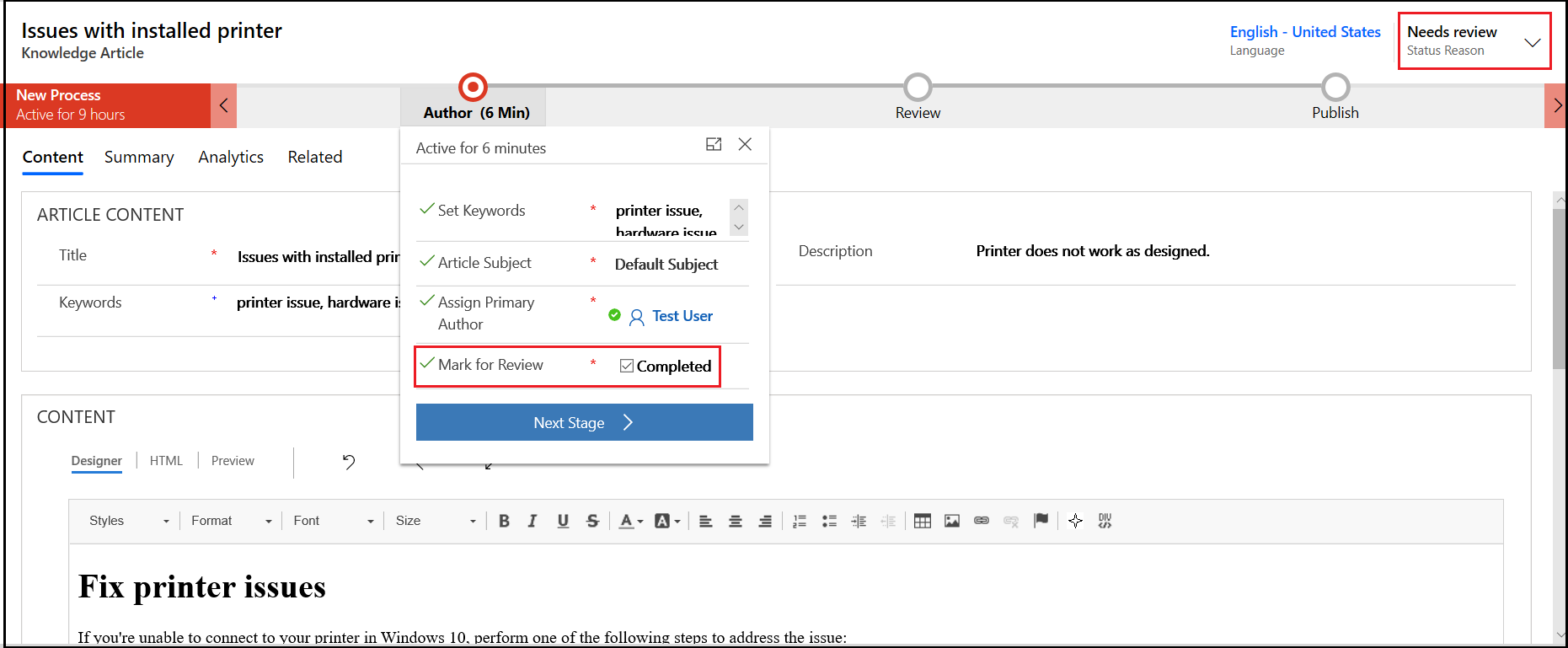
Om du vill tilldela artikeln till en annan granskare eller ett annat team klickar du på Tilldela och väljer användaren eller ett team i kommandofältet.
Om du vill lägga till artikeln i en kö så att granskare kan välja den därifrån klickar du på Lägg till i kö och väljer sedan kön.
Se även
Lägg till kunskapsbas-sökkontrollen till formulär
Skapa kunskapsbasartikelmall
Skapa kunskapshantering med hjälp av inbäddad kunskapssökning
Använd arbetsströmmar för att automatisera processer som inte kräver användarinteraktion