Använd Teams-chatt
Obs
Du kan se tillgänglighetsinformationen för funktionen enligt följande.
| Dynamics 365 Contact Center – inbäddad | Dynamics 365 Contact Center – fristående | Dynamics 365 Customer Service |
|---|---|---|
| Nej. | Ja | Ja |
Obs
Ärende gäller endast kundtjänst.
Som handläggare kan du chatta i Microsoft Teams inifrån kundtjänstnav, Customer Service workspace, Contact Center-arbetsyta eller någon anpassad app. När du arbetar med kundposter kan du starta en ny chatt eller ansluta en befintlig chatt till en post, och på så sätt effektivt samarbeta utan att byta sammanhang eller lämna programmet. Genom att ansluta alla associerade chattar till en post kan du behålla alla konversationer som är relaterade till posten på en och samma plats.
Kommentar
Den här funktionen måste först aktiveras av en administratör och du måste ha vissa behörigheter för att få åtkomst till Teams-data. Mer information: Konfigurera Teams chatt
Handläggarens översikt över huvudfunktioner för Teams-chatt
I följande bild visas de viktigaste funktionerna i handläggarens Teams-chatt.
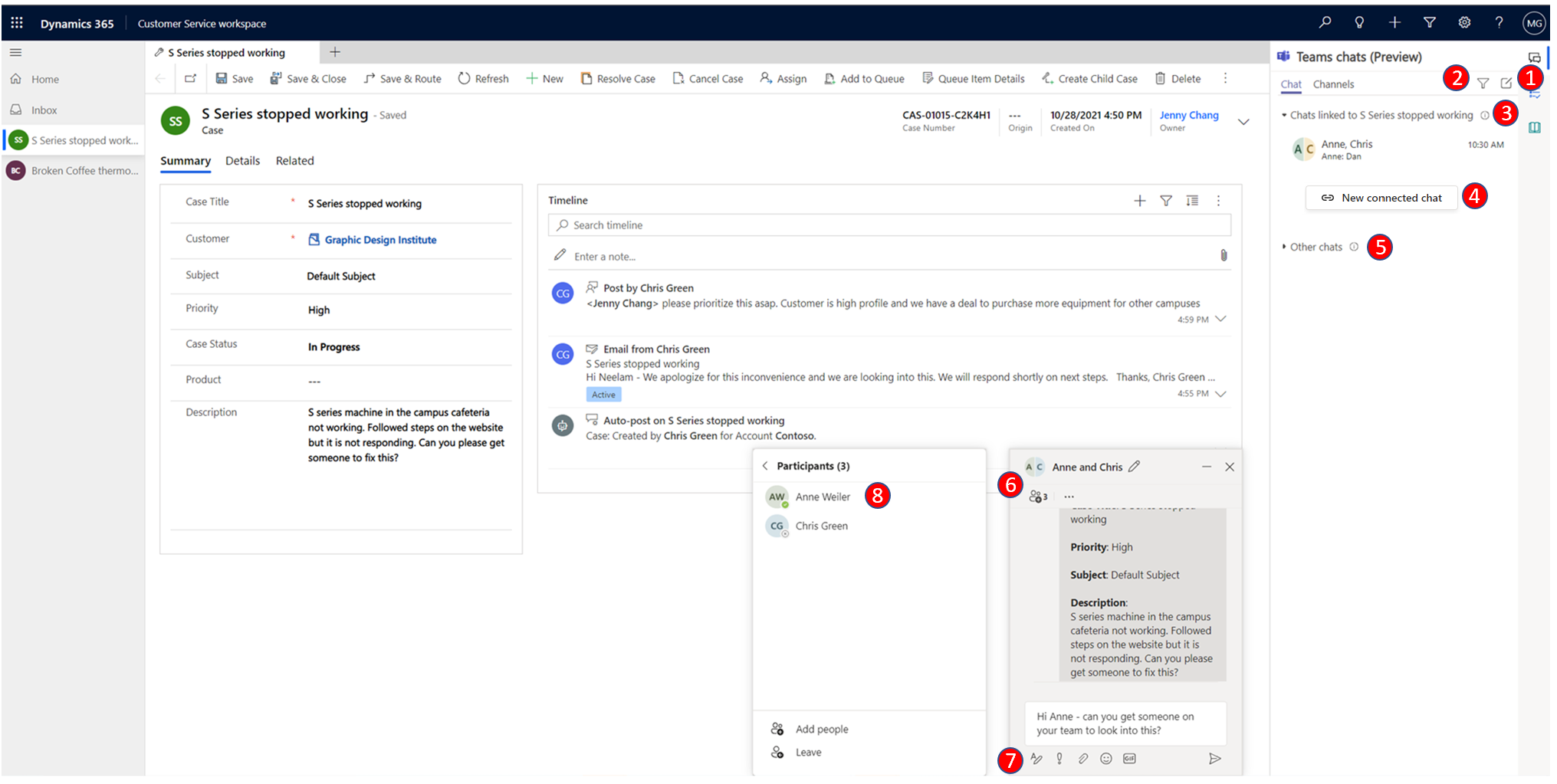
I följande förklaring beskrivs de numrerade bildtexter i bilden ovan.
| Antal | Egenskap | Description |
|---|---|---|
| 1 | Ny chatt | Skapa chattar som inte är associerade med poster. |
| 2 | Filter | Filtrera chattar efter namn. |
| 3 | Chattar är anslutna till andra poster | Chattar som är associerade med andra poster som den aktuella användaren är en del av. Användare kan prioritera svar på de här chattarna framför andra chattar. |
| 4 | Ny ansluten chatt | Starta en ny chatt som är ansluten till posten. Chattarna kan bara visas i chattdeltagarna. |
| 5 | Övriga chattar | Chattar som inte är anslutna till några poster eller som startas från Teams. |
| 6 | Chattkontroll | Tillåter användare att utföra flera uppgifter i flera chattar. |
| 7 | Grundläggande Teams-funktioner | Formatera, använda uttryckssymboler, använda .GIF-bilder, ange leveransalternativ, bifoga filer. |
| 8 | Lägga till/ta bort deltagare | Välj vem som ska delta i chatten och inte vem som ska delta. |
Öppna Teams-chattar som är relaterade till en post
Du kan öppna valfri appost och välja ikonen Teams-chatt och kanalintegrering. Panelen Teams-chatt öppnas med följande avsnitt på fliken Chatt:
- Chattar som är anslutna till posten: Anger Teams-chatt som antingen du har anslutit till den valda posten eller så har någon annan anslutit en chatt med dig som deltagare.
- Förslag på kontakter: Listor över föreslagna kontakter beroende på vilka användare som arbetar med posten. Mer information finns i Använda föreslagna kontakter för att samarbeta med rätt medarbetare.
- Andra chattar/Alla senaste: Visar dina 50 bästa chattkonversationer i Teams. Du kan markera en befintlig konversation och ansluta den till en post.
Starta en ny ansluten chatt
Du kan starta en ny ansluten chatt eller konvertera en befintlig Teams-chatt till en ansluten chatt för att associera chatten med en post. Standardposttyper, t.ex. ärende, konversation, konto, kontakter, kunskapsbasartikel och e-post, finns tillgängliga, eller så kan din administratör lägga till önskade posttyp.
Din administratör kan konfigurera ett valfritt meddelande som du kan skicka med hjälp av chatten för att starta ett samarbete. Detta meddelande hjälper dig att dela kortfattat, skrivskyddat sammanhang till dina medarbetare på Teams.
Om du använder Teams för första gången i kundtjänstnav, Customer Service workspace eller Contact Center-arbetsyta kan du välja den blå bubblan och följa gränssnittshandledningen.
Öppna valfri post och välj sedan Teams-chatt och kanalintegrering. Teams-chattpanelen öppnas.
- Du kan få åtkomst till den inbäddade chatten från kundtjänstnav och anpassade appar. När du väljer Teams-chattikonen
 öppnas chattrutan som ett program i rutan till höger.
öppnas chattrutan som ett program i rutan till höger. - Om du är i en flersessionsapp, till exempel Customer Service workspace eller Contact Center-arbetsyta kan du öppna chattrutan direkt från produktivitetsfönstret.
Obs
Ärende gäller endast kundtjänst.
- Du kan också öppna chattfönstret från startsessionen i Customer Service workspace eller Contact Center-arbetsyta. När du använder chattfönstret från startsessionen visas två avsnitt: Chattar ansluten till poster och andra chattar (om de aktiveras av din Administratör).
- Du kan få åtkomst till den inbäddade chatten från kundtjänstnav och anpassade appar. När du väljer Teams-chattikonen
Använd en av följande metoder:
a. Om du vill starta en ny ansluten chatt med en deltagare väljer du Ny ansluten chatt i avsnittet Chattar anslutna till post. Skriv namnen på de deltagare du vill prata med. Du kan börja med att bara använda en användare och sedan progressivt lägga till fler efter behov (se steg 6). Alla nya anslutna chattar börjar om på nytt, utan sammanhang från en till en-chatt eller andra chattar som du kan ha haft med deltagarna. Därför är det viktigt att namnge dina chattar på lämpligt sätt så att de överensstämmer med sammanhanget för posten och konversationen. Mer information finns i steg 3.
b. Om du vill starta en ansluten chatt med en föreslagen kontakt direkt i chattlistan markerar du den kontakt du vill chatta med.Kommentar
Du kan bara ansluta gruppchatt till poster. Direkt, personlig chatt kan inte anslutas, utan i stället visas ett alternativ för att starta en ny ansluten chatt med den kontakten.
I chattnamnet används postnamnet eller deltagarnas namn, beroende på vilken konfiguration din administratör har ställt in. Om du vill ange chattnamnet som postnamn kan du be administratör att aktivera inställningen Namnge chattar automatiskt. Du kan ändra chattnamnet. Ge chatten ett meningsfullt namn så att du kan identifiera chatten, även på Teams. Namnet hjälper också andra användare i Teams att enkelt identifiera chattar som är associerade med poster.
Din administratör kan konfigurera ett valfritt meddelande som du kan skicka med hjälp av chatten för att starta ett samarbete. I introduktionsmeddelandet används valda datafält från den associerade posten. Denna anteckning hjälper dig att dela kortfattat, skrivskyddat sammanhang till dina medarbetare på Teams. Meddelandet innehåller även en länk som visar den associerade posten. Om dina användare har en licens och tillgång till posten kan de visa den fullständiga postinformationen på fliken webbläsare.
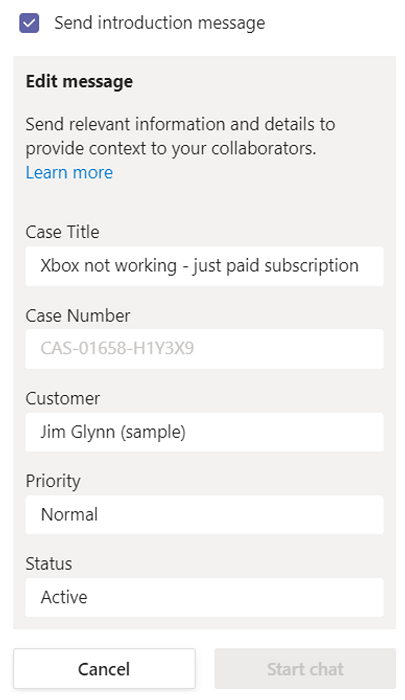
Om du vill konvertera en befintlig gruppchatt till en ansluten chatt väljer du en chatt i avsnittet Alla senaste. Markera ellipsen Fler kommandon (…) och välj Anslut chattar till posten.
(Valfritt) Du kan lägga till fler deltagare i chatten direkt från chattkontrollen genom att välja Visa och lägga till deltagare.
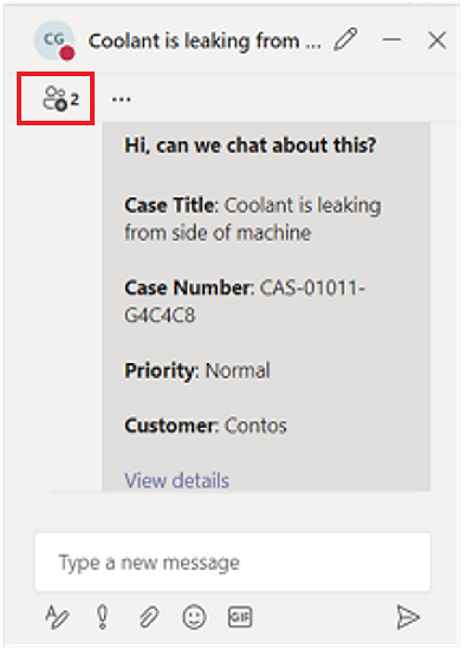
Ansluta eller koppla från en befintlig chatt från en post
Du kan ansluta en chatt till en enskild post eller flera poster. Om du till exempel har en chatt om ett ärende som har förvandlats till en arbetsorder kan du också ansluta chatten till arbetsordern. Om du senare inte vill att chatten ska ansluts till ärendet kan du koppla bort om din administratör har gett dig rätt rättigheter till det.
Om du vill ansluta en chatt till en post markerar du ellipser bredvid chatten och väljer Anslut till det här ärendet.
Om du vill koppla från en chatt till en post markerar du ellipser bredvid chatten och väljer Koppla från det här ärendet.
Obs
Ärenden stöds endast Customer Service workspace och kundtjänstnav.
Förstå hur du tilldelar koppla från chatträttigheter
Som handläggare har du följande tre alternativ för att få rättigheter att koppla bort chattar, allt som din administratör kontrollerar.
- Du är postens ägare och administratör detta.
- Du är den senaste användaren som kan ansluta chatten till posten, och din administratör aktiverar den här funktionen.
- Din administratör tilldelar dig rättigheten att koppla från chattar om du behöver kunna koppla från chattar från poster.
Om din administratör inte har tilldelat dig eller din roll någon av ovanstående rättigheter kan du inte koppla från någon chatt som du eller andra användare har ansluten till poster. Om du behöver möjligheten att koppla bort chattar från poster, be din administratör att ställa in att tilldela rättigheterna till dig.
Använd förslag på kontakter
I listan med föreslagna kontakter visas användare som är anslutna eller har interagerat med posten. Förslag på kontakter kan till exempel vara teamadministratören eller medlemmar som har loggat en aktivitet på posttidslinjen och så vidare. Det finns två olika typer av förslag: AI-baserad och regelbaserad. Mer information finns i Använda föreslagna kontakter för att samarbeta med rätt medarbetare.
Anslut en Teams-kanal till en post
Fliken Kanaler anger de kanaler som antingen du har anslutet till den valda posten eller så har någon annan anslutit en kanal där du har deltagit. Om du har anslutet en post till en kanal med hjälp av grundläggande eller förbättrad samarbetserfarenhet visas även den kanalen på den här fliken.
Du kan ansluta relevanta Teams-kanaler till en post så att alla medlemmar enkelt kan komma åt de anslutna kanaler från posten och följa konversationen.
- Öppna en post och välj på ikonen Teams-chatt
 .
.
Rutan Teams-chatt öppnas. - Välj fliken Kanal. På fliken visas de kanaler som redan är anslutna till en post.
- Välj ikonen Anslut en kanal i det övre högra hörnet av panelen Teams-chattar.
Dialogrutan Samarbeta med Microsoft Teams öppnas. - Om du vill starta en ny ansluten kanal väljer du Skapa en ny anslutning.
- Om du vill ansluta en befintlig kanal markerar du kanalen i listan och väljer sedan Starta samarbete.
Anslut till chatt
Som handläggare kan du se och enkelt gå med i chattar som är anslutna till en post som du har skrivåtkomst till, även om du inte ursprungligen deltog i chatten. Några scenarier där denna funktion kan vara användbart är:
- Ärendeöverföringar: Om du har gått ombord på ett ärende som tidigare hanterats av en annan handläggare kan du gå med i chatten för att bättre förstå sammanhanget i ärendet och sedan fortsätta att samarbeta med dina relevanta kollegor.
- Ärende eskalerar: Om ett ärende behöver uppmärksammas av någon med specifik kunskap kan ämnesexperten som granskar det delta i de relevanta konversationerna.
Obs
- Ärenden stöds endast Customer Service workspace och kundtjänstnav.
- Du kan bara gå med i anslutna chattar, och för att kunna göra det måste du ha skrivbehörighet till posten och administratören har aktiverat funktionen Delta i chatten för den posttyp där du vill delta i en befintlig ansluten chatt.
För att gå med i en ansluten chatt:
Öppna posten för vilken du vill gå med i chatten.
På sidan Teams-chattar gå till någon av de anslutna chattarna du vill gå med i. En låsikon visas med text som säger "Håll muspekaren och anslut för att delta." När du håller muspekaren över låsikonen, om du har skrivåtkomst till den associerade posten visas knappenAnslut.
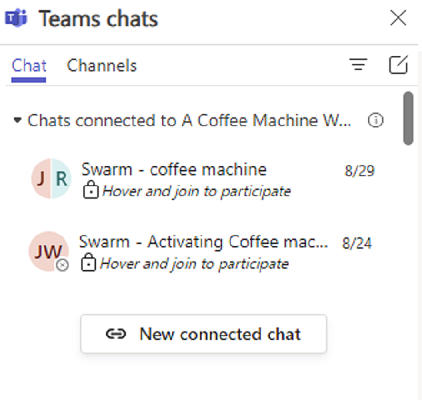
Kommentar
Om du inte ser texten som gör att du kan hålla muspekaren över och delta i en chatt finns det tre orsaker till detta:
- Din administratör har inte aktiverat funktionen Delta i chatt för entiteten.
- Du har skrivskyddad åtkomst till posten.
- Båda scenarierna i 1 och 2 gäller.
I alla dessa situationer kan du be en medlem i chatten att lägga till dig manuellt, eller be din administratör att aktivera funktionerna för att delta i chatten för posttyp.
Välj Registrera dig.
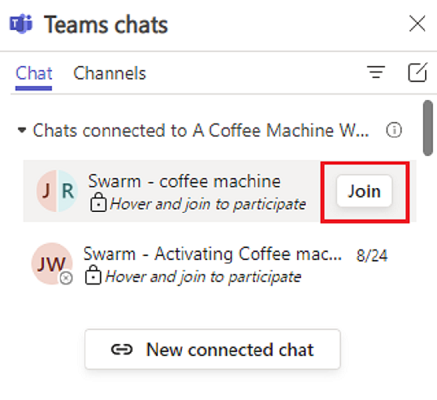
I teamens popup-chatt visas att du har lagts till i chatten och att du har tillgång till hela chatthistoriken. Andra chattmedlemmar får också systemmeddelandet som du har lagts till i chatten.
Kommentar
När en användare läggs till med Gå med i chatten kommer alla användare som chattar direkt från appar att se ett systemmeddelande som säger att en okänd användare har lagt till den nya användaren i chatten och delat hela chatthistoriken. Detta är ett känt problem som specifikt gäller den inbäddade chattfunktionen och vi arbetar med att lösa det.
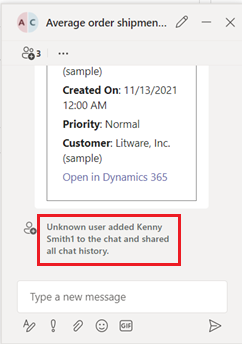
Om du använder appen Microsoft Teams när du går med i en chatt visas följande meddelande: Dynamics 365-samarbete med Microsoft Teams tillagd <användarnamn> till chatten och delade all chatthistorik.
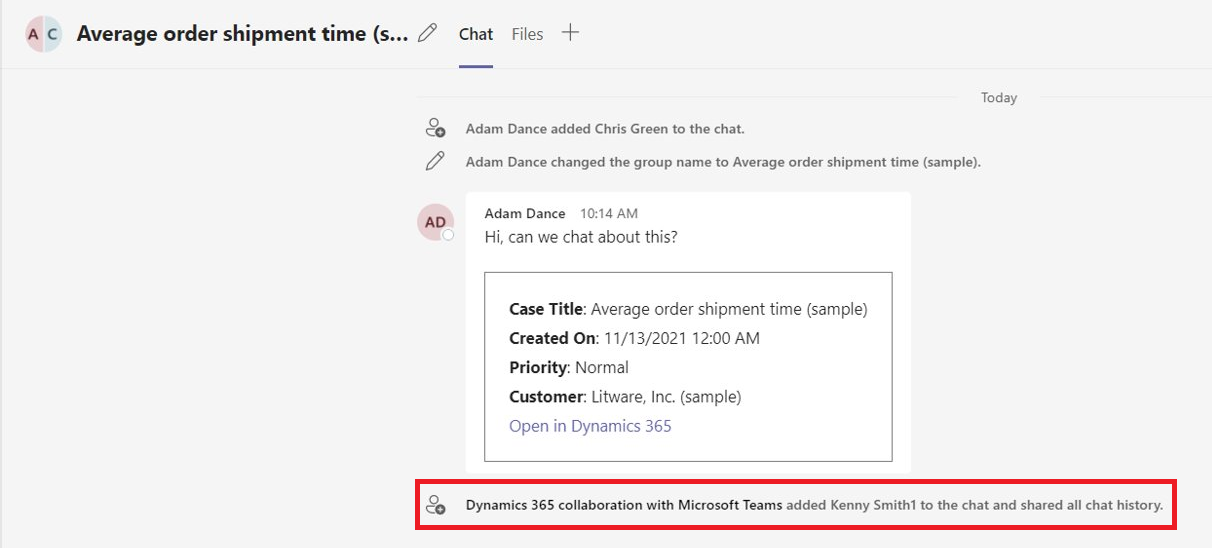
Visa Teams-chatt i tidslinjen för en post (förhandsgranskning)
När du som handläggare startar en ansluten chatt eller ansluter en befintlig chatt till en post kan du se chatten visas som en ny aktivitet i tidslinjen. Tidslinjeposten visar information om vem som kopplade ihop chatten och när de anslöt den. Det visar också den sista personen som skickade ett meddelande i chatten och när de skickade det. Om inställningen för att delta i chatten är aktiverad i din organisation kan handläggare också delta direkt i chatten eller läggas till som en chattdeltagare och se hela utbytet.
Kommentar
Din administratör måste aktivera den här funktionen innan du kan använda den.
Gå till den post som du vill visa tidslinjen för att starta en chatt. På tidslinjen kan du se alla chattar som är kopplade till posten.
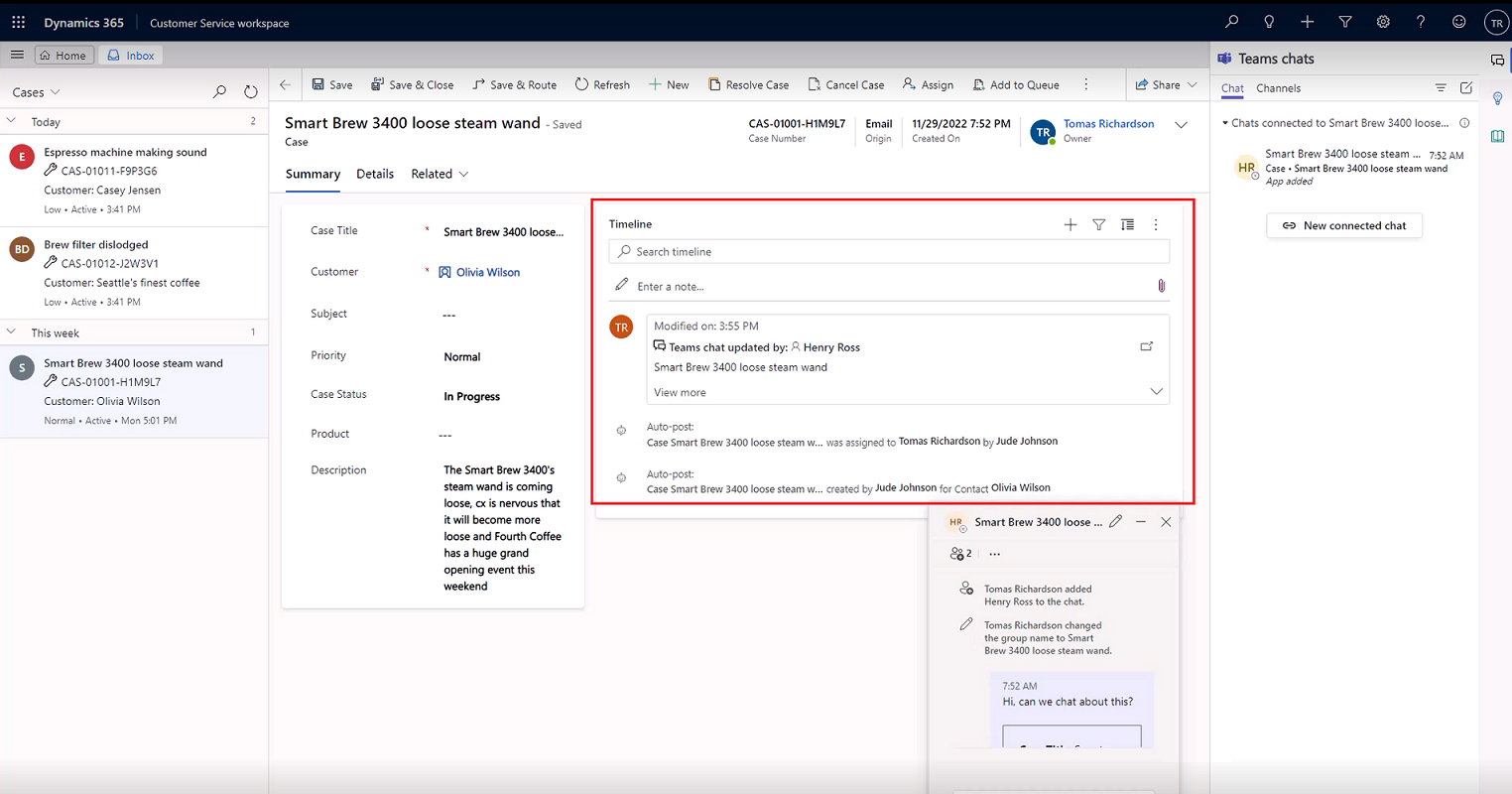
Gör något av följande:
För att se ändringar du har gjort i en Teams-chatt, uppdatera tidslinjen manuellt: Välj ellipsen i det högra hörnet och välj sedan Uppdatera tidslinje.
Om du vill visa information om vem som anslöt chatten till en början väljer du Visa mer i tidslinjen.
Om du inte deltar i en chatt och din administratör har aktiverat inställningen Anslut chatten för posten kan du delta i chatten från tidslinjen genom att välja ikonen för att ansluta.
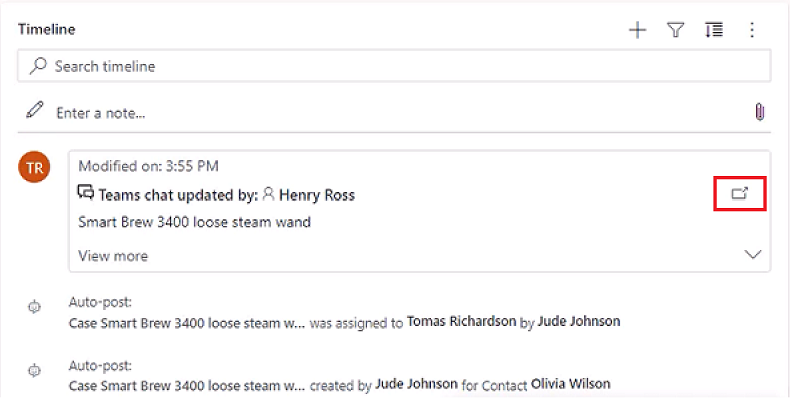
Dynamics 365-länkar har inte länkats samman i Teams-chatt
När du klistrar in en länk till en post i en Microsoft Teams-chatt, ett möte eller en kanal ser deltagarna en kort med information om den delade länken. Länkar till arbetsyteappar visar appnamn och postnamn. Modellbaserade applänkar till poster visar tabelltypen. När du klistrar in en länk kan du ta bort kortet i meddelandefönstret innan du skickar meddelandet om du inte vill skicka länken som ett kort.
Anteckning
Om du inte har åtkomst till appen eller posten som du klistrar in en länk för visas ingen app- eller postinformation på kortet som inte länkats samman.