Använd Microsoft Teams mötesintegrering (förhandsversion)
Viktigt
För att du ska kunna använda den här funktionen måste den vara aktiverad och du måste godkänna licensvillkoren. Vad är förhandsvisningsfunktioner och hur aktiverar jag dem?
En förhandsversionsfunktion är en funktion som inte är klar. Den är tillgänglig tidigare så att kunder kan få tillgång till den och ge oss feedback. Förhandsversionsfunktioner ska inte användas i produktion och funktionerna kan vara begränsade.
Vi väntar oss ändringar för den här funktionen, så använd den inte i produktion. Använd den endast i test- och utvecklingsmiljöer.
Microsoft tillhandahåller inte support för den här förhandsversionsfunktionen. Teknisk support för Microsoft Dynamics 365 kan inte hjälpa dig med problem eller frågor. Förhandsversionsfunktioner är inte avsedda för produktionsanvändning och omfattas av separata kompletterande användningsvillkor.
Obs
Du kan se tillgänglighetsinformationen för funktionen enligt följande.
| Dynamics 365 Contact Center – inbäddad | Dynamics 365 Contact Center – fristående | Dynamics 365 Customer Service |
|---|---|---|
| Nej. | Ja | Ja |
Teams mötesintegreringsfunktion ger en enhetlig mötesupplevelse som hjälper dig som handläggare att minska din administrativa arbetsbelastning och öka produktiviteten. Dynamics 365-posterna är tillgängliga medan du genomför ett möte över Teams, som du kan hänvisa till och ha kontextuellt relevanta konversationer med dina kunder. Du kan också göra anteckningar för att spara tid, vara mer produktiv och använda bättre data i organisationen.
Som handläggare kan du:
- Skapa och gå med i Microsoft Teams möten direkt från Dynamics 365.
- Kom åt och uppdatera Dynamics 365-poster sömlöst när det gäller ett Microsoft Teams möte.
- Samla in anteckningar och uppgifter sömlöst under ett Microsoft Teams möte och synkronisera anteckningarna och uppgifterna automatiskt med poster i Dynamics 365.
Livscykeln för ett möte
Livscykeln för ett möte kan delas upp i följande stadier, där varje fas består av specifika uppgifter:
- Före möte: I det här stadiet utför du följande uppgifter:
- I möte: I det här stadiet utför du följande uppgifter:
- Använd sidopanelen för att visa och uppdatera postinformation
- Arbeta med anteckningar under ett möte
- Arbeta med uppgifter under ett möte
- Arbeta med aktiviteter under ett möte
- Efter möte: I det här stadiet utför du följande uppgifter:
Skapa ett Teams-möte
Du kan skapa ett Teams-möte antingen från Dynamics 365 eller Microsoft Outlook. När du skapar ett Teams-möte bör du se till att en Dynamics 365-post är länkad till mötet. Genom att länka en post till ett möte kan du visa postinformation före mötet, i en panel på sidan under mötet och efter mötet.
Du kan länka en Dynamics 365-post genom att välja en Angående-post. När en post länkas före mötet läggs Dynamics 365-appen till automatiskt till mötet och du kan se information om den länkade posten i sidopanel. Om en post inte är länkad till mötet visas inte informationen om den länkade posten. I ett sådant här fall bör du lägga till Dynamics 365-appen till mötet innan den har startat, för en bättre upplevelse.
Skapa teammöten i Dynamics 365
Du kan skapa ett Teams möte när du skapar ett möte antingen från en posts tidslinje eller från sidan med aktiviteter.
Så här skapar du ett Teams möte från kontrollen Timeline
På kontrollen timeline för en Dynamics 365 post, välj Skapa en tidslinjepost>Möte.
I Snabbskapa: Mötespanel anger du mötesinformation som deltagare, plats, tid och beskrivning.
Aktivera växla mellan Teams möte.
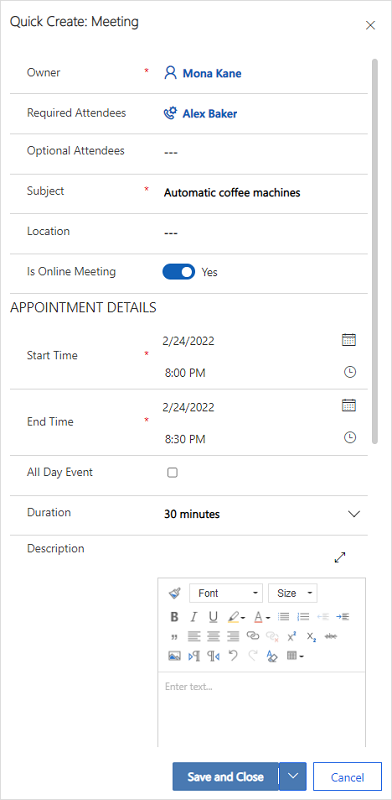
Välj Spara och stäng. Möteskoordinaterna visas inte förrän du har sparat och stänger posten.
Kommentar
När du skapar ett möte från kontrollen Timeline för en post fylls fältet Avseende automatiskt i med det postnamn som mötet skapas från. Detta säkerställer att appen Dynamics 365 läggs till automatiskt i Teams-mötet och du kan se den relaterade postinformationen under mötet.
Så här skapar du ett Teams möte från sidan Aktiviteter
Logga in i appen.
I webbplatsöversikten, markera Aktiviteter.
Välj Möte i kommandofältet.
PÅ sidan Nytt möte anger du mötesinformation som deltagare, plats, tid och beskrivning.
Aktivera växla mellan Teams möte.
Sök efter och markera en post som mötet är relaterad till i fältet Avseende. Detta säkerställer att appen Dynamics 365 läggs till automatiskt i Teams-mötet och du kan se den relaterade postinformationen under mötet.
Välj Spara och stäng.
Skapa Teams-möten i Microsoft Outlook
Du kan skapa ett Teams-möte i Microsoft Outlook, men mötet länkas inte till en Dynamics 365-post automatiskt. Du måste installera Dynamics 365 app for Outlook för att kunna länka mötet till en Dynamics 365-post. När du har installerat appen öppnar du den och söker efter posten i fältet Ange ämne.
Information om hur du skapar ett Teams möte i Microsoft Outlook finns i Schemalägga ett Teams-möte från Outlook
Mer information om hur du använder Dynamics 365 App for Outlook finns i Grundläggande navigering i App för Outlook (Dynamics 365-appar).
Lägg till appen Dynamics 365 i ett Teams-möte
När appen Dynamics 365 läggs till i ett Teams möte kan du visa postinformation före, under och efter ett möte. Dynamics 365-appen kan läggas till antingen automatiskt eller manuellt i ett Teams möte.
Lägg till app automatiskt
Om du länkar en Dynamics 365-post till ett möte när du skapar den i Dynamics 365 eller Microsoft Outlook så läggs Dynamics 365-appen till automatiskt till mötet. Detta gör att du kan visa postinformation före, under och efter ett möte.
Lägg manuellt till appen
Om du inte länkar en Dynamics 365-post till ett möte när du skapar den i Dynamics 365 eller Microsoft Outlook rekommenderas att du lägger till appen i mötet innan du går med i Teams-mötet för en bättre upplevelse.
Om du vill lägga till en app innan ett möte skickar du först en mötesförfrågan och öppnar sedan mötet i Teams. Välj Lägg till en flik, sök efter Appen Dynamics 365 och lägg till den.
Om du vill lägga till en app under ett möte väljer du Lägg till en app i möteskontrollerna längst upp till höger på skärmen, söker efter Appen Dynamics 365 och lägger till den.
Arbeta med appen Dynamics 365
Dynamics 365-appen gör att du kan visa information om en post som är kopplad till ett möte. Postinformationen kan visas före mötet, i sidpanel under mötet och efter mötet.
Visa postinformation före eller efter ett möte
Öppna mötet i Teams och välj sedan fliken Dynamics 365. Du kan utföra alla åtgärder på den länkade posten på samma sätt som i appen.
Visa postinformation under ett möte
Välj ikonen för appen Dynamics 365 i mötesverktygsfältet längst upp till höger på skärmen. Postinformationen visas i en sidpanel. Du kan visa och uppdatera information som anteckningar och uppgifter.
Kommentar
- På postsidan finns endast stöd för tabeller som Kontakt, Affärsmöjlighet, Lead, Konto och Ärende.
- Ärendeposter stöds endast i kundtjänstnav och Customer Service workspace-appen.
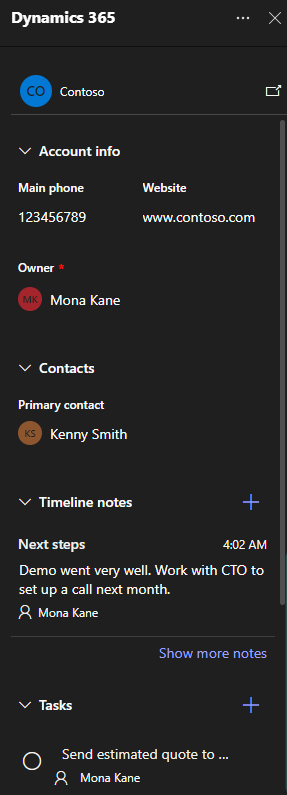
Om du är i Teams, om du vill komma åt en post direkt i din Dynamics 365-app, kan du öppna posten genom att välja popout-ikonen på sidopanelen.
Anslut till Teams-möte
Du kan gå med i ett Teams-möte från Dynamics 365, Microsoft Outlook eller Microsoft Teams.
Anslut till ett Teams-möte från Dynamics 365
Öppna mötesposten från tidslinjen eller från sidan Aktiviteter.
Utför en av följande åtgärder:
- Välj Anslut Teams-möte i kommandofältet.
- I fätet Teams-möte, välj Anslut till Teams-möte.
- Gå till området Beskrivning, håll ned Ctrl och välj Klicka här för att delta i mötet.
Anslut till Teams-möte från Microsoft Outlook
Öppna kalenderhändelse.
Utför en av följande åtgärder:
- På fliken Möte i menyfliksområdet, välj Anslut till Teams-möte.
- I meddelandetexten, välj Klicka här för att delta i mötet.
Anslut till Teams-möte från Microsoft Teams
Du har flera alternativ. Mer information: Delta i ett möte i Teams
Arbeta med anteckningar under ett möte
Förutsättningar:
- En post måste länkas till mötet och Dynamics 365-appen måste läggas till för mötet.
- Du måste lansera sidpanel genom att välja appikonen för Dynamics 365 i möteskontrollerna längst upp till höger på skärmen.
Den senaste anteckningen visas under avsnittet Anteckningar i sidpanel. Du kan visa alla anteckningar i en fristående panel genom att välja Visa fler anteckningar. Om du lägger till, redigerar eller tar bort anteckningar från sidpanel synkroniseras ändringarna med den länkade Dynamics 365-posten.
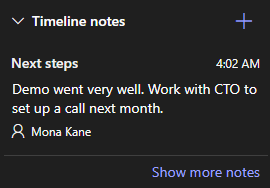
Lägg till en anteckning
I Anteckningar välj
 .
.I formuläret Lägg till anteckning ange en titel och en beskrivning av anteckningen.
Välj Bifoga fil om du vill bifoga en fil.
Välj Spara. Anteckningen läggs till i posten och visas i sidpanel.
Redigera en anteckning
I avsnittet Anteckningar hovra över anteckningen och välj sedan ikonen Redigera
 .
.I formuläret Redigera anteckning, uppdatera titeln och beskrivningen av anteckningen efter önskemål.
Välj Spara.
Ta bort notering
I avsnittet Anteckningar hovra över anteckningen och välj sedan ikonen Ta bort
 .
.I bekräftelsemeddelandet väljer du Ta bort.
Arbeta med uppgifter under ett möte
Förutsättningar:
- En post måste länkas till mötet och Dynamics 365-appen måste läggas till för mötet.
- Sidpanel måste läggas till i mötet.
De öppna uppgifterna visas under avsnittet Uppgifter i sidpanel. Du kan visa alla uppgifter i en fristående panel genom att välja Visa fler uppgifter. Om du lägger till, redigerar eller tar bort uppgifter från sidpanel synkroniseras ändringarna med den länkade Dynamics 365-posten. Uppgifterna sorteras efter förfallodatum, med prioritering av uppgifter som förfaller snart eller förfallna.
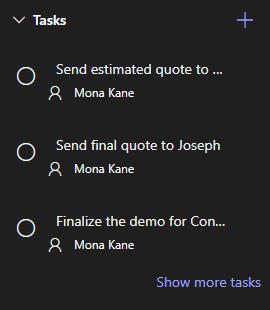
Lägga till en uppgift
I avsnittet Uppgifter välj ikonen Lägg till
 .
.Lägg till information om uppgiften.
Slutför en uppgift
Markera alternativknappen för en uppgift som ska markeras som slutförd i avsnittet Uppgifter.
Öppna uppgift på nytt
I avsnittet uppgifter välj Visa fler uppgifter.
I avsnittet Slutförda uppgifter väljer du uppgiften så att den öppnas på nytt.
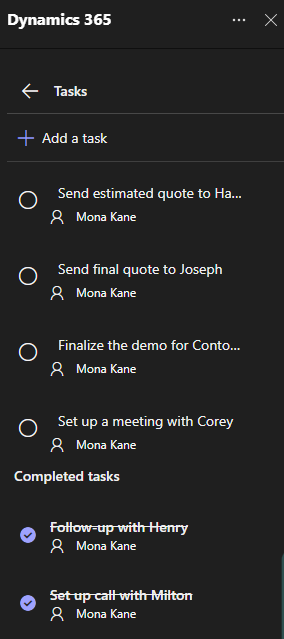
Redigera uppgift
I avsnittet Uppgifter hovra över uppgiften och välj sedan ikonen Redigera
 .
.Redigera uppgiftsinformationen efter behov.
Ta bort en uppgift
I avsnittet Uppgifter hovra över uppgiften och välj sedan ikonen Ta bort
 .
.I bekräftelsemeddelandet väljer du Ta bort.
Arbeta med aktiviteter under ett möte
Förutsättningar:
- En post måste länkas till mötet och Dynamics 365-appen måste läggas till för mötet.
- Du måste lansera sidpanel genom att välja app för Dynamics 365 i möteskontrollerna längst upp till höger på skärmen.
Senaste aktiviteter visas under avsnittet Aktivitet i sidpanel. Välj Visa fler aktiviteter om du vill visa alla aktiviteter.
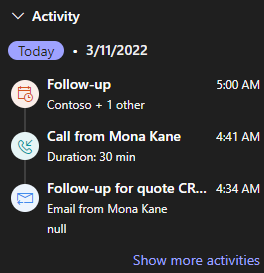
Du kan endast visa avtalade tider, e-post, telefonsamtal och aktiviteter som är associerade med posten. Om du vill visa andra associerade aktiviteter går du till kundkommunikationsapp. Om du vill visa information om en aktivitet väljer du en aktivitet i avsnittet Aktiviteter. Aktivitetsposten öppnas i webbläsaren.